W przypadku wybrania więcej niż jednego języka jako języka wprowadzania, Pasek języka zostanie wyświetlony na pasku zadań lub na pulpicie w systemie Windows. Jeśli chcesz włączyć lub wyłączyć wskaźnik wprowadzania lub pasek języka w systemie Windows 10/8.1, to ten post pokaże Ci, jak to zrobić. Post został zredagowany, aby wspomnieć o procedurze dla Windows 10 w pierwszej połowie, a następnie mówi o Windows 8.1 w drugiej połowie.
Wyłącz pasek języka w systemie Windows
Ustawienia paska języka i wskaźnika wprowadzania w systemie Windows 10
W ostatnich wersjach Okna 10, aby wyłączyć pasek języka lub wskaźnik wprowadzania, musisz to zrobić.

- Otwórz ustawienia
- Wybierz Urządzenia > Pisanie
- Przewiń w dół, aż zobaczysz Więcej ustawień klawiatury
- Kliknij Zaawansowane ustawienia klawiatury, aby otworzyć panel
- Tutaj zobaczysz ustawienie Użyj paska języka na pulpicie, gdy jest dostępny.
Kliknięcie opcji paska języka otworzy następujące okno-

Dokonaj wyborów zgodnie ze swoimi wymaganiami.
Aby ukryć ENG na pasku zadań, możesz wyłączyć Wskaźnik wejścia z Ustawienia > Personalizacja > Pasek zadań > Obszar powiadomień > Włącz lub wyłącz ikony systemowe.

Zwróć uwagę, że zamknięcie paska języka nie spowoduje odinstalowania ani usunięcia żadnych języków z komputera z systemem Windows, tylko ta opcja umożliwia łatwe przełączanie się między metodami wprowadzania, które są ukryte lub usunięte.
We wcześniejszych wersjach Windows 10 i Windows 8.1 musiałeś to zrobić:
Z menu WinX otwórz Panel sterowania i kliknij aplet Język. Tutaj zakłada się, że masz więcej niż jeden język jako język wejściowy. Na moim obrazie zobaczysz angielski i hindi.
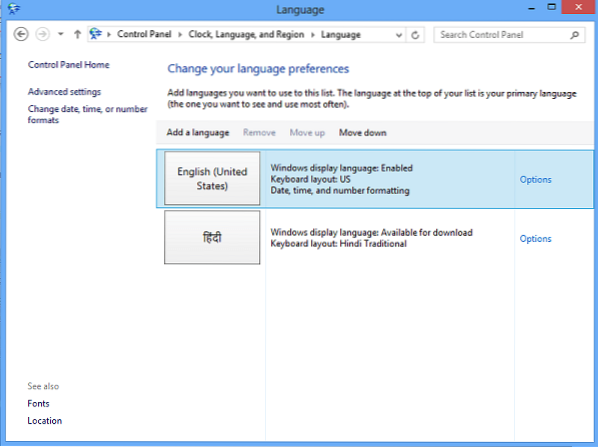
Kliknij Zaawansowane ustawienia, które możesz zobaczyć w lewym panelu. Otworzy się następujące. Pod Przełączanie metody wejść, Wybierz Użyj paska języka na pulpicie, gdyjest dostępny.

Gdy to zrobisz, kliknij Opcje link w tej samej linii. Otworzy się okno ustawień usług tekstowych i języków wprowadzania. W zakładce Pasek języka zobaczysz następujące trzy opcje paska języka.

Domyślnie pasek języka pojawia się w następujący sposób na pasku zadań.

Po wybraniu Unoszące się na pulpicie, zobaczysz następujący pasek, który możesz przeciągnąć i umieścić w dowolnym miejscu na pulpicie systemu Windows, zgodnie z twoją wygodą.

Jeśli wybierzesz Zadokowany na pasku zadań a także sprawdź Pokaż dodatkowe ikony paska języka na pasku zadań, zobaczysz, że wygląda następująco:

Po wybraniu opcji Ukryty pasek języka zostanie ukryty. Aby usunąć lub wyłączyć, po prostu usuń zaznaczenie Użyj paska języka na pulpicie, gdyjest dostępny oprawa.
Jest inny sposób na ukrycie ENG z paska zadań
Możesz także kliknąć prawym przyciskiem myszy Pasek zadań > Właściwości > Pasek zadań i Właściwości nawigacji > zakładka Pasek zadań. Kliknij Obszar powiadomień - przycisk Dostosuj.

Następnie w nowym oknie, które się otworzy, kliknij Włącz lub wyłącz ikony systemowe. Teraz wybierz opcję Poza dla Wskaźnik wejścia z menu rozwijanego. Kliknij OK i wyjdź.
Przejdź tutaj, aby rozwiązać problem braku paska języka w systemie Windows 10/8.1/7.

 Phenquestions
Phenquestions


