At times, when you attempt to download a program or any other file from the web using Microsoft Edge browser in Windows 10, you might see “This unsafe download was blocked by SmartScreen Filter” warning.
Why Edge is showing “This unsafe download was blocked by SmartScreen”
The “This unsafe download was blocked by SmartScreen Filter” warning message appears because of the SmartScreen filter in Windows 10. The SmartScreen filter helps you identify phishing and malware websites and alert you about malicious software.
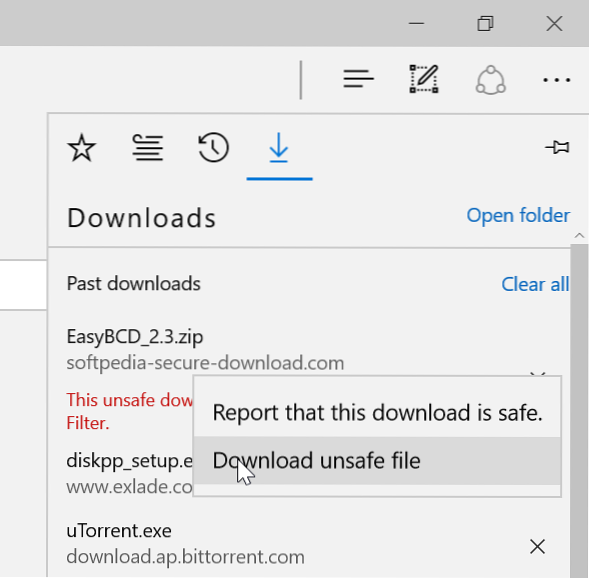
According to Microsoft, the SmartScreen checks the file that you are downloading from the web against a list of reported malicious programs submitted by users. Also, the SmartScreen alerts you if the file or program is not a commonly downloaded one. Because of this, many a time, the Edge browser shows “This unsafe download was blocked by SmartScreen filter” warning even for safe downloads just because they are not commonly downloaded.

So, if you get “This unsafe download was blocked by SmartScreen Filter” warning, it's a good idea to check software or file for viruses using free online services such as the popular VirusTotal before downloading or opening it.
However, if you are sure that the file you are trying to download is free from viruses and other threats, you can run it by simply right-clicking on the software and then clicking Download unsafe file to download the file.
Many of you might be wondering if it's possible to turn off the SmartScreen feature to avoid seeing this warning message. Yes, of course, there is a provision in Edge to turn off SmartScreen, but we don't recommend as it's a security feature. That said, if you always download files from safe websites, you can turn off SmartScreen in Edge.
Turn off SmartScreen in Edge
Here is how to turn off SmartScreen in Microsoft Edge in Windows 10.
Step 1: Open Edge browser. Click the More icon and then click Settings.
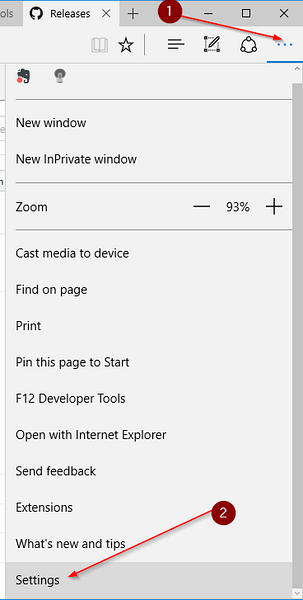
Step 2: Under Advanced settings, click View advanced settings button.
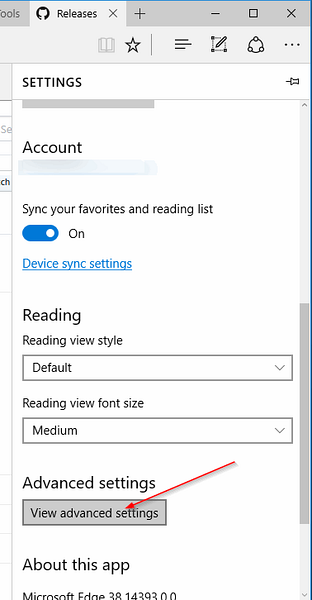
Step 3: Here, turn off the option labeled Help protect me from malicious sites and downloads with SmartScreen filter option to turn off the SmartScreen filter in Edge.
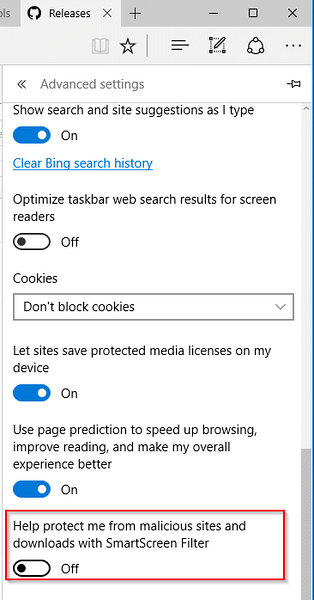
Don't forget to check out our how to download files blocked by Edge browser guide.
 Phenquestions
Phenquestions


