Konfiguracja sieci:
Aby skonfigurować statyczny adres IP na komputerze, potrzebujesz co najmniej adresu IP, maski sieci, adresu bramy/domyślnej trasy, adresu serwera nazw DNS.
W tym artykule wykorzystam następujące informacje,
Adres IP: 192.168.20.160
Maska sieci: 255.255.255.0 lub /24
Adres bramy/domyślnej trasy: 192.168.20.2
Adresy serwerów nazw DNS: 192.168.20.2 i 8.8.8.8
Powyższe informacje będą dla Ciebie inne. Więc pamiętaj, aby wymienić je na swoje w razie potrzeby.
Konfigurowanie statycznego adresu IP w Ubuntu Desktop 18.04 LTS:
Pulpit Ubuntu 18.04 LTS używa Network Managera do konfiguracji sieci. Możesz skonfigurować statyczny adres IP na Ubuntu 18.04 Pulpit LTS graficznie i z wiersza poleceń. W tym artykule pokażę ci graficzną metodę ustawiania statycznego adresu IP na twoim Ubuntu 18.04 Pulpit LTS.
Aby skonfigurować statyczny adres IP na pulpicie Ubuntu 18.04 LTS graficznie, otwórz Ustawienia aplikację i przejdź do Sieć. Tutaj powinieneś zobaczyć wszystkie dostępne interfejsy sieciowe na twoim komputerze. Kliknij ikonę koła zębatego interfejsu sieciowego, dla którego chcesz skonfigurować statyczny adres IP.
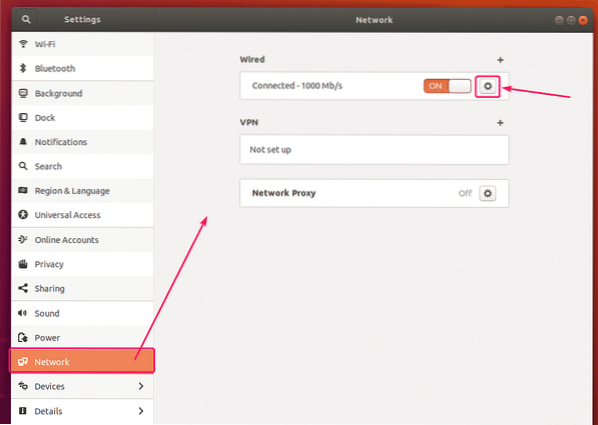
Powinno się otworzyć nowe okno. w Detale powinna zostać wyświetlona bieżąca konfiguracja sieci.
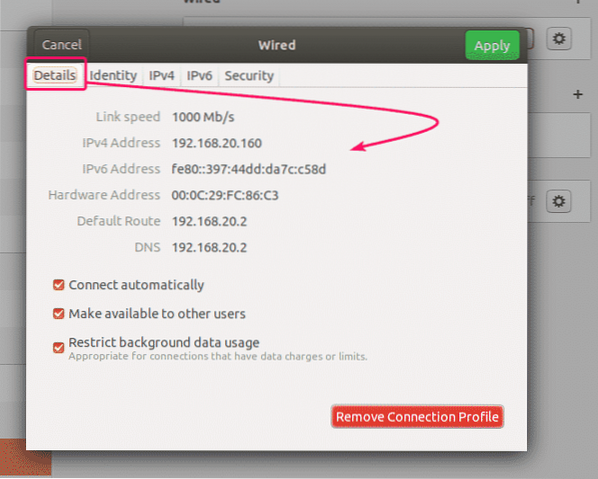
Teraz przejdź do IPv4 patka. Domyślnie, Metoda IPv4 jest ustawione na Automatyczne (DHCP). Ustaw to na podręcznik.
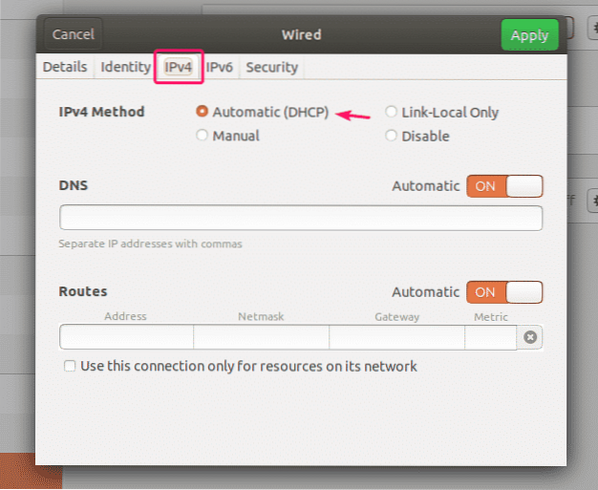
Nowy Adresy pole powinno być wyświetlane.
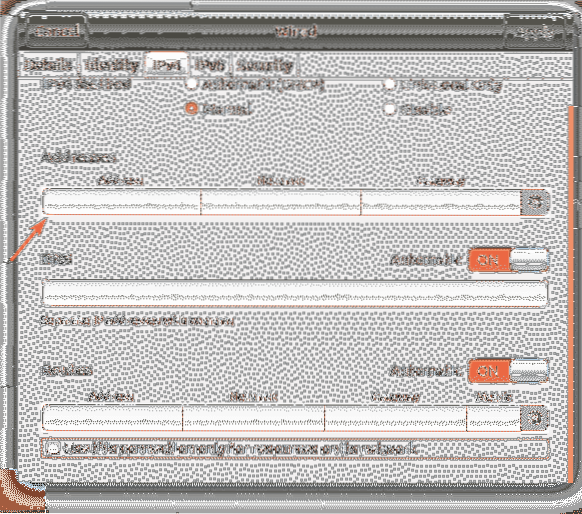
Wpisz żądany adres IPv4, maskę sieci i adres bramy.
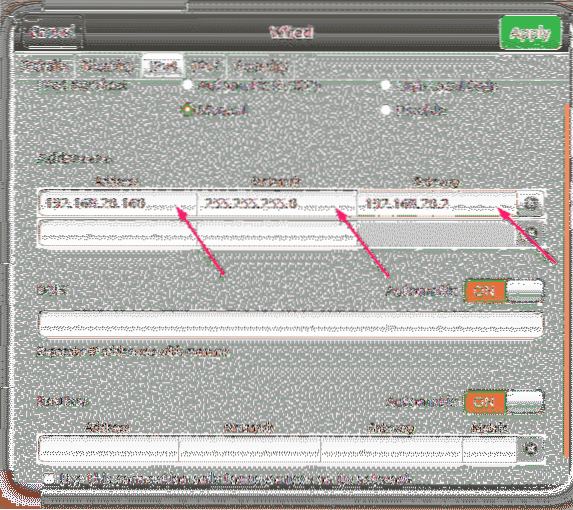
Możesz dodać wiele adresów IP do tego samego interfejsu sieciowego. Jeśli dodasz wiele adresów IP do tego samego interfejsu sieciowego, adresy IP powinny mieć ten sam adres bramy sieciowej.

Domyślnie DNS jest ustawiony na Automatyczny. Kliknij przycisk przełączania, aby wyłączyć automatyczny DNS.
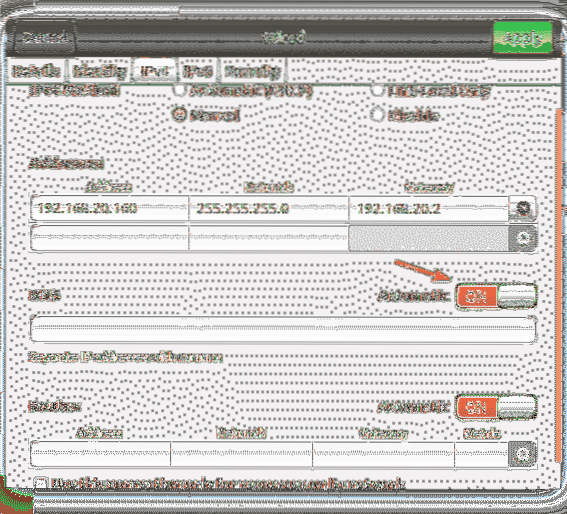
Teraz możesz dodać adres serwera nazw DNS tutaj. Jeśli masz wiele adresów serwerów nazw DNS, możesz je oddzielić przecinkami (,).
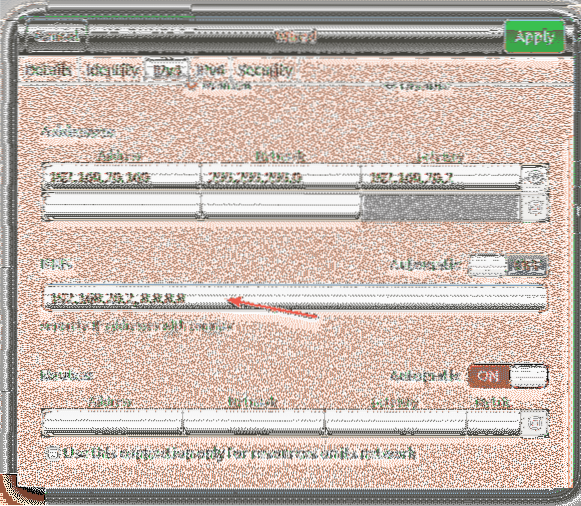
Teraz kliknij Zastosować aby zapisać statyczne informacje o IP.
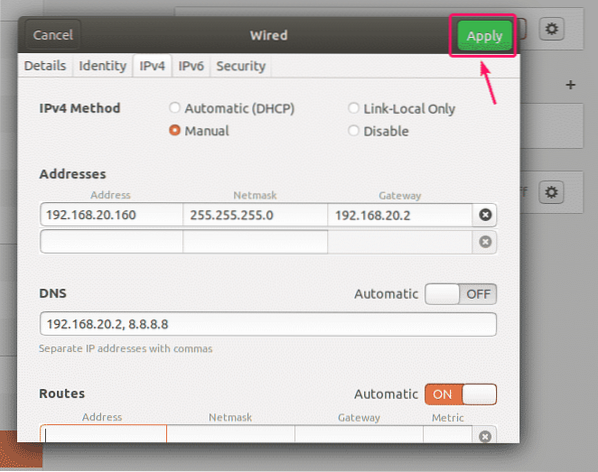
Zmiany nie wejdą w życie od razu. Aby zmiany zaczęły obowiązywać, musisz ponownie uruchomić komputer lub interfejs sieciowy.
Aby ponownie uruchomić interfejs sieciowy, kliknij zaznaczony przycisk przełączania, aby włączyć interfejs sieciowy POZA.
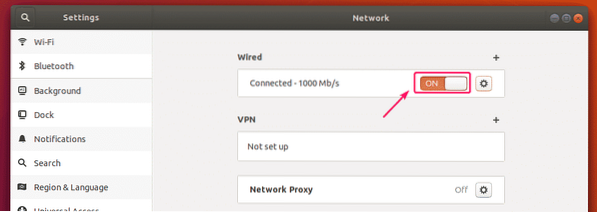
Teraz kliknij zaznaczony przycisk przełączania, aby włączyć interfejs sieciowy NA jeszcze raz.
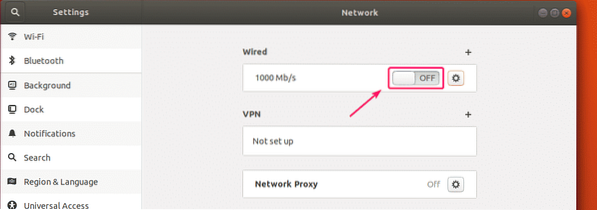
Teraz kliknij ikonę koła zębatego, aby potwierdzić, czy nowe informacje IP są stosowane do interfejsu sieciowego.
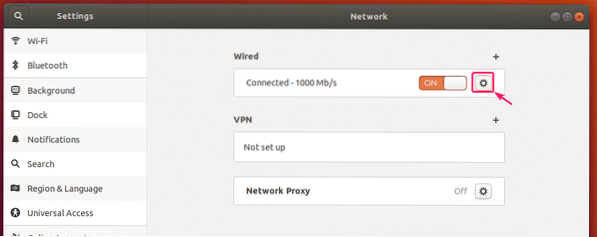
Jak widać, nowe informacje o adresie IP są stosowane do interfejsu sieciowego.
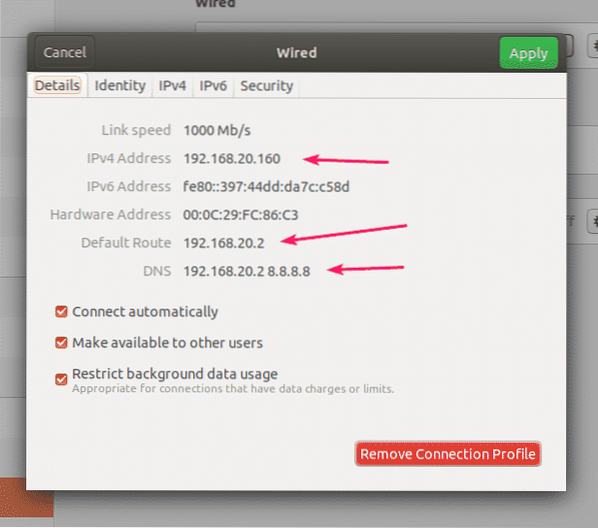
Tak więc ustawiasz statyczny adres IP na Ubuntu 18.04 Pulpit LTS graficznie przy użyciu Menedżera sieci.
Konfigurowanie statycznego adresu IP w Ubuntu Server 18.04 LTS:
Serwer Ubuntu 18.04 LTS domyślnie używa Netplan i Cloud Init do konfiguracji sieci.
Domyślny plik konfiguracyjny sieci Netplan na Ubuntu 18.04 Serwer LTS jest /etc/netplan/50-cloud-init.jamla. Ale to jest generowane przez Cloud Init. Więc nie radzę niczego tam zmieniać. Zamiast tego należy zmienić domyślny plik konfiguracyjny sieci Cloud Init /etc/chmura/chmura.cfg.d/50-curtin-sieć.cfg. Zmiany wprowadzone w pliku konfiguracyjnym sieci Cloud Init /etc/chmura/chmura.cfg.d/50-curtin-sieć.cfg powinien zostać automatycznie dodany do pliku konfiguracyjnego Netplan /etc/netplan/50-cloud-init.jamla. Plik konfiguracyjny sieci Cloud Init /etc/chmura/chmura.cfg.d/50-curtin-sieć jest taki sam jak Netplan. Tak więc konfigurujesz interfejs sieciowy w taki sam sposób, jak w Netplan.
Możesz edytować plik konfiguracyjny sieci Cloud Init /etc/chmura/chmura.cfg.d/50-curtin-sieć.cfg za pomocą edytora tekstu nano.
Aby otworzyć plik konfiguracji sieci Cloud Init za pomocą edytora tekstu nano, uruchom następujące polecenie:
$ sudo nano /etc/chmura/chmura.cfg.d/50-curtin-sieć.cfg
Domyślny plik konfiguracyjny sieci może wyglądać mniej więcej tak.
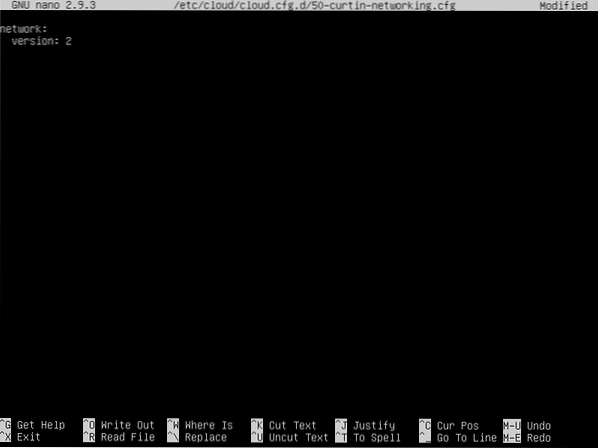
UWAGA: Musisz znać nazwę interfejsu sieciowego, który chcesz skonfigurować, aby ustawić statyczny adres IP w swoim Ubuntu 18.04 Serwer LTS.
Aby znaleźć nazwę interfejsu sieciowego, uruchom następujące polecenie:
$ ip aJak widać nazwa interfejsu sieciowego w moim przypadku to pl33. Dla Ciebie może być inaczej. Więc pamiętaj, aby od teraz zmienić go ze swoim.
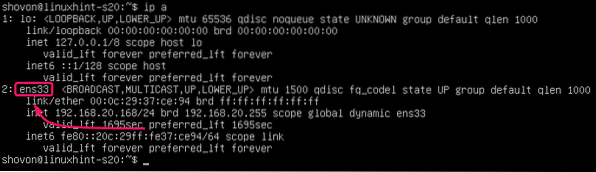
Teraz na /etc/chmura/chmura.cfg.d/50-curtin-sieć.cfg plik, skonfiguruj pl33 interfejs sieciowy z następującymi liniami:
sieć:wersja 2
sieci Ethernet:
pl33:
adresy: [192.168.20.160/24]
bramka 4: 192.168.20.2
serwery nazw:
adresy: [192.168.20.2, 8.8.8.8]
Pamiętaj, aby rozmiar karty był taki sam w całym pliku konfiguracyjnym. W przeciwnym razie otrzymasz błędy.
Ostateczny plik konfiguracyjny powinien wyglądać następująco. Gdy skończysz, zapisz plik.
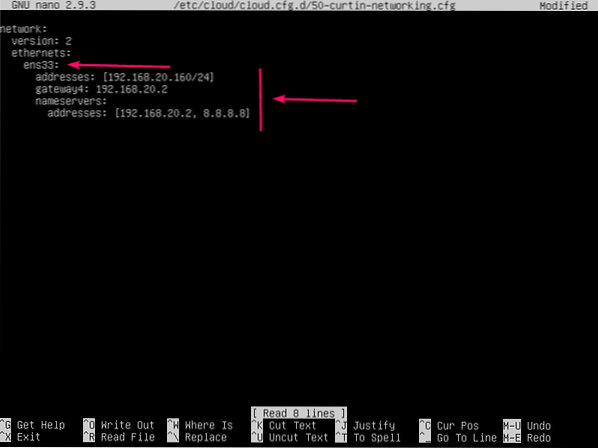
Teraz, aby zmiany konfiguracji Cloud Init zaczęły obowiązywać, uruchom następujące polecenie:
$ sudo cloud-init clean -r
Twój serwer Ubuntu 18.04 Maszyna LTS powinna się zrestartować, a nowa konfiguracja sieci powinna zostać zastosowana, jak widać na poniższym zrzucie ekranu.
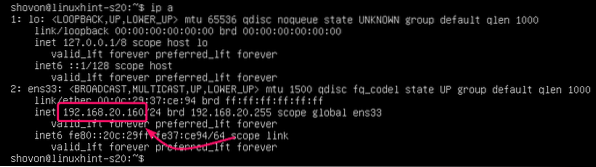
Tak więc konfigurujesz statyczny adres IP na Ubuntu Server 18.04 LTS.
Dziękujemy za przeczytanie tego artykułu.
 Phenquestions
Phenquestions


