Visual Studio Code domyślnie obsługuje wiele języków programowania i integrację z Git. Możesz także zainstalować rozszerzenia, aby rozszerzyć funkcjonalność Visual Studio Code.
Visual Studio Code zawiera również wiele motywów kolorystycznych i motywów ikon, których można użyć do dostosowania go i nadania mu odpowiedniego wyglądu.
W tym artykule pokażę, jak zainstalować i używać Visual Studio Code na Debianie 10 Buster. Zacznijmy.
Pobieranie kodu programu Visual Studio:
Visual Studio Code nie jest dostępny w oficjalnym repozytorium pakietów Debiana 10. Ale możesz go łatwo zainstalować z oficjalnej strony Visual Studio Code. Wystarczy odwiedzić oficjalną witrynę Visual Studio Code z ulubionej przeglądarki internetowej i kliknąć kliknięcie, jak zaznaczono na zrzucie ekranu poniżej.

Twoja przeglądarka powinna wyświetlić monit o zapisanie pliku pakietu DEB programu Visual Studio Code. Po prostu wybierz Zapisz plik i kliknij dobrze.
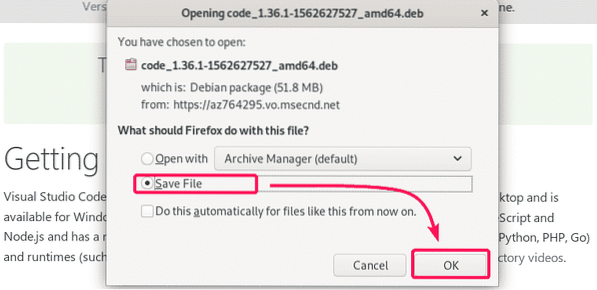
Twoja przeglądarka powinna rozpocząć pobieranie pliku pakietu DEB programu Visual Studio Code. Pobieranie może trochę potrwać.

Instalowanie kodu programu Visual Studio:
Po zakończeniu pobierania przejdź do ~/Pobieranie katalog z następującym poleceniem.
$ cd ~/Pobieranie
Powinieneś znaleźć plik pakietu DEB Visual Studio Code tutaj, jak widać na poniższym zrzucie ekranu.
$ ls -lh
Teraz, aby zainstalować plik pakietu Visual Studio Code DEB, uruchom polecenie APT w następujący sposób.
$ sudo apt install ./kod*.deb
Menedżer pakietów APT powinien rozpocząć instalację pliku pakietu DEB.

W tym momencie należy zainstalować Visual Studio Code.
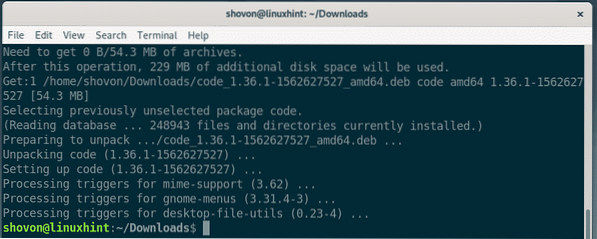
Teraz sprawdź, czy Visual Studio Code jest poprawnie zainstalowany za pomocą następującego polecenia.
Kod $ --wersjaJak widać, używam Visual Studio Code 1.36.1. W chwili pisania tego tekstu jest to najnowsza wersja Visual Studio Code. Podczas instalacji Visual Studio Code możesz mieć inną wersję.
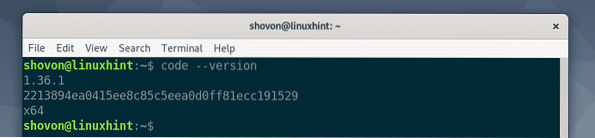
Teraz możesz znaleźć Visual Studio Code w menu aplikacji swojego systemu operacyjnego Debian 10. Kliknij ikonę Visual Studio Code.

Kod programu Visual Studio powinien zostać otwarty.
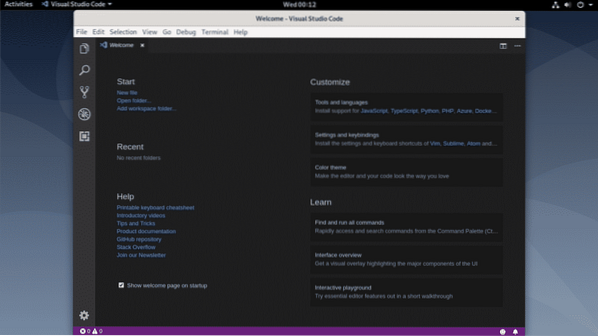
Otwieranie nowego projektu:
Aby otworzyć nowy projekt za pomocą Visual Studio Code, przejdź do Plik > Otwórz folder… lub naciśnij

Teraz wybierz folder/katalog z przeglądarki plików i kliknij dobrze.

Folder/katalog projektu powinien zostać otwarty. Pliki w folderze/katalogu projektu również powinny być wymienione.

Aby otworzyć plik z katalogu projektu, wystarczy kliknąć plik z listy po lewej stronie i plik powinien zostać otwarty, jak widać na poniższym zrzucie ekranu.

Aby zamknąć projekt, przejdź do Plik > Zamknij folder. Możesz także użyć skrótu
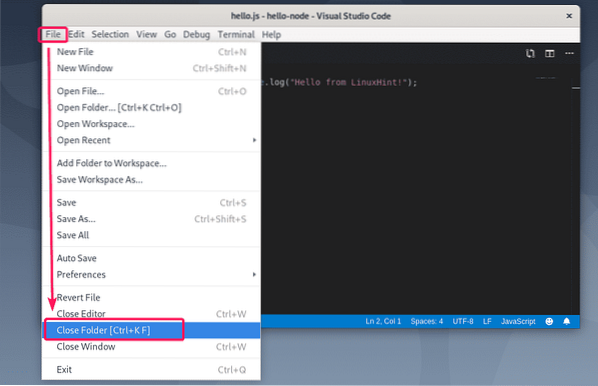
Projekt powinien być zamknięty.

Otwieranie nowego projektu z wiersza poleceń:
Możesz także otworzyć folder/katalog projektu z wiersza poleceń.
Załóżmy, że folder/katalog projektu to ~/witaj-węzeł. Aby otworzyć go jako projekt w Visual Studio Code z wiersza polecenia, uruchom następujące polecenie.
$ kod ~/hello-node
Folder/katalog powinien zostać otwarty w Visual Studio Code, jak widać na poniższym zrzucie ekranu.

Wyszukaj i zastąp kodem programu Visual Studio:
Aby wyszukać określony ciąg lub wyszukać i zamienić kody w swoim projekcie, przejdź do zakładki Wyszukaj. Aby wyszukać, po prostu wpisz wyszukiwane hasło w polu tekstowym Wyszukaj i naciśnij
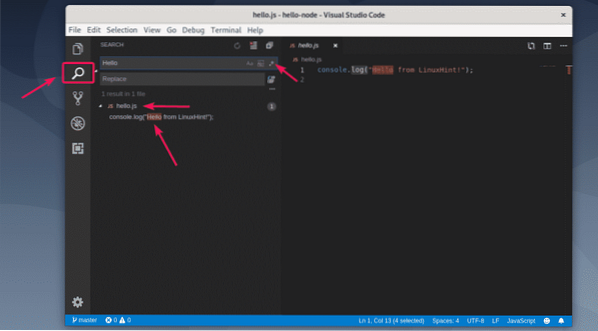
Możesz także kliknąć jedną z zaznaczonych ikon, aby przeprowadzić wyszukiwanie z uwzględnieniem wielkości liter (), wyszukiwanie słów () i wyszukiwanie wyrażeń regularnych ().
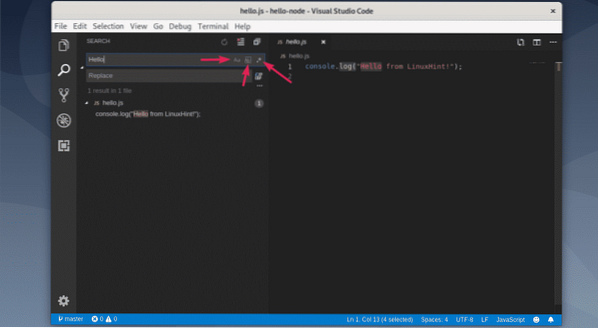
Aby coś zastąpić, wpisz ciąg wyszukiwania, a następnie wpisz ciąg zastępczy i kliknij ikonę zamiany, jak zaznaczono na zrzucie ekranu poniżej.
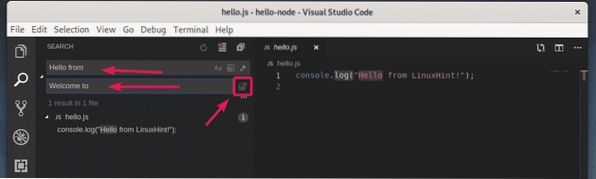
Teraz kliknij Zastąpić.

Wyszukiwany ciąg należy zastąpić ciągiem zastępującym.
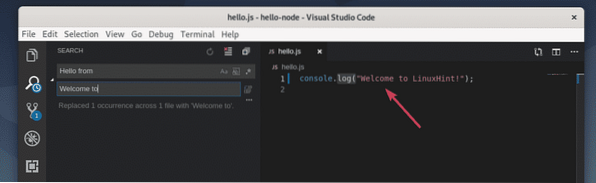
Instalowanie rozszerzeń:
Visual Studio Code zawiera wiele rozszerzeń w repozytorium, które można pobrać i zainstalować w zależności od potrzeb rozszerzenia funkcjonalności Visual Studio Code.
Aby wyszukać nowe rozszerzenia i je zainstalować, przejdź do zakładki Rozszerzenia, jak zaznaczono na zrzucie ekranu poniżej. Visual Studio Code zaleca niektóre rozszerzenia w zależności od projektów, które już otworzyłeś. Visual Studio Code zawiera również listę najpopularniejszych rozszerzeń (posortowanych według największej liczby instalacji), z których można wyszukać wymagane rozszerzenia.

Możesz także wyszukać rozszerzenie. Wpisz wyszukiwane hasło w polu tekstowym wyszukiwania i naciśnij

Jeśli podoba Ci się rozszerzenie i chcesz dowiedzieć się o nim więcej, kliknij rozszerzenie. Więcej informacji na ten temat zostanie wyświetlonych po prawej stronie. Jeśli podoba Ci się rozszerzenie, kliknij zainstalować przycisk, jak zaznaczono na zrzucie ekranu, aby zainstalować rozszerzenie.
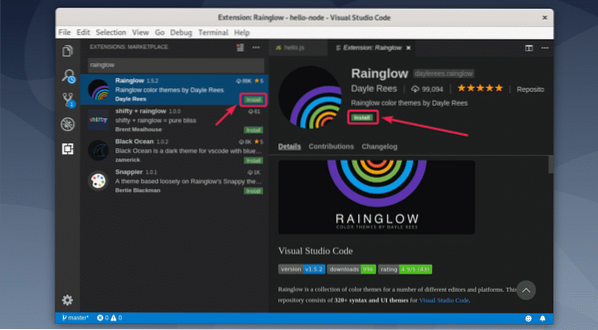
Rozszerzenie powinno być zainstalowane. W ten sam sposób możesz wyszukiwać i odinstalowywać już zainstalowane rozszerzenia.
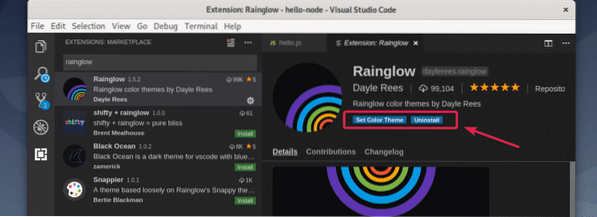
Zmiana schematów kolorów:
Kod programu Visual Studio ma preinstalowane wspaniałe motywy kolorystyczne. Ale możesz także zainstalować niektóre rozszerzenia motywów kolorystycznych, aby uzyskać nowe motywy kolorystyczne. Rainglow to świetne rozszerzenie motywu kolorystycznego, które zainstalowałem wcześniej.
Aby zmienić motyw kolorystyczny, przejdź do Ustawienia > Motyw kolorystyczny.

Wszystkie zainstalowane motywy kolorystyczne powinny być wymienione. Wybierz motyw kolorystyczny z listy, aby go aktywować.
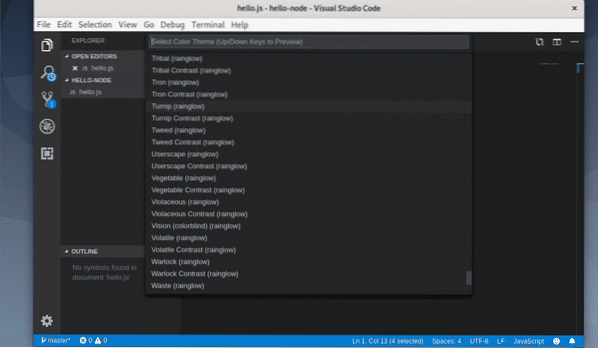
Jak widać, zmieniłem motyw kolorystyczny na Rzepa (Rainglow) i ładnie wygląda looks.
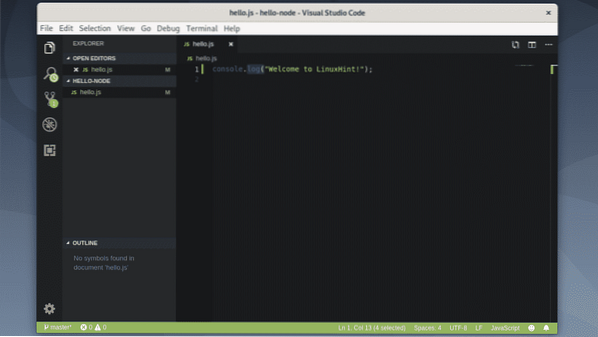
Tak więc instalujesz Visual Studio Code na Debianie 10 i używasz go. Dziękujemy za przeczytanie tego artykułu.
 Phenquestions
Phenquestions


