W tym artykule dowiesz się, jak zainstalować usługę strumieniowego przesyłania muzyki Spotify w systemie Linux Mint. Omówimy następujące dwie metody:
- Instalowanie Spotify za pomocą pakietu snap
- Instalowanie Spotify za pośrednictwem repozytorium deb
Wyjaśniliśmy procedurę i polecenia w systemie Linux Mint 20. Mniej więcej tę samą procedurę można zastosować w starszych wersjach Mint.
Uwaga: Aby zainstalować lub usunąć dowolny pakiet w dowolnej dystrybucji Linuksa, w tym Linux Mint, musisz być użytkownikiem root lub zwykłym użytkownikiem z uprawnieniami sudo.
Instalowanie Spotify przez pakiet Snap
Spotify jest dostępny jako pakiet przystawek dla dystrybucji Linuksa i można go zainstalować za pomocą GUI i wiersza poleceń. Snapy są samokonteneryzowanymi pakietami, które są dostarczane w pakiecie ze wszystkimi ich zależnościami. Aby zainstalować dowolny pakiet snap, musisz najpierw zainstalować Snapd.
Krok 1: Zainstaluj Snapd
Przed zainstalowaniem snapd musisz usunąć /etc/apt/preferences.d/nosnap.plik pref z twojego systemu. Uruchom aplikację Terminal w dystrybucji Linux Mint za pomocą skrótu klawiaturowego Ctrl + Alt + T, a następnie wydaj następujące polecenie w Terminalu, aby usunąć /etc/apt/preferences.d/nosnap.plik pref:
$ sudo rm /etc/apt/preferences.d/nosnap.preferowaćNastępnie zaktualizuj indeks repozytorium za pomocą następującego polecenia w Terminalu:
$ sudo apt aktualizacjaTeraz możesz zainstalować Snapd w swoim systemie. Wydaj następujące polecenie w Terminalu, aby zainstalować snapd:
$ sudo apt install snapdPo wyświetleniu monitu o hasło wprowadź hasło sudo.
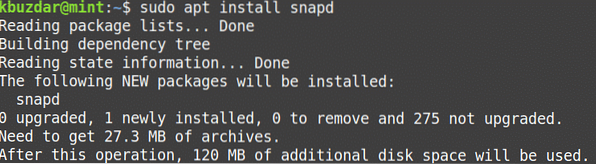
Po uruchomieniu powyższego polecenia system może poprosić o potwierdzenie, czy chcesz kontynuować instalację, czy nie. Naciśnij y, aby kontynuować, po czym snapd zostanie zainstalowany w twoim systemie.
Krok 2: Zainstaluj Spotify
Po zainstalowaniu snapd możesz zainstalować pakiet snap Spotify za pośrednictwem terminala lub GUI (korzystając ze sklepu Snap). Instalacja aplikacji za pośrednictwem sklepu Snap jest prosta, podobnie jak Mint Software Manager. W poniższej procedurze pokażemy instalację pakietu Snap Spotify za pomocą aplikacji Terminal wiersza poleceń.
Teraz zainstaluj pakiet Snap Spotify za pomocą następującego polecenia w Terminalu:
$ sudo przystawki zainstaluj SpotifyPo wyświetleniu monitu o hasło wprowadź hasło sudo.

Po zainstalowaniu zobaczysz również zainstalowaną wersję aplikacji Spotify.
Usuń Spotify
Na wypadek, gdybyś chciał odinstalować pakiet Snap Spotify z systemu; możesz to zrobić za pomocą następującego polecenia w Terminalu:
$ sudo snap usuń spotifyPo wyświetleniu monitu o hasło wprowadź hasło sudo.
Instalowanie Spotify z repozytorium Spotify
Chociaż Spotify nie jest dostępny w oficjalnym repozytorium Mint, możesz dodać do niego repozytorium innej firmy. W poniższej metodzie zainstalujemy Spotify, dodając repozytorium deb. Aby to zrobić, wykonaj poniższe czynności:
Krok 1: Dodaj repozytorium Spotify
Dodaj repozytorium Spotify deb za pomocą następującego polecenia w Terminalu:
$ echo deb http://repozytorium.spotify.comstable non-free |koszulka sudo /etc/apt/sources.lista.d/spotify.lista

Krok 2: Dodaj klucz repozytorium
Teraz będziesz musiał dodać publiczny klucz repozytorium Spotify, aby poinformować system, że pakiet pochodzi z zaufanego źródła. Wydaj następujące polecenie w Terminalu, aby to zrobić:
$ apt-key adv --keyserver serwer kluczy.ubuntu.com --przyciski-odbioru 4773BD5E130D1D45Krok 3: Zainstaluj Spotify
Po dodaniu repozytorium i klucza publicznego następnym krokiem będzie zainstalowanie pakietu Spotify za pomocą polecenia apt. Wydaj następujące polecenie w Terminalu, aby to zrobić:
$ sudo apt install spotify-clientPo wyświetleniu monitu o hasło wprowadź hasło sudo.
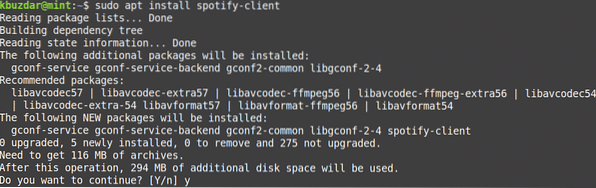
Po uruchomieniu powyższego polecenia system może poprosić o potwierdzenie, czy chcesz kontynuować instalację, czy nie. Naciśnij y, aby kontynuować, po czym Spotify zostanie zainstalowany w twoim systemie.
Po instalacji możesz sprawdzić zainstalowaną wersję Spotify. Za pomocą tego polecenia możesz również sprawdzić, czy Spotify został pomyślnie zainstalowany w twoim systemie.
$ spotify --wersja
Usuń Spotify
W przypadku, gdy chcesz odinstalować pakiet Spotify z systemu; możesz to zrobić za pomocą następującego polecenia w Terminalu:
$ sudo apt usuń spotifyPo wyświetleniu monitu o hasło wprowadź hasło sudo.
Po uruchomieniu powyższego polecenia system może poprosić o potwierdzenie, czy chcesz usunąć aplikację Spotify, czy nie. Naciśnij y, aby kontynuować, po czym Spotify zostanie usunięty z twojego systemu.
Możesz także usunąć repozytorium Spotify deb, za pomocą którego zainstalowałeś aplikację Spotify. Wydaj następujące polecenie w Terminalu, aby to zrobić:
$ sudo rm /etc/apt/sources.lista.d/spotify.listaUruchom Spotify
Spotify można uruchomić za pomocą wiersza poleceń lub GUI.
Aby uruchomić aplikację Spotify za pomocą wiersza poleceń, wpisz następujące polecenie w Terminalu:
$ spotifyAby uruchomić aplikację Spotify przez GUI, naciśnij klawisz super i wpisz Spotify w wyświetlonym pasku wyszukiwania. Gdy pojawi się wynik wyszukiwania, kliknij aplikację Spotify, aby ją uruchomić.
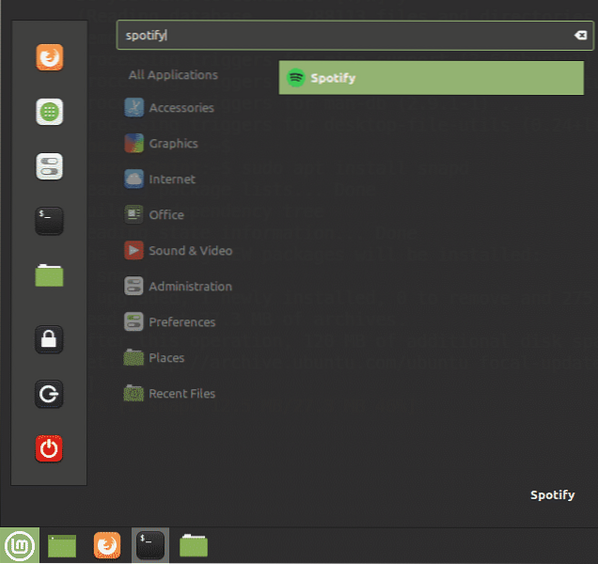
Gdy uruchomisz Spotify po raz pierwszy, zobaczysz następującą stronę logowania. Aby zalogować się do już utworzonego konta Spotify, wprowadź nazwę użytkownika i hasło, a następnie kliknij przycisk ZALOGUJ. Jeśli nie masz jeszcze konta Spotify, możesz je utworzyć, klikając link ZAREJESTRUJ SIĘ na dole.
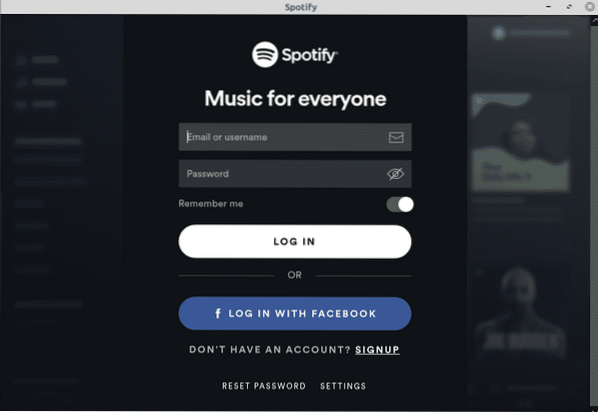
To wszystko, co w tym jest! Z tego artykułu dowiedziałeś się, jak zainstalować Spotify - usługę strumieniowego przesyłania muzyki w systemie Linux Mint 20. Wyjaśniliśmy instalację Spotify zarówno za pośrednictwem pakietu snap, jak i repozytorium deb. Obie są łatwymi i prostymi metodami; możesz skorzystać z jednej z metod w zależności od Twoich preferencji.
 Phenquestions
Phenquestions



