Istnieją dwa sposoby użycia opcji ustawień Vima:
1. Włącz opcje dla pojedynczego pliku w sesji Vima za pomocą :set Otwórz żądany plik w Vimie, wpisz dowolną opcję za pomocą polecenia :set w trybie Normal i naciśnij Enter.
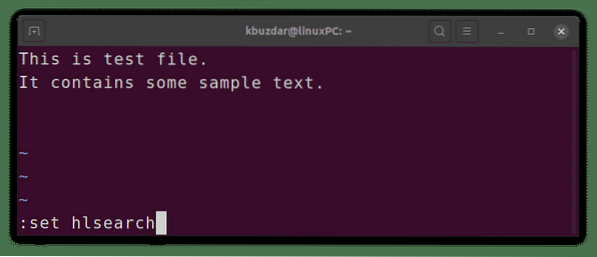
2. Włącz opcje na stałe dla wszystkich plików, określając je w lokalnym pliku konfiguracyjnym Vima ~/.vimrc. Jakiekolwiek opcje chcesz włączyć, po prostu dodaj je w ~/.vimrc, usuwając (:) przed poleceniem set, a następnie zapisz i zamknij plik.
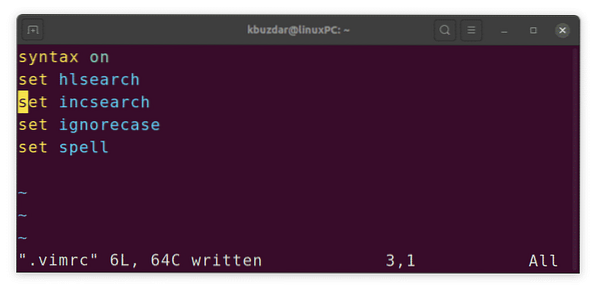
Plik konfiguracyjny Vima można utworzyć dla bieżącego użytkownika za pomocą następującego polecenia w Terminalu:
$ dotknij ~/.vimrcAby edytować plik konfiguracyjny Vima, użyj następującego polecenia w Terminalu:
$ vim ~/.vimrcOpcje wyszukiwania
Włącz podświetlanie wyszukiwania
Podczas wyszukiwania jakiegoś tekstu często warto wyróżnić wszystkie wyniki wyszukiwania, aby na pierwszy rzut oka można było znaleźć pasujący wzorzec. Włączenie podświetlania wyszukiwania dodaje kolorowe tło do wszystkich wyników wyszukiwania. Wyróżnianie wyszukiwania jest domyślnie wyłączone.
Aby włączyć podświetlanie wyszukiwania, użyj następującego polecenia:
:ustaw hlsearch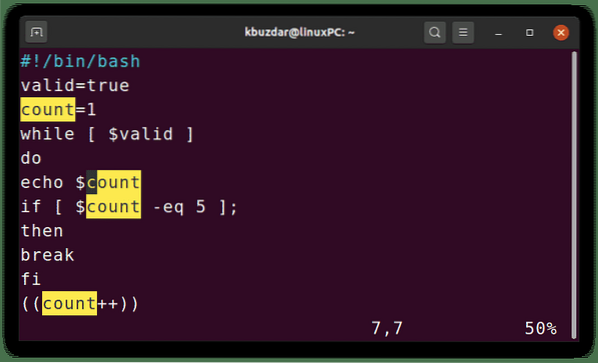
Aby wyłączyć podświetlanie wyszukiwania, po prostu poprzedź opcję słowem „nie”.
:ustaw nohlsearchWyszukiwanie przyrostowe
Zwykle, gdy wykonujesz normalne wyszukiwanie w Vimie, możesz zobaczyć wynik dopiero po wpisaniu całego słowa wyszukiwania i naciśnięciu Enter. Dzięki wyszukiwaniu przyrostowemu w Vimie możesz zobaczyć wyniki wyszukiwania, gdy zaczniesz wpisywać wyszukiwane słowo. Podświetla cały tekst, który pasuje do tego, co do tej pory wpisałeś. Na przykład szukasz słowa „liczyć”. Gdy zaczniesz pisać litery, zobaczysz, że Vim podświetla dopasowania.
Wyszukiwanie przyrostowe jest domyślnie wyłączone. Aby włączyć wyszukiwanie przyrostowe, użyj następującego polecenia:
:ustaw incsearch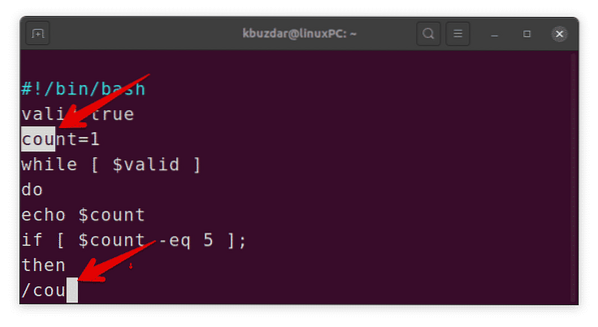
Aby wyłączyć wyszukiwanie przyrostowe, po prostu poprzedź opcję słowem „nie”.
:ustaw noincsearchWyszukiwanie bez uwzględniania wielkości liter
Domyślnie Vim przeprowadza wyszukiwanie z uwzględnieniem wielkości liter, traktując w różny sposób wielkie i małe litery. Aby przeprowadzić wyszukiwanie bez rozróżniania wielkości liter, użyj następującego polecenia:
:ustaw ignorowanie liter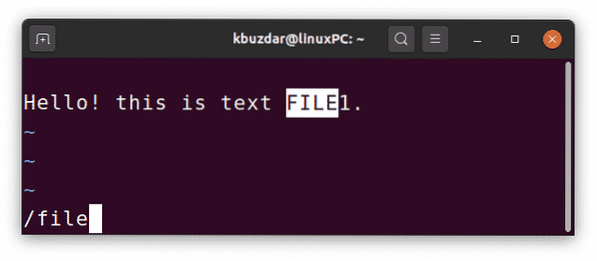
Aby ponownie włączyć wyszukiwanie z uwzględnieniem wielkości liter, po prostu poprzedź opcję słowem „nie”.
:ustaw noignorecaseInteligentne wyszukiwanie
Czasami, podczas wyszukiwania z rozróżnianiem wielkości liter dla jakiegoś tekstu, musisz przeprowadzić wyszukiwanie bez rozróżniania wielkości liter dla innego tekstu. Przełączanie między ignorecase i noignorecase mogą być denerwujące. na szczęście, Vim pozwala nam na inteligentne wyszukiwanie za pomocą opcji smartcase z opcją ignorecase. Łącząc te opcje, uzyskasz wyszukiwanie z rozróżnianiem wielkości liter lub bez rozróżniania w zależności od scenariusza:
- Jeśli wpiszesz zapytanie pisane małymi literami, w wyszukiwaniu nie będzie rozróżniana wielkość liter. Na przykład wyszukiwanie ubuntu spowoduje znalezienie ubuntu, Ubuntu i UBUNTU.
- Jeśli wpiszesz zapytanie zawierające co najmniej jedną wielką literę, wyszukiwanie będzie poufne. Na przykład wyszukiwanie Ubuntu znajdzie tylko Ubuntu, a nie Ubuntu lub UBUNTU
Aby przeprowadzić inteligentne wyszukiwanie w Vimie, użyj następujących poleceń:
:set ignorecase (naciśnij Enter):set smartcase (naciśnij Enter)
Aby wyłączyć inteligentne wyszukiwanie, po prostu poprzedź opcje słowem „nie”:
:ustaw nosmartcaseAutomatycznie zapisuj pliki
Podczas przełączania się między wieloma plikami, Vim prosi o zapisanie pliku, jeśli został zmodyfikowany. Jednak z automatyczny zapis opcja, Vim zapisuje plik automatycznie, gdy użyjesz poleceń :n (lub :p, :first, :last) do przełączenia się do innego pliku.
Aby automatycznie zapisywać pliki przed otwarciem innego pliku, użyj następującego polecenia:
:ustaw autozapisAby wyłączyć tę opcję, po prostu poprzedź opcję słowem „nie”.
:ustaw noautowriteWłączanie automatycznego wcięcia
Włączenie automatycznego wcięcia w Vimie pozwala na wcięcie każdej linii tak samo jak poprzednia. Na przykład wcinasz linię spacją lub Tab i naciskasz Enter. Kolejne wiersze, które wpiszesz, będą automatycznie przeznaczone na taką samą kwotę, jak poprzedni wiersz.
Aby włączyć automatyczne wcięcia w Vimie, użyj następującego polecenia:
:ustaw automatyczne wcięcieAby wyłączyć automatyczne wcięcie, po prostu poprzedź opcję słowem „nie”.
:ustaw noautoindentPodświetlanie składni
Podświetlanie składni wyświetla kod źródłowy w różnych kolorach, aby zwiększyć jego czytelność. Aby włączyć podświetlanie składni w Vimie, użyj następującego polecenia:
:składnia włączona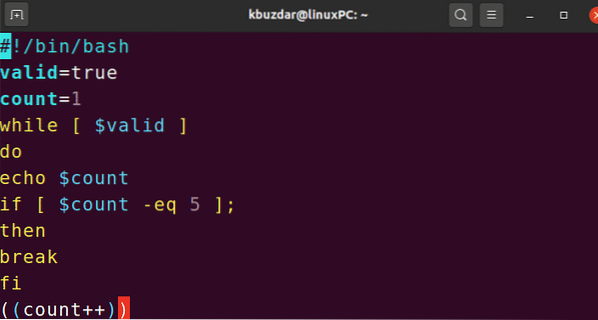
Aby wyłączyć podświetlanie składni, po prostu poprzedź opcję słowem „nie”.
:składnia wyłączonaUstaw schemat kolorów dla podświetlania składni
Schemat kolorów jest w zasadzie kombinacją kolorów używanych w podświetlaniu składni. Jest to przydatne, ponieważ kolory mogą pomóc w identyfikacji różnych typów danych, funkcji, parametrów itp.
Vim zawiera kilka preinstalowanych schematów kolorów, które można oglądać z wnętrza Vim. Wpisz :colorscheme, naciśnij Spację, a następnie użyj skrótu Ctrl+d:
:schemat kolorów [spacja] [Ctrl+d]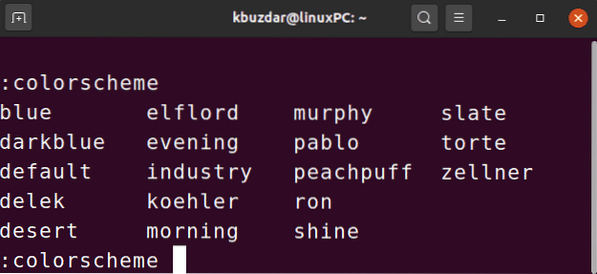
Aby ustawić nowy schemat kolorów dla podświetlania składni, wpisz:kolorystyka polecenie, po którym następuje nazwa schematu.
:nazwa schematu kolorówPrzykład:
:kolorowy tort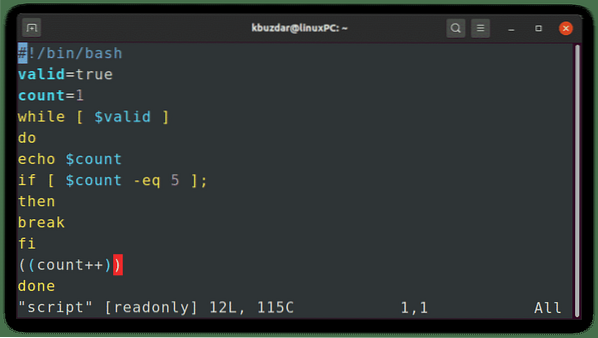
Wyświetl numerację
Numery wierszy w edytorze mogą być bardzo pomocne w poruszaniu się po pliku. Wskazuje również, gdzie jesteś w pliku. Domyślnie Vim nie pokazuje numeracji linii.
Aby wyświetlić numery linii w Vimie, użyj następującego polecenia:
:Ustaw numer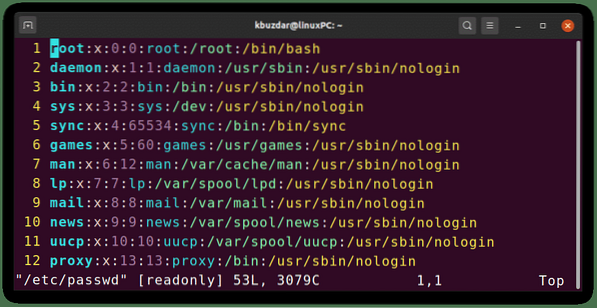
Aby ukryć numerację linii, po prostu poprzedź opcję słowem „nie”.
:ustaw liczbęUstaw tytuł okna
Vim pozwala również zmienić tytuł okna edycji Vima. Dzięki tej funkcji możesz wyświetlić aktualnie edytowany plik.
Aby określić nowy tytuł okna Vima, użyj następującego polecenia, zastępując strunowy z preferowaną nazwą ciągu.
:ustaw napis=napisAby wyświetlić oryginalną nazwę pliku jako tytuł, użyj %t:
:ustaw napis=%tPo określeniu ciągu tytułu użyj następującego polecenia, aby ustawić nowy tytuł:
:ustaw tytuł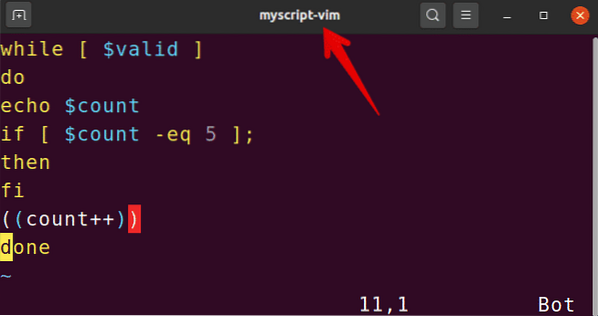
Aby usunąć nowy tytuł i powrócić do domyślnego, po prostu poprzedź opcję słowem „nie”.
:ustaw tytułWyświetl pozycję kursora
Używając polecenia linijki w Vimie, możesz sprawdzić aktualną pozycję kursora w pliku. Pokazuje wiersz i kolumnę kursora, co może być bardzo pomocne podczas przewijania długiego pliku tekstowego.
Aby wyświetlić aktualną pozycję kursora w Vimie, użyj następującego polecenia:
:ustaw linijkę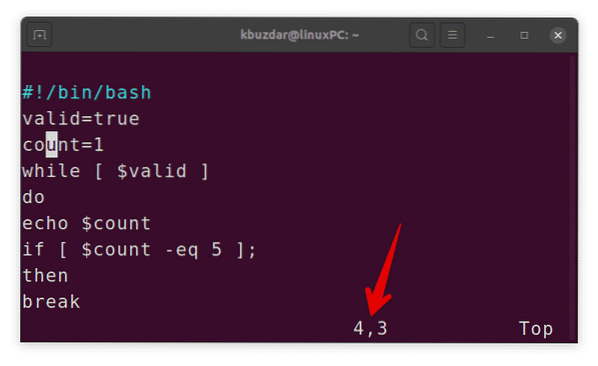
Aby wyłączyć tę opcję, po prostu poprzedź opcję słowem „nie”.
:ustaw norulerUstaw potwierdzenie
Próba wykonania pewnych operacji (takich jak :q lub :e) na zmodyfikowanym pliku bez zapisywania go, kończy się niepowodzeniem. Jednakże, jeśli użyjesz opcji potwierdzenia, Vim wyświetli okno dialogowe potwierdzenia z pytaniem, czy chcesz zapisać plik.
Aby użyć opcji potwierdzenia w Vimie, użyj następującego polecenia:
:ustaw potwierdź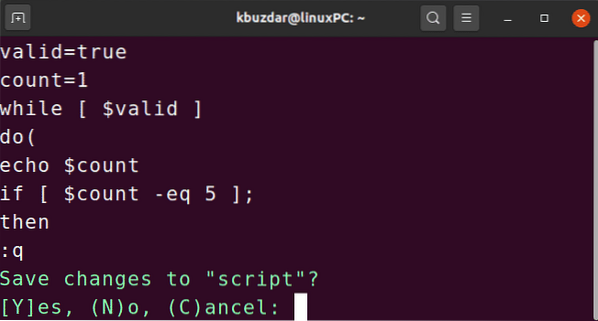
Aby wyłączyć tę opcję, po prostu poprzedź opcję słowem „nie”.
:ustaw bez potwierdzeniaUstaw historię
Domyślnie Vim pamięta historię 50 (:) poleceń i wzorców wyszukiwania. Możesz jednak zmienić to domyślne zachowanie, zmniejszając lub zwiększając liczbę poleceń do zapamiętania.
Aby zmienić liczbę poleceń, które Vim pamięta, użyj następującego polecenia, zastępując x liczbą poleceń do zapamiętania:
:ustaw historię=xWłącz sprawdzanie pisowni
Kolejną świetną funkcją Vima jest sprawdzanie pisowni. Kiedy sprawdzanie pisowni jest włączone, Vim znajduje i podświetla błędnie napisane słowo.
Aby włączyć sprawdzanie pisowni w Vimie, użyj następującego polecenia:
:ustaw zaklęcie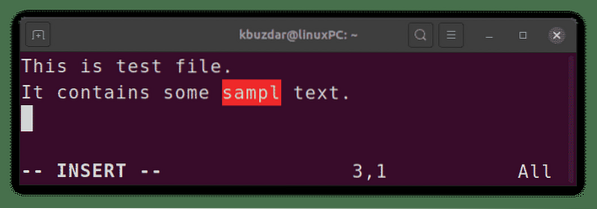
Aby wyłączyć tę opcję, po prostu poprzedź opcję słowem „nie”.
:ustaw nospellW ten sposób możesz użyć niektórych ważnych i przydatnych opcji ustawień Vima, aby skonfigurować Vima zgodnie ze swoimi preferencjami. Użyj tych opcji dla pojedynczych plików lub zastosuj je do wszystkich plików, dodając je w ~/.plik vimrc.
 Phenquestions
Phenquestions


