In this article, I will show you how to install themes on Sublime Text programming editor. Let's get started.
Installing Sublime Text Themes with Package Control:
Package Control is the package manager for Sublime Text programming editor. With Package Control, you can easily download and install Sublime Text plugins or packages on your Sublime Text editor.
NOTE: If you don't have Package Control installed already, you can read How to Install Packages in Sublime Text with Package Control at (link of that article) to learn how to install Package Control.
Package Control has an official package repository where all the Sublime Text plugins or packages are available. On the Package Control repository, you can search for Sublime Text themes and install the one you like.
Visit Package Control's official website at https://packagecontrol.io/browse/labels/theme to find all the Sublime Text themes as you can see in the screenshot below.
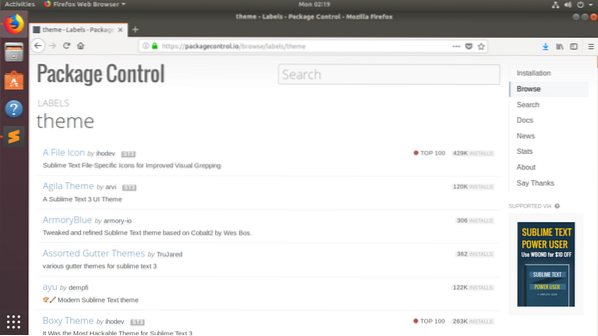
I am going to show you how to install the Agila Theme in this article. But the procedures for installing other UI themes on Sublime Text using Package Control are the same. You just find it on the Package Control's official website and note the package name. Then install it using Package Control from Sublime Text.
The official Package Control page of Agila Theme can be found at https://packagecontrol.io/packages/Agila%20Theme
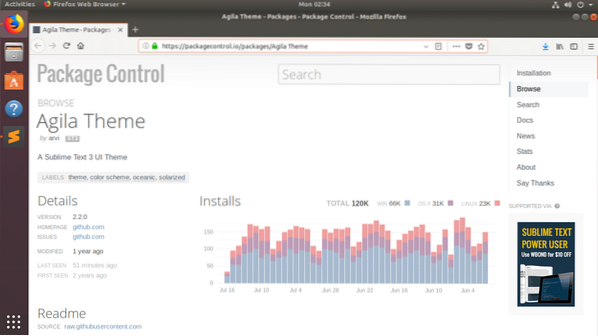
Now that we know which package we want to install, open Sublime Text and go to Preferences > Package Control as shown in the screenshot below.
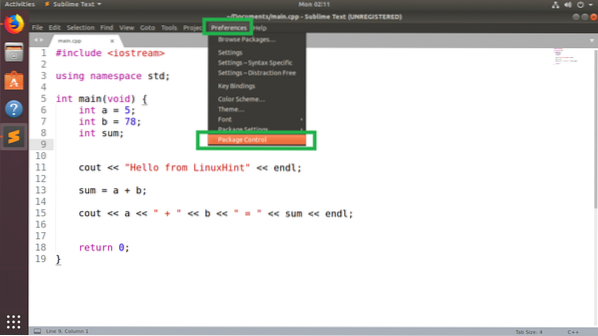
Now from the Package Control popup window, click on Package Control: Install Package as marked in the screenshot below.
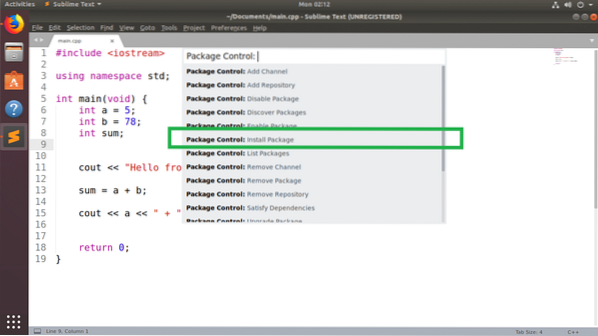
Now search for Agila Theme and you should be able to find it as you can see in the screenshot below. Once you do, click on it.
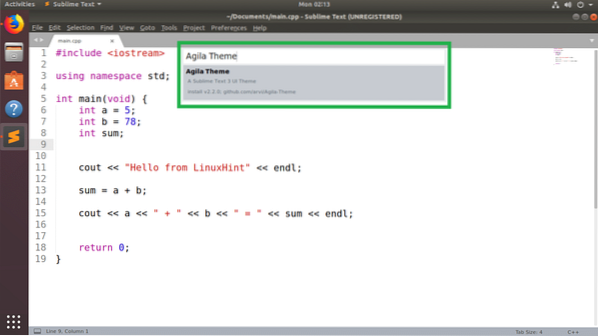
Package Control should start installing the Sublime Text package.
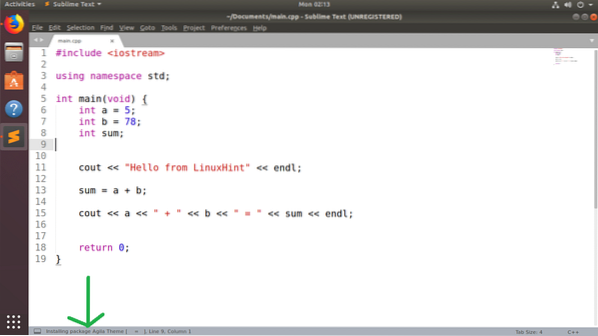
Once the installation is complete, you should see the following message. You may read it if you want. Once you're done, you're free to close the Sublime Text tab.
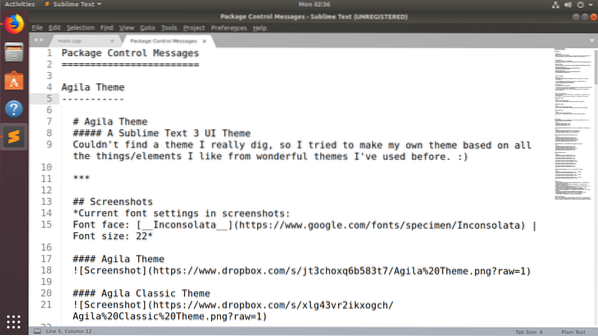
Now to change to Agila Theme, go to Preferences > Themes… as marked in the screenshot below.
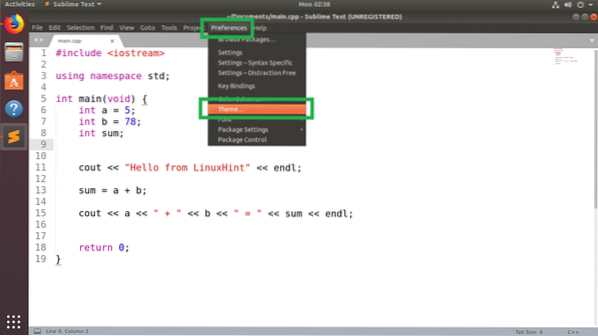
You should see a list of all the installed UI Themes in the popup menu. Click on any of the Agila Theme you like. I am going to pick Agila Monokai.
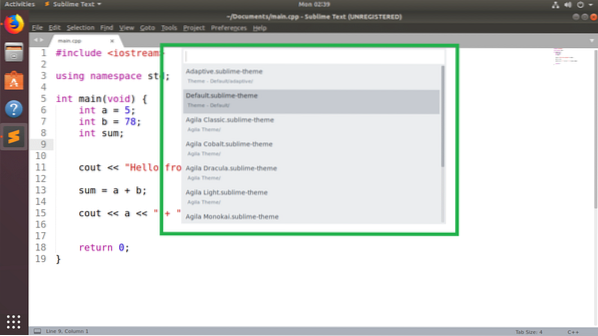
The UI Theme should be applied.
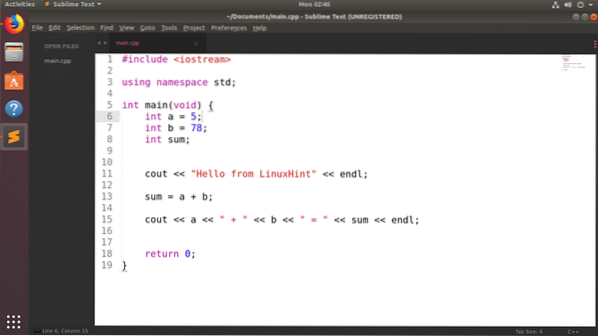
You can also change the Color Scheme to match the UI theme. I applied to pre-installed Monokai color scheme. But you can install many other color schemes on Sublime Text using Package Control package manager. You can read my article How to Use Color Schemes with Sublime Text at (link of that article) to learn how.
After changing color scheme to Monokai, Sublime Text with Agila Monokai UI theme looks as follows:
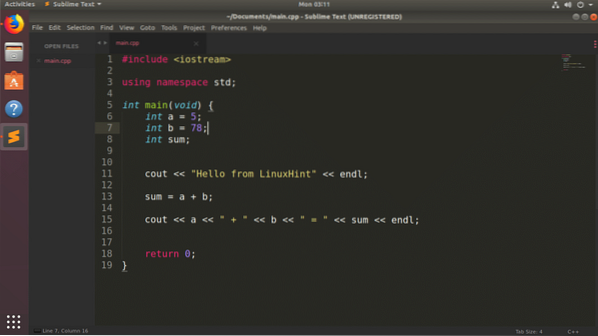
Installing Sublime Text Themes Manually:
You may not be able to find the UI theme for Sublime Text on Package Control package manager all the time. If you happen to find any theme that is not available in the Package Control package manager, you can still install it.
If the UI theme package you want to install is a compressed archive file, then you just have to extract it in the correct path. Then Sublime Text should be able to find it.
If the UI theme package you want to install is in a GitHub repository, you just have to clone the GitHub repository to the correct path. Then Sublime Text should be able to find it.
Let's say, you want to install Spacegray theme from the GitHub at https://github.com/kkga/spacegray
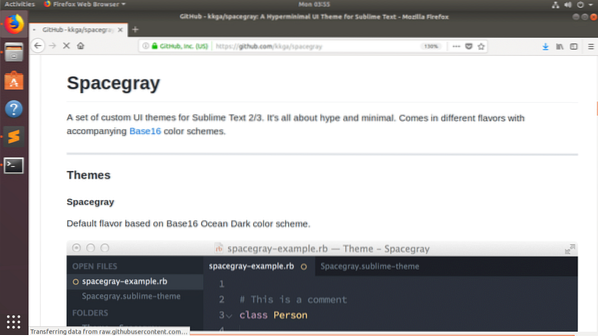
First copy the GitHub repository URL.
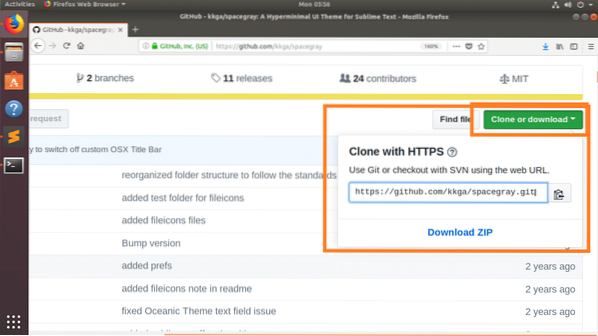
Now open Sublime Text and go to Preferences > Browse Packages…
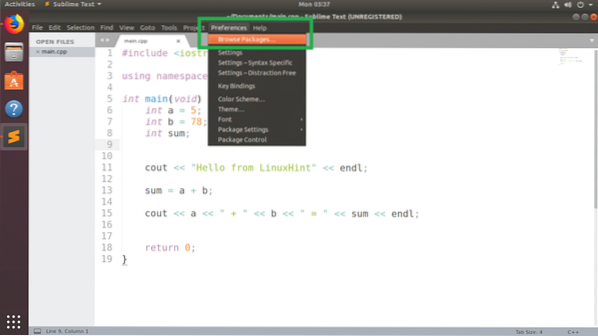
A File Manager should open Sublime Text's package directory as you can see in the screenshot below.
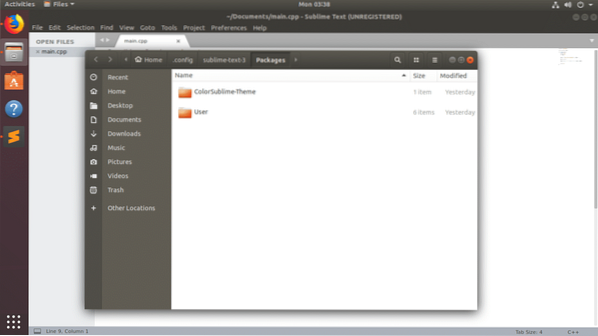
Now open up a Terminal here and run the following command to clone the GitHub repository of Spacegray:
$ git clone https://github.com/kkga/spacegray.git "Theme - Spacegray"
NOTE: Here “Theme - Spacegray”, is the directory where the cloned files will be stored and it will also be the name of your package/plugin. You can change it as required.
Once the GitHub repository is cloned, go to Preferences > Theme… from Sublime Text.

You should find the UI theme you just installed. In my case the Spacegray UI theme.
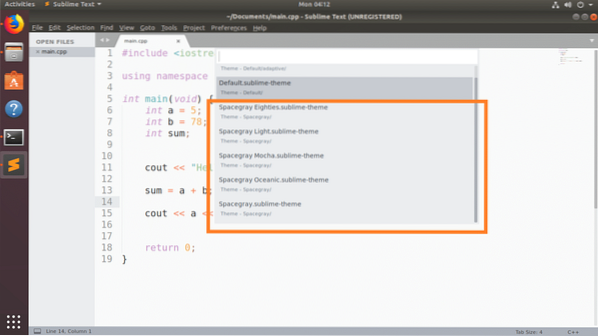
Click on it, and it should be activated.
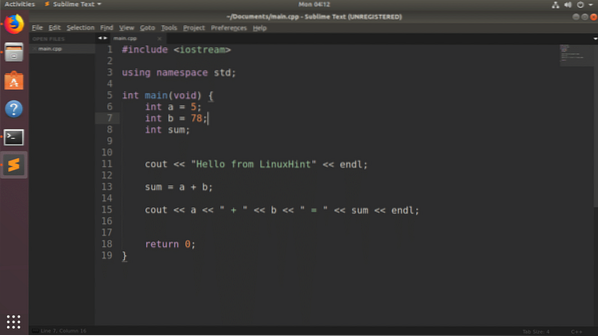
Conclusion:
You can install UI themes manually. But I recommend you use Package Control to install UI themes as it's easier and safer.
You can install many more UI themes on Sublime Text using Package Control. The Spacegray UI theme is also available there. But I showed you how to install it manually here just for the demonstration.
 Phenquestions
Phenquestions


