W tym artykule dowiesz się, jak korzystać z wielu profili jednocześnie w Google Chrome. W tym artykule omówimy następujące kwestie:
- Tworzenie profilu dla konta Google
- Przełączanie profili
- Zmiana nazwy lub zdjęcia profilu
- Usuwanie profilu
Procedura opisana w tym artykule została przetestowana w najnowszej wersji przeglądarki Google Chrome, 85.0.4183.83.
Tworzenie profilu dla konta Google
Aby korzystać z wielu kont w Google Chrome jednocześnie, konieczne jest utworzenie oddzielnych profili dla każdego konta. Aby to zrobić, wykonaj poniższe czynności:
1. Kliknij ikonę profilu na pasku narzędzi u góry, a następnie kliknij Dodaj opcja.
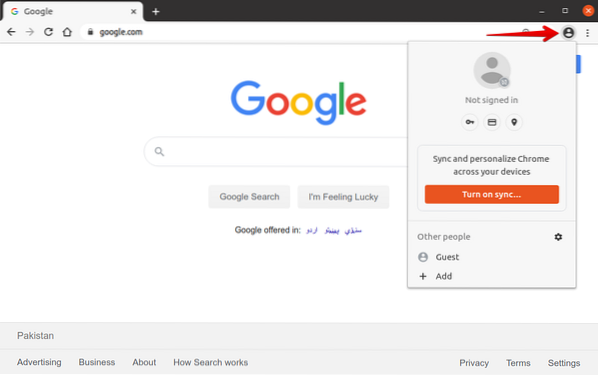
2. Pojawi się następujące okno. Wpisz nazwę swojego profilu i wybierz zdjęcie z listy dostępnych zdjęć. Następnie kliknij Dodaj przycisk tworzenia profilu.
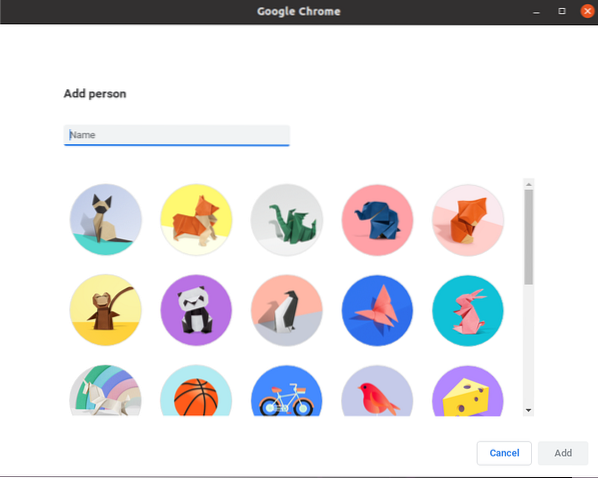
3. Będziesz mieć możliwość zalogowania się na swoje konto Google. Kliknij Już jesteś użytkownikiem Chrome? Zaloguj się link znajdujący się poniżej Zaczynaj przycisk.
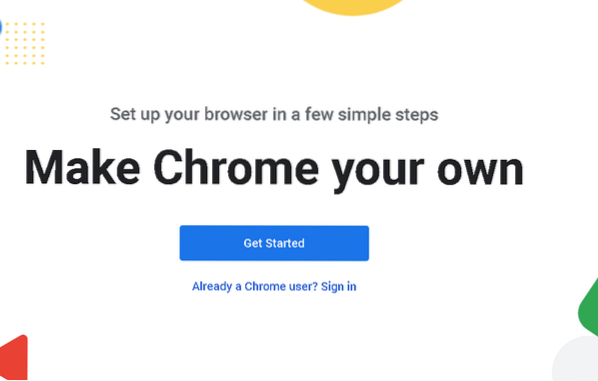
4. Podaj swój identyfikator e-mail konta Google i kliknij Kolejny przycisk. Następnie podaj swoje hasło i kliknij Kolejny przycisk, po którym zostaniesz zalogowany na swoje konto.
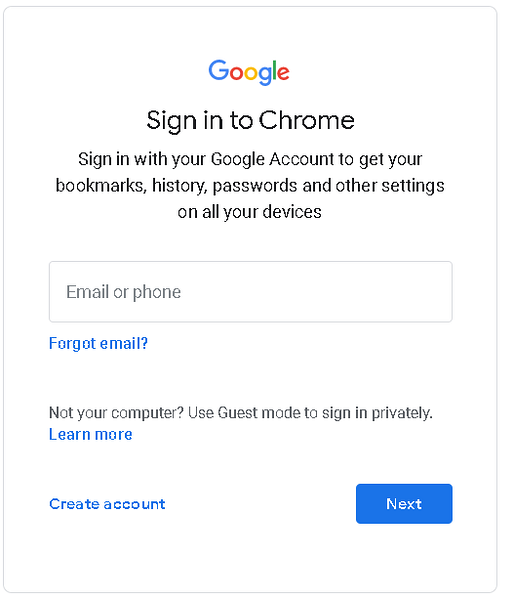
5. Pojawi się następujące okno dialogowe z pytaniem, czy chcesz włączyć synchronizację. Włączenie synchronizacji umożliwi Ci dostęp do wszystkich informacji w przeglądarce, w tym historii przeglądania, zakładek, haseł i innych danych, na wszystkich Twoich urządzeniach. Jeśli chcesz włączyć synchronizację, kliknij Tak, jestem w przycisk; w przeciwnym razie kliknij Anuluj przycisk.
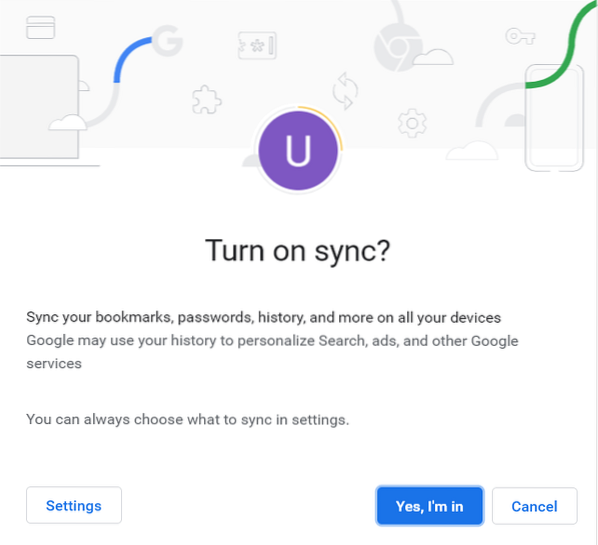
Profil został pomyślnie dodany. Korzystając z tej samej metody, możesz dodać wiele profili dla różnych kont.
Przełączanie profili
Po zakończeniu dodawania profili do swoich kont przejdź do przycisku profilu po prawej stronie górnego paska narzędzi. Tutaj zobaczysz wszystkie dodane profile. Teraz za każdym razem, gdy będziesz musiał przełączyć się na inne konto, nie będziesz już musiał wylogowywać się z poprzedniego konta, a następnie logować się na inne konto.
Zamiast tego wykonaj poniższe czynności, aby szybko przełączyć się na inny profil w przeglądarce:
1. Przejdź do przycisku profilu i wybierz profil, którego chcesz użyć.

2. Wybrany profil otworzy się w innym oknie, a zdjęcie profilowe zostanie zmienione na zdjęcie z Twojego konta Google.
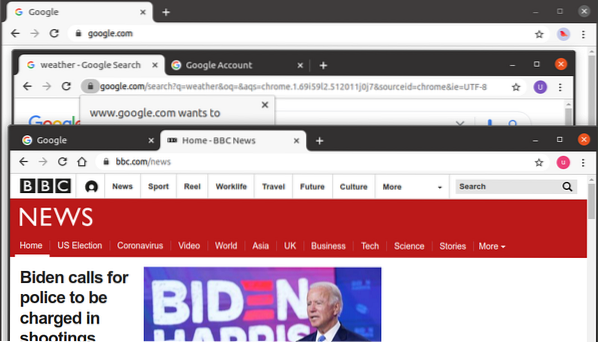
Korzystając z tej metody, możesz otworzyć wiele profili jednocześnie i pracować jednocześnie na wielu kontach w przeglądarce Google Chrome.
Zmiana nazwy lub zdjęcia profilu
Możesz również zmienić nazwę lub zdjęcie dowolnego profilu w dowolnym momencie. Aby to zrobić, wykonaj poniższe czynności:
1. Skopiuj i wklej następujący link do paska adresu przeglądarki Chrome:
chrome://ustawienia/osoby
2. Następnie kliknij Nazwa i zdjęcie Chrome opcja.
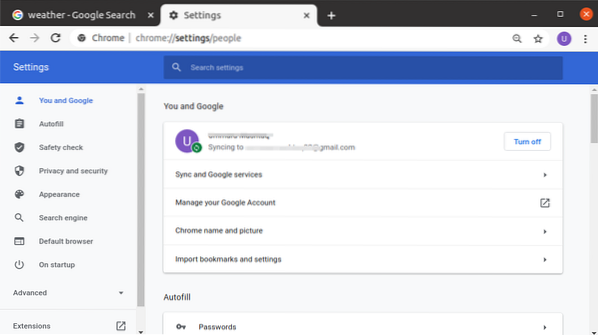
3. Zmień nazwę i zdjęcie swojego profilu zgodnie ze swoimi preferencjami, a następnie zamknij zakładkę, ponieważ zmiany zostaną zapisane automatycznie.
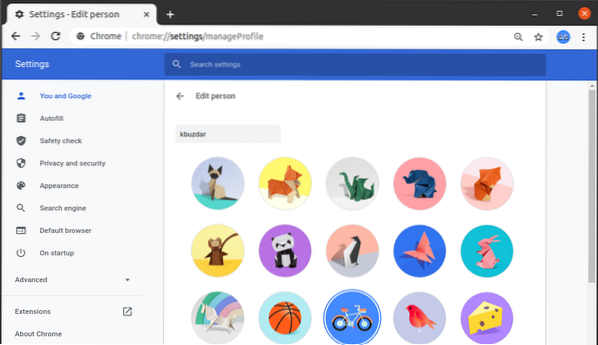
Usuwanie profilu
Aby usunąć profil, wykonaj czynności wymienione poniżej:
1. Otwórz stronę www.Google.com i kliknij ikonę profilu w prawym górnym rogu, jak pokazano na poniższym zrzucie ekranu. W wyświetlonym menu kliknij Wyloguj się przycisk.
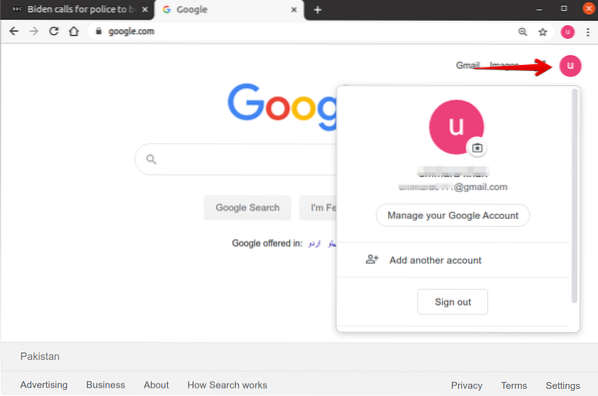
2. Otwórz poniższy link i kliknij Przejdź do konta Google.
https://mojekonto.Google.pl/
3. Gdy pojawi się następująca strona, kliknij Usuń konto.
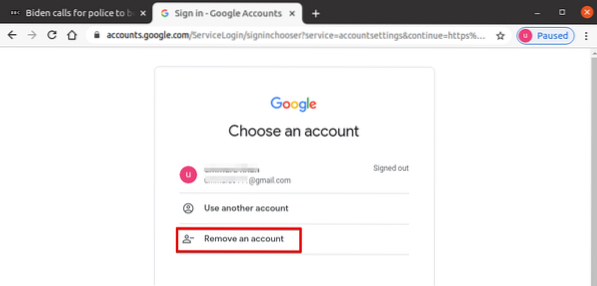
4. Następnie kliknij znak minus (-) obok konta, które chcesz usunąć i kliknij Gotowy.
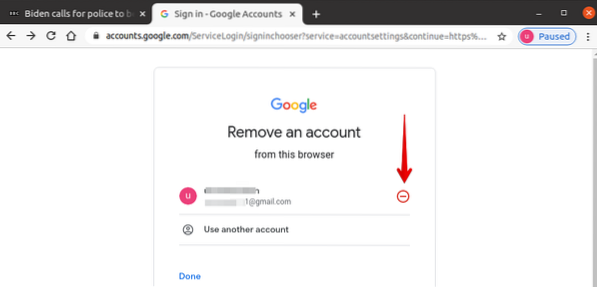
5. Jeśli jesteś pewien, że chcesz usunąć konto, kliknij Tak, usuń.

Teraz konto zostanie usunięte z przeglądarki.
Następnie usuń profil z przeglądarki Chrome. Aby to zrobić, wykonaj poniższe czynności:
1. Przejdź do przycisku profilu, a następnie w wyświetlonym menu kliknij przycisk Koło zębate Ikona (Ustawienia).
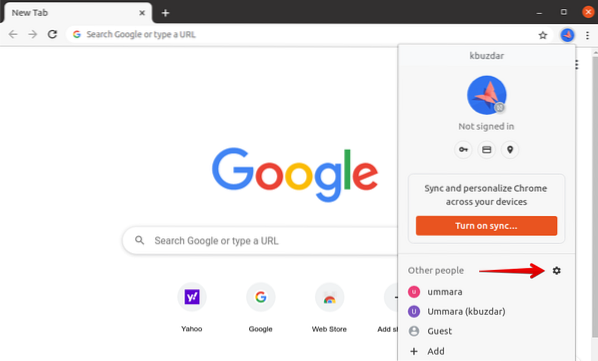
2. Pojawi się okno z listą wszystkich dostępnych profili. Po najechaniu kursorem na profil, który chcesz usunąć, przycisk trzy pionowe kropki ikona pojawi się w prawym górnym rogu wybranego profilu. Kliknij tę ikonę, a następnie w wyświetlonym menu kliknij Usuń tę osobę.
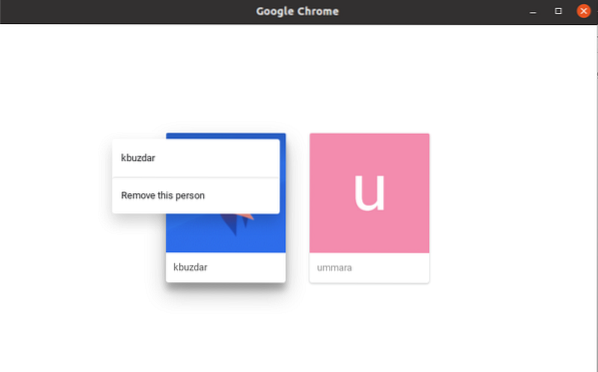
3. Po wykonaniu tej czynności zostaniesz poinformowany, że dane przeglądania Twojego profilu również zostaną usunięte. Kliknij Usuń tę osobę aby całkowicie usunąć profil z Chrome.

Wniosek
To wszystko, co w tym jest! Z tego artykułu dowiedziałeś się, jak korzystać z wielu profili jednocześnie w Google Chrome. Teraz możesz łatwo pracować na swoich kontach osobistych i firmowych bez wylogowywania się z jednego konta, a następnie logowania się na inne konto.
 Phenquestions
Phenquestions


