W tym artykule zobaczymy, jak obracać i przycinać obraz w programie Microsoft OneNote. Jest to cyfrowy notatnik firmy Microsoft, w którym użytkownicy mogą tworzyć notatki, wstawiać obrazy, pliki multimedialne itp. Korzystając z programu OneNote, możesz organizować swoje notatki w osobnych notatnikach cyfrowych.

Przycinanie obrazu w programie Microsoft OneNote
Microsoft OneNote jest dostępny zarówno w wersji komputerowej, jak i online. Tutaj zobaczymy:
1] Jak przyciąć obraz w Microsoft OneNote online

Wykonaj poniższe czynności, aby przyciąć obraz w programie Microsoft OneNote online.
- Zaloguj się na swoje konto Microsoft i otwórz OneNote online.
- Wstaw obraz, klikając „Wstawić" opcja.
- Kliknij wstawiony obraz, aby go zaznaczyć. Po wybraniu obrazu, „Obrazek” opcja pojawi się na wstążce.
- Iść do "Obraz > Przytnij.”
Możesz także zmienić rozmiar obrazu, zmieniając jego wysokość i szerokość. Alternatywnie możesz umieścić kursor myszy na krawędziach obrazu i rozciągnąć lub skompresować go, aby zmienić jego rozmiar.
Czytać: podstawy korzystania z aplikacji OneNote w systemie Windows 10.
2] Jak przyciąć obraz w OneNote dla Windows 10 i OneNote 2016
Zarówno aplikacje OneNote dla systemu Windows 10, jak i OneNote 2016 nie mają wbudowanego narzędzia do przycinania obrazu. Dlatego, aby przyciąć obraz w tych aplikacjach, musisz użyć funkcji przycinania ekranu systemu Windows 10. Poniżej wymieniono czynności, które należy wykonać, aby przyciąć obraz:
- Wstaw obraz, klikając „Wstawić" opcja.
- Teraz naciśnij „Klawisz Windows + Shift + S” na klawiaturze razem, aby uruchomić tryb przycinania ekranu systemu Windows.
- Gdy cały ekran zostanie przyciemniony, wybierz część obrazu, którą chcesz przyciąć, przeciągając myszą.
- Kiedy skończysz, zwolnij lewy przycisk myszy, a system Windows skopiuje wybraną część obrazu do schowka.
- Teraz naciśnij Ctrl + V, aby wkleić przycięty obraz w OneNote.
- Jeśli wygląda dobrze, zachowaj przycięty obraz i usuń oryginalny (w razie potrzeby).
Obróć obraz w Microsoft OneNote
Na razie Microsoft OneNote online nie obsługuje funkcji obracania obrazu.
1] Jak obrócić obraz w programie OneNote dla systemu Windows 10

Uruchom aplikację OneNote dla systemu Windows 10 i wykonaj poniższe czynności, aby obrócić obraz:
- Wybierz obraz, który chcesz obrócić.
- Kliknij na "Obrazek" opcja. Pamiętaj, że opcja Obraz będzie dostępna tylko po wybraniu obrazu.
- Teraz zobaczysz opcje obracania obrazu. Możesz obracać obraz w lewo i w prawo o 90 stopni, a także obracać go w kierunku poziomym i pionowym.
Czytać: Ważne funkcje programu OneNote.
2] Jak obrócić obraz w Microsoft OneNote

Poniższe kroki poprowadzą Cię do obracania obrazu w programie Microsoft OneNote 2016:
- Kliknij, aby wybrać obraz w aplikacji OneNote.
- Iść do "Rysuj > Obróć.”
Możesz obracać obraz zarówno w prawo, jak i w lewo o 90 stopni lub obracać go w poziomie i pionie.
Otóż to. Możesz podzielić się swoimi poglądami w komentarzach poniżej.
Czytaj dalej: Jak włączyć tryb ciemny w programie Microsoft OneNote.
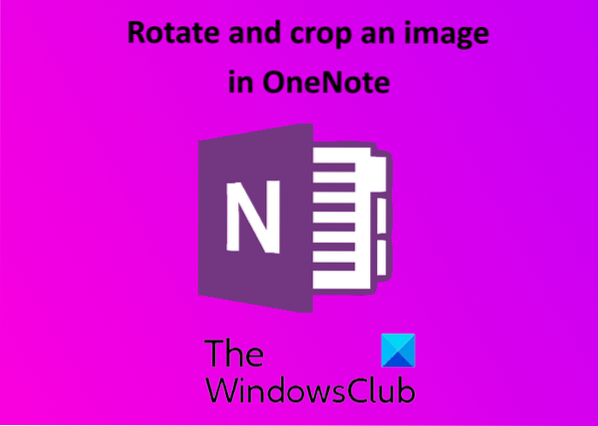
 Phenquestions
Phenquestions


