Włączanie Steam Play w kliencie Steam Linux
Steam Play jest domyślnie włączony tylko dla kilku gier testowanych przez Valve. Jednak wiele innych gier działa dobrze, o czym świadczy ProtonDB Baza danych. Aby włączyć Steam Play dla wszystkich gier kompatybilnych z Windows, przejdź do ustawień Steam i kliknij zakładkę „Steam Play”. Zaznacz dwa pola wyboru o nazwie „Włącz Steam Play dla obsługiwanych tytułów” i „Włącz Steam Play dla wszystkich innych tytułów”. Upewnij się, że menu rozwijane „Uruchom inne tytuły z:” ma wybraną najnowszą wersję Protona. Uruchom ponownie klienta Steam po zmianie opcji, aby ustawienia zaczęły obowiązywać.
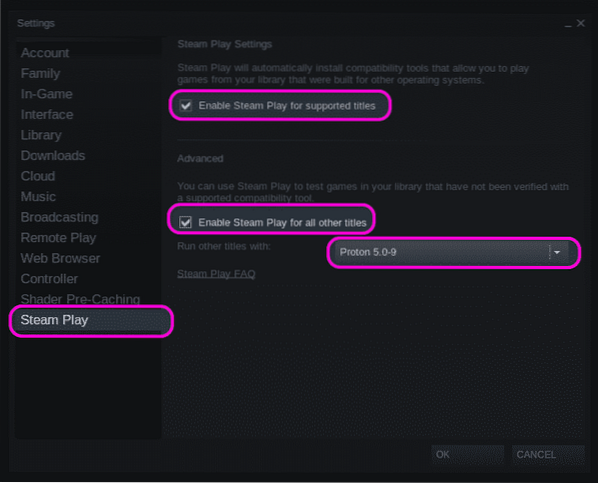
Możesz także zmusić natywną grę Linuksa do uruchomienia jako gry Windows w Steam Play. Aby to zrobić, kliknij prawym przyciskiem myszy dowolną zainstalowaną grę Linux w bibliotece gier Steam, kliknij pozycję menu „Właściwości” i zaznacz pole wyboru „Wymuś użycie określonego narzędzia kompatybilności Steam Play”.
Znajdowanie identyfikatora gry
Aby zlokalizować pliki gry zainstalowane w narzędziu zgodności Steam Play, najpierw musisz znaleźć poprawny numer identyfikacyjny (ID) gry Steam. Aby to zrobić, odwiedź listę gier na oficjalnej stronie Steam. W pasku adresu przeglądarki zobaczysz adres URL w następującym formacie:
https://sklep.napędzany parą.com/app/435150/Divinity_Original_Sin_2__Definitive_Edition/Numer tuż obok „app/” to identyfikator gry. W cytowanym przykładzie ID to 435150.
Identyfikator gry można również znaleźć za pośrednictwem oficjalnego klienta Steam bez otwierania strony sklepu w przeglądarce internetowej. Przejdź do ustawień Steam, kliknij zakładkę „Interfejs” i zaznacz pole wyboru „Wyświetl pasek adresu URL Steam, gdy jest dostępny”.
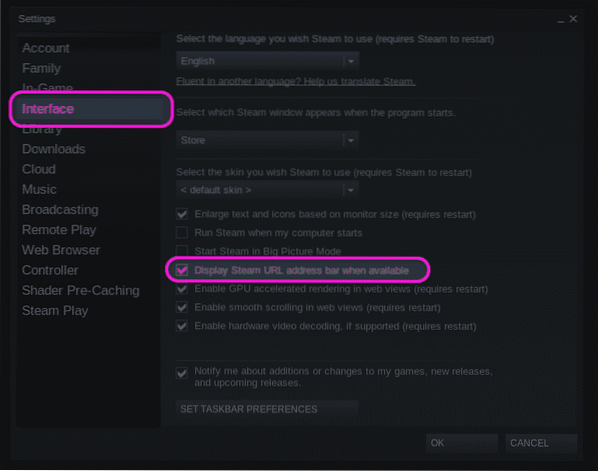
Następnie odwiedź stronę sklepu z grą w samym kliencie Steam. Możesz odwiedzić stronę docelową gry, klikając przycisk „Strona sklepu”, jeśli gra jest już zainstalowana, w przeciwnym razie ręcznie zlokalizuj grę w kliencie Steam.
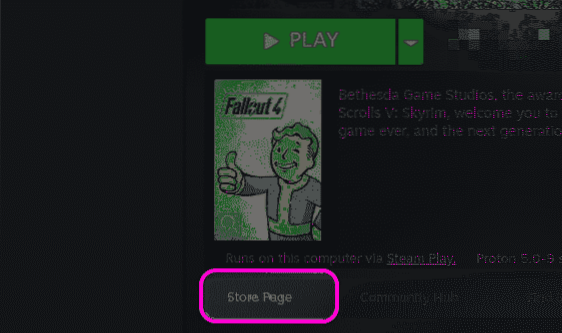
U góry listy gier znajdziesz adres URL strony gry. Z adresu URL możesz znaleźć identyfikator gry, jak wyjaśniono powyżej. Na poniższym zrzucie ekranu identyfikator gry to 377160.
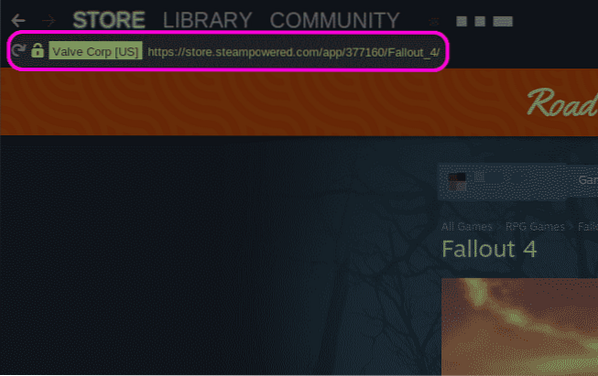
Wchodzenie do folderu instalacyjnego gry
Możesz uzyskać bezpośredni dostęp do zainstalowanych plików gry, klikając grę prawym przyciskiem myszy i klikając pozycję menu „Właściwości… ”.
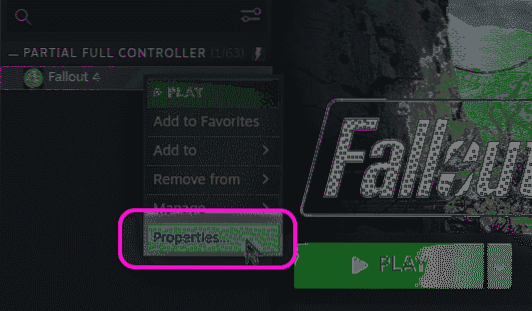
W nowo uruchomionym oknie właściwości przejdź do zakładki „PLIKI LOKALNE” i kliknij przycisk „PRZEGLĄDAJ PLIKI LOKALNE”.
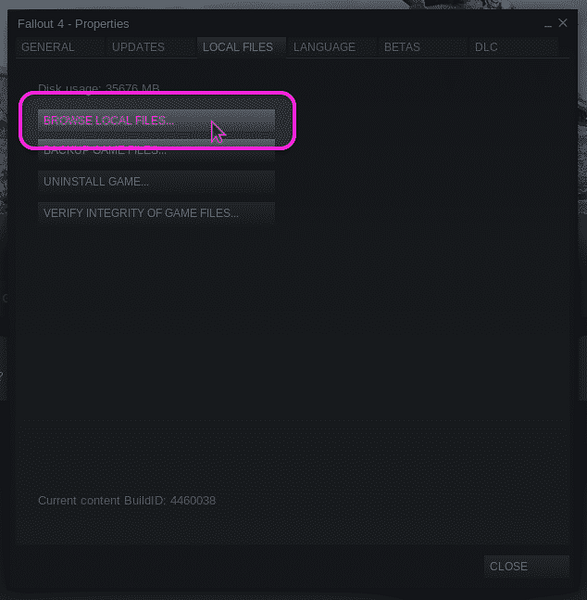
Otworzy się nowe okno menedżera plików, pokazujące pełną ścieżkę do plików gry. Pilny
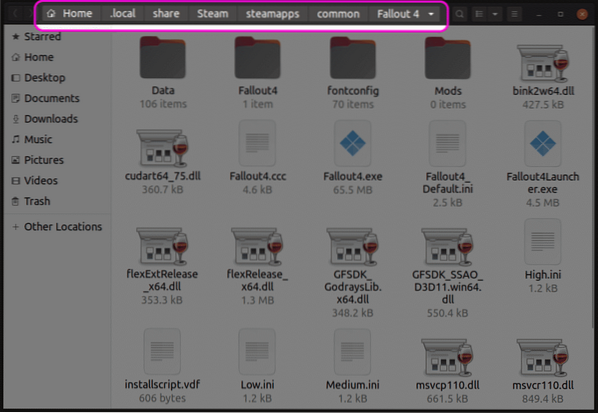
Znajdowanie prefiksu gry Steam Play
Czasami zmiana plików w folderze zainstalowanej gry nie wystarczy, ponieważ pliki zapisu lub inne ustawienia gry mogą być przechowywane w „Moich dokumentach” lub innych tego typu folderach. W takich przypadkach konieczne jest uzyskanie dostępu do folderu prefiksów Steam Play, aby znaleźć te pliki.
Każda gra zainstalowana w Steam Play ma przypisany prefiks numeryczny, taki sam jak numer identyfikacyjny gry. Steam Play tworzy nowy katalog z tym numerem prefiksu podczas pierwszej instalacji gry. Folder z prefiksem zawiera katalog „pfx”, który emuluje typowy system plików Windows. Znajdziesz katalog „drive_c” w folderze „pfx”. Wszystkie prefiksy Steam Play znajdują się w “$ DOM/.lokalne/udostępnianie/Steam/steamapps/compatdata” informator.
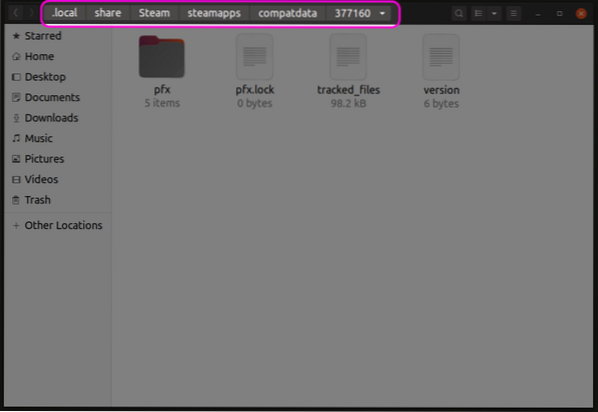
W katalogu „pfx” można znaleźć folder „steamuser”, w którym przechowywane są wszystkie dane użytkownika zgodnie ze standardową specyfikacją układu systemu plików Windows. Możesz teraz uzyskać dostęp do zapisanych gier lub podobnych plików z tego folderu „Steamuser”. Dokładna lokalizacja plików gry w tych folderach różni się w zależności od gry. Będziesz musiał znaleźć dokładną ścieżkę z podręczników do gier, forów społeczności Steam dla wyszukiwarek.
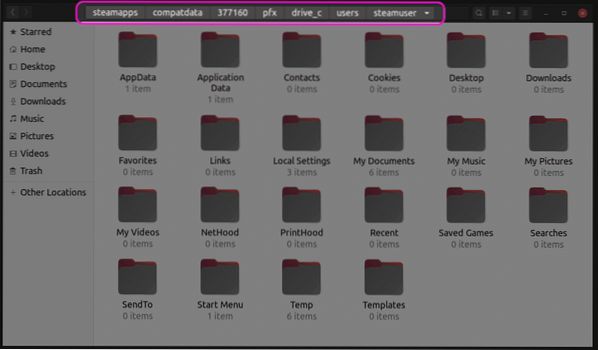
Alternatywna lokalizacja dla zapisanych plików gry
Niektóre gry przechowują swoje pliki zapisu w folderze „userdata”, zgodnie z oficjalnym Steam API dla zapisów w chmurze. Możesz znaleźć ten folder danych użytkownika znajdujący się pod adresem “$ DOM/.lokalne/udostępnij/Steam/dane użytkownika” informator. Wewnątrz folderu userdata znajdziesz folder powiązany z Twoim profilem Steam. Ten folder zawiera różne katalogi gier nazwane według ich numerów identyfikacyjnych. Możesz uzyskać dostęp do tych folderów, aby znaleźć pliki zapisu gry.
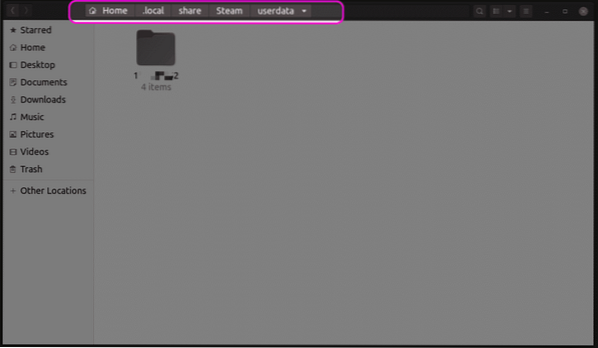
Wniosek
Steam Play poprawił skoki od pierwszego uruchomienia. W dzisiejszych czasach możesz mieć mniej problemów ze zgodnością, eliminując potrzebę dostępu do głównych plików gry. Jeśli jednak lubisz instalować mody, możesz skorzystać z opisanych powyżej metod, aby zlokalizować pliki gry rozmieszczone w wielu folderach.
 Phenquestions
Phenquestions


