Jeśli VMware Tools jest zainstalowany na maszynie wirtualnej (VM), zwróci hiperwizorowi VMware swój adres IP i wiele innych informacji, takich jak użycie procesora, użycie dysku, użycie pamięci itp. Hypervisor VMware może tworzyć ciekawe raporty statystyczne wykorzystując te dane, które pomogą Ci bardzo łatwo monitorować maszyny wirtualne.
VMware Tools zapewnia również wiele zaawansowanych funkcji, takich jak,
- Przeciągnij i upuść pliki między maszyną wirtualną a komputerem hosta.
- Lepsza obsługa grafiki.
- Akceleracja grafiki 3D.
- Obsługa wielu monitorów.
- Automatyczna zmiana rozmiaru wyświetlacza maszyny wirtualnej, jeśli komputerowy system operacyjny jest używany na maszynie wirtualnej.
- Udostępnianie schowka ułatwiające kopiowanie i wklejanie danych tekstowych.
- Obsługa dźwięku maszyny wirtualnej.
- Synchronizacja czasu między maszyną wirtualną a hostem.
- Współdzielone foldery w maszynach wirtualnych.
- I inne ulepszenia wydajności.
W tym artykule pokażę, jak zainstalować narzędzia VMware na maszynach wirtualnych Ubuntu/Debian VMware. Więc zacznijmy.
Instalowanie narzędzi Open VM na Ubuntu/Debianie:
Open VM Tools to zalecany przez VMware sposób instalowania narzędzi VMware na maszynach wirtualnych Ubuntu/Debian. Najlepszą rzeczą w Open VM Tools jest to, że jest open source i jest dostępny w oficjalnym repozytorium pakietów Ubuntu/Debian.
Najpierw zaktualizuj pamięć podręczną repozytorium pakietów APT za pomocą następującego polecenia:
$ sudo apt aktualizacja
Pamięć podręczna repozytorium pakietów APT powinna zostać zaktualizowana.
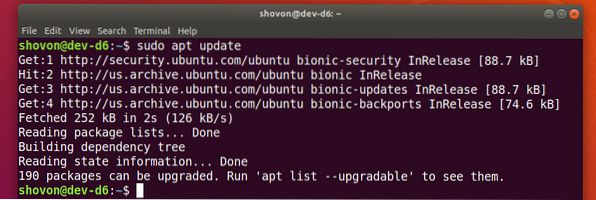
Jeśli używasz systemu operacyjnego serwera (bez graficznego interfejsu użytkownika) na maszynie wirtualnej, zainstaluj Open VM Tools za pomocą następującego polecenia:
$ sudo apt install open-vm-toolsJeśli używasz komputerowego systemu operacyjnego (z graficznym interfejsem użytkownika) na maszynie wirtualnej, zainstaluj Open VM Tools za pomocą następującego polecenia:
$ sudo apt install open-vm-tools open-vm-tools-desktop
Aby potwierdzić instalację, naciśnij Tak a następnie naciśnij
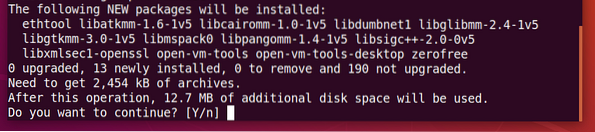
Menedżer pakietów APT powinien pobrać i zainstalować wszystkie wymagane pakiety z Internetu. Może to trochę potrwać.
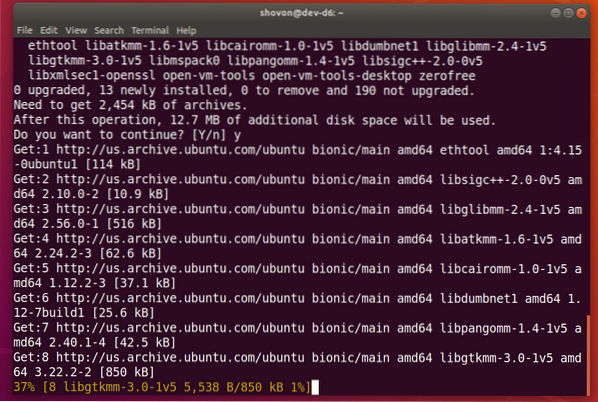
W tym momencie należy zainstalować Open VM Tools.
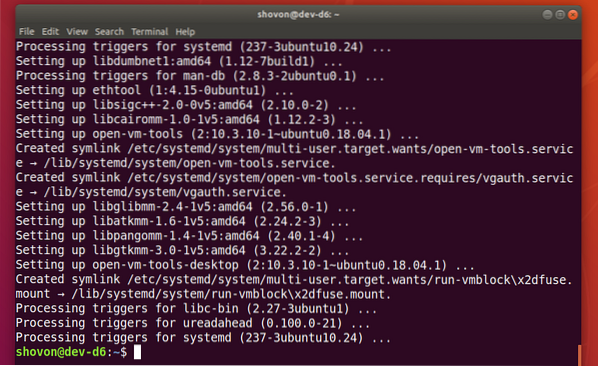
Teraz uruchom ponownie maszynę wirtualną, aby zmiany zaczęły obowiązywać w następujący sposób:
$ restart sudo
Po ponownym uruchomieniu maszyny wirtualnej możesz cieszyć się wszystkimi zaletami, jakie narzędzia Open VM udostępniają na maszynie wirtualnej VMware.
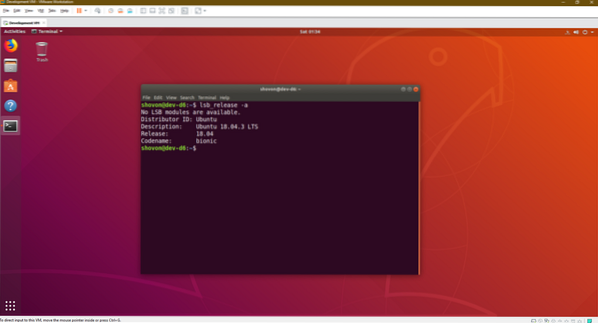
Instalowanie oficjalnych narzędzi VMware na Ubuntu/Debianie:
Wszystkie hipernadzorcy VMware są domyślnie dostarczane z oficjalnymi narzędziami VMware. Jeśli nie chcesz instalować narzędzi Open VM lub nie masz dostępu do Internetu, możesz spróbować zainstalować narzędzia VMware dostarczane przez VMware.
Zanim to zrobisz, wiedz, że VMware już tego nie zaleca. Wiele rzeczy może się nie udać podczas instalacji oficjalnych narzędzi VMware.
Najpierw uruchom wirtualną maszynę Ubuntu/Debian i kliknij maszyna wirtualna > Zainstaluj narzędzia VMware… jak zaznaczono na zrzucie ekranu poniżej.
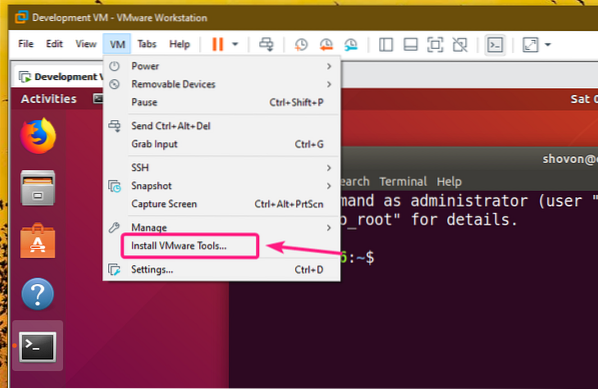
Teraz zamontuj oficjalną płytę CD VMware Tools na maszynie wirtualnej Ubuntu/Debian w następujący sposób:
$ sudo mount -o loop /dev/sr0 /mnt
Archiwum tar VMware Tools powinno znajdować się na płycie CD, jak widać na poniższym zrzucie ekranu.
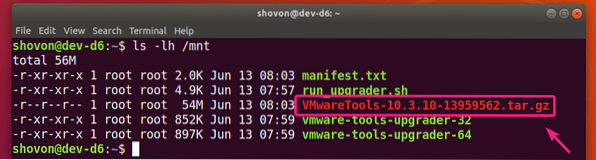
Teraz skopiuj archiwum tar do swojego ~/Pobieranie katalog lub dowolny inny katalog, który lubisz.
$ cp -v /mnt/VMwareTools-10.3.10-13959562.smoła.gz ~/Pobieranie
Archiwum VMware Tools VMwareTools-10.3.10-13959562.smoła.gz należy skopiować do wybranego katalogu.

Teraz przejdź do katalogu, do którego skopiowałeś archiwum VMware Tools w następujący sposób:
$ cd ~/Pobieranie
Teraz wyodrębnij archiwum VMware Tools w następujący sposób:
$ tar xzf VMwareTools-10.3.10-13959562.smoła.gz
Nowy katalog vmware-tools-distrib/ powinno być stworzone.
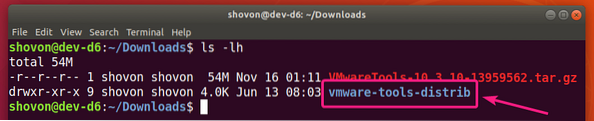
Przejdź do to vmware-tools-distrib/ katalog w następujący sposób:
$ cd dystrybucja-narzędzi-VMware/
Skrypt Perla instalacja vmware.pl powinien znajdować się w tym katalogu.
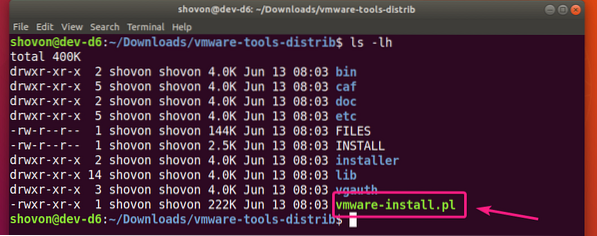
Teraz uruchom skrypt Perla instalacja vmware.pl następująco:
$ sudo ./vmware-instalacja.pl
Teraz wpisz tak i naciśnij

naciśnij
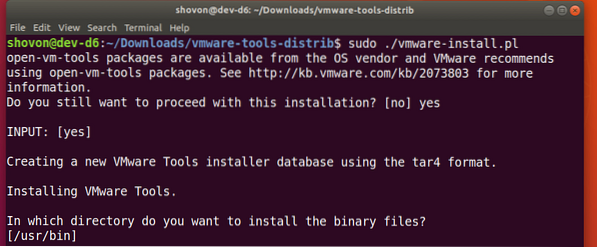
naciśnij

naciśnij

naciśnij

naciśnij

naciśnij

naciśnij

naciśnij

naciśnij

naciśnij

naciśnij
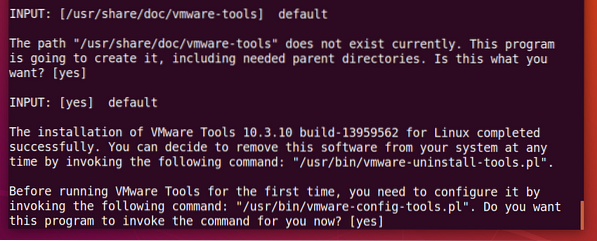
Poczekaj kilka sekund.
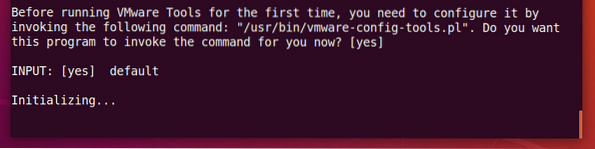
naciśnij
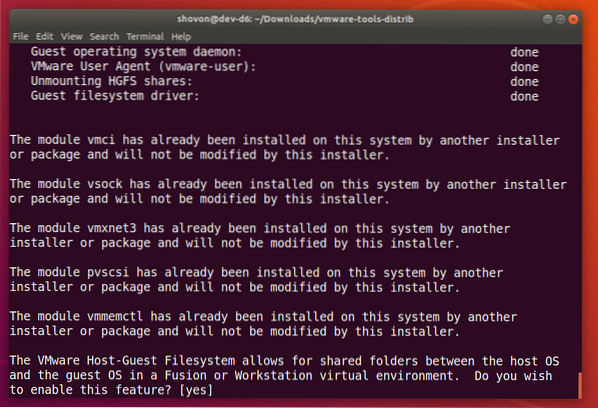
naciśnij
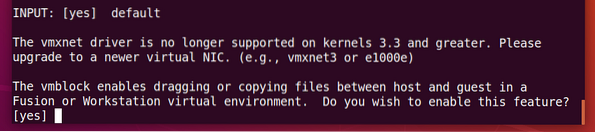
naciśnij
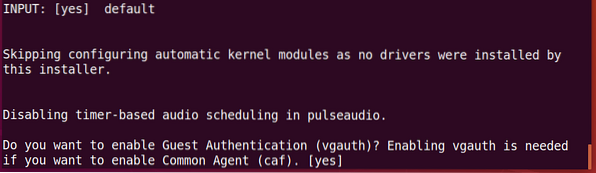
Wpisz tak i naciśnij

Poczekaj kilka sekund.
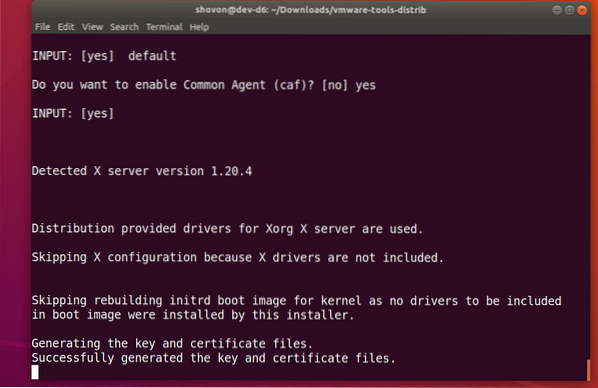
Należy zainstalować oficjalne narzędzia VMware.
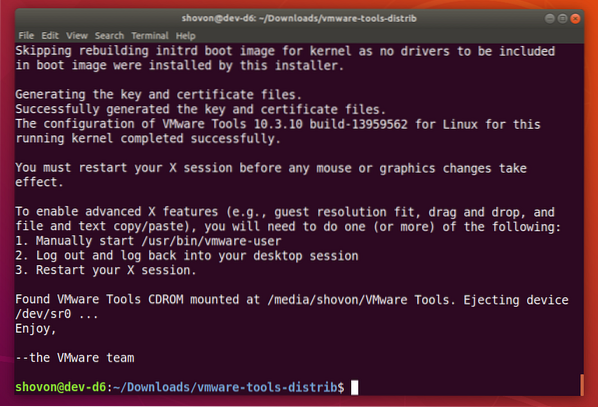
Teraz zrestartuj maszynę wirtualną Ubuntu/Debian w następujący sposób:
$ restart sudo
Po ponownym uruchomieniu maszyny wirtualnej Ubuntu/Debian możesz cieszyć się wszystkimi gadżetami oferowanymi przez oficjalne narzędzia VMware.
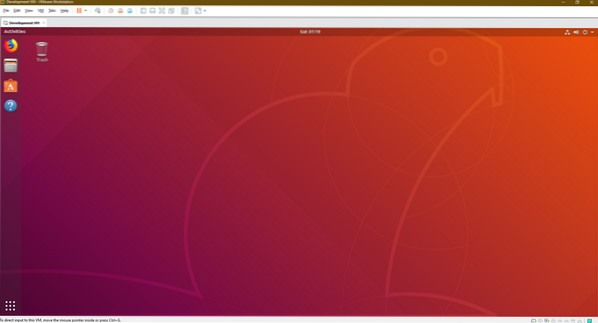
Tak więc instalujesz VMware Tools na maszynach wirtualnych Ubuntu/Debian VMware. Dziękujemy za przeczytanie tego artykułu.
 Phenquestions
Phenquestions


