A virtual machine or guest operating system will not behave the same as the host OS as there are certain limitations in terms of operation and performance. That's why there is a set of tools introduced in VMware known as VMware tools that can be used to enhance the performance of the guest operating system.
VMware tools package does not only enhance the performance of a virtual machine but also it improves the interaction between the guest and host operating system.
VMware tools add support for shared folders, clipboards, drag, and drop functions. It also enables to synchronize time among the host and guest operating system.
VMware tools offer the following benefits:
- Enhanced Graphics experience on the virtual machine
- Share files between the guest and the host OS
- Time synchronization between the host OS and guest OS
- Copy paste text and drag-drop feature
- Improved mouse performance
After installing a virtual machine in a VMware, the right next task should be the installation of the VMware tools.
In this article, I will show you how to install VMware tools in Ubuntu 18.04 TLS. You can also apply these methods on the older versions of Ubuntu.
VMware Tool in Ubuntu virtual machine can be installed by using GUI, Terminal and open VM tools.
Using GUI to install VMWare Tools in Ubuntu
From the menu, navigate to VM > Install VMware Tools.
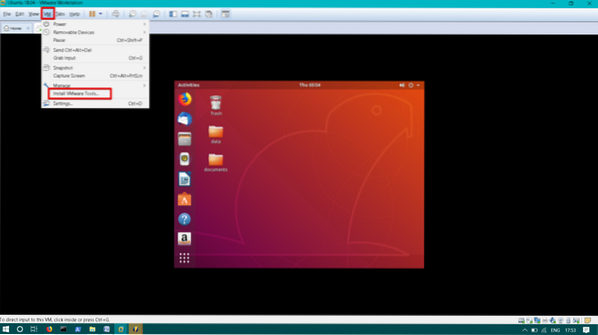
You will notice that VMware tools CD/DVD mounted on the desktop. Double click to open it.

Select the tar.gz file. Right-click on Extract to.
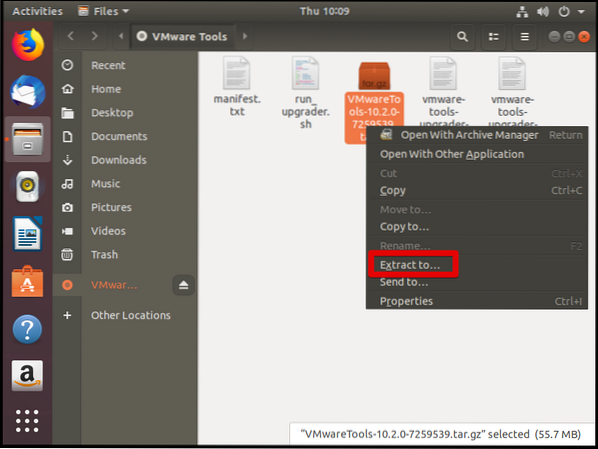
Now choose the location to extract the tar.gz file and click on Extract. In this case, I am choosing the Desktop for extract location.
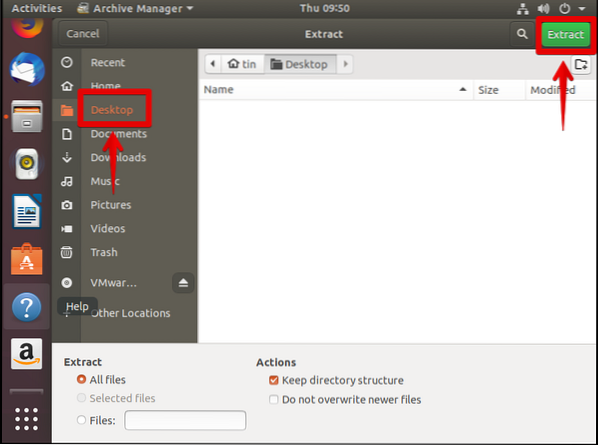
You will notice Vmware-tools-distrib folder on the Desktop.
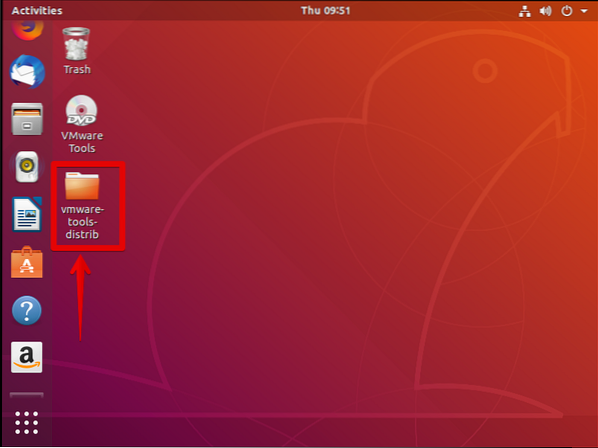
Now hit Ctrl+Alt+T to launch the Terminal.
Navigate to vmware-tools-distrib folder that you have just extracted.
$ cd Desktop/vmware-tools-distrib

Run the following command to install VMware tools:
$ sudo ./vmware-install.pl -f
While installation, press Enter to accept the defaults.
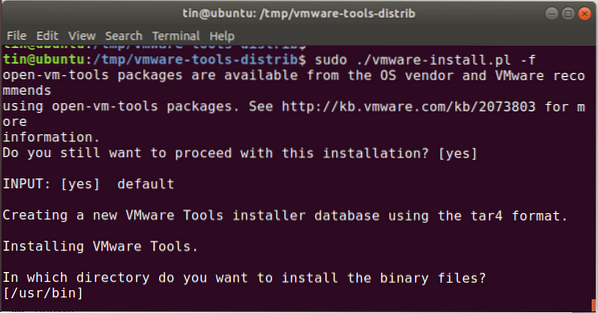
After the installation gets complete, reboot your Ubuntu machine.
Install VMWare Tools from Ubuntu Terminal
Hit Ctrl+Alt+T to launch Terminal or connect to the Ubuntu system by SSH.
Run the below command to create a directory that will be used to mount the CD-ROM:
$ sudo mkdir /mnt/cdrom
When prompted for the password, type the admin user password.
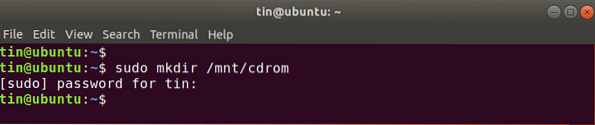
Run the below command to mount vmware -tools CD/DVD to /mnt/cdrom directory you just created above.
$ sudo mount /dev/cdrom /mnt/cdrom
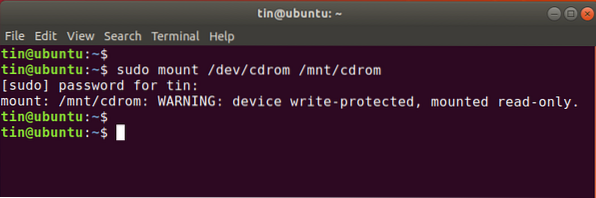
Run this command to find the exact name of the VMware tools archive.
$ ls /mnt/cdrom
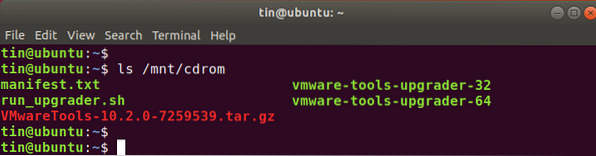
Then run this command to extract content of VMware tools archive to /tmp directory.
The general syntax of the command is:
$ tar xzvf /mnt/cdrom/VMwareTools-x.x.x-xxxx.tar.gz -C /tmp/
Replace the VMwareTools-x.x.x-xxxx.tar.gz with the archive name you found above. You might have a different version of the file. In the current scenario, it is VMwareTools-10.2.0-7259539.tar.gz. So, I will type:
$ tar xzvf /mnt/cdrom/VMwareTools-10.2.0-7259539.tar.gz -C /tmp/
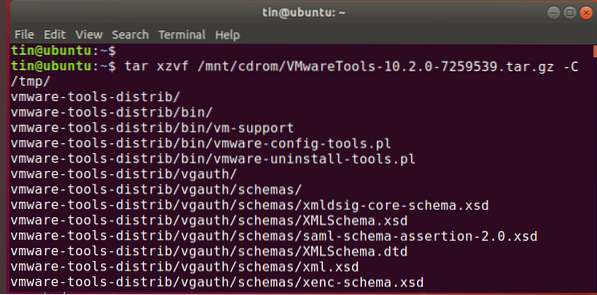
Run this command to navigate to the VMware tools distribution folder.
$ cd /tmp/vmware-tools-distrib/
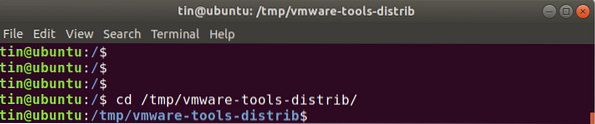
Now run this command to start installing VMware tools:
$ sudo ./vmware-install.pl -f
While installation, keep pressing Enter to accept the defaults.
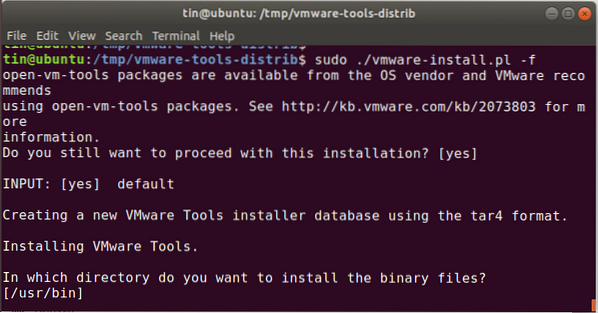
Use Open VM Tools Package
There is an open source package called open-vm-tools located in the official Ubuntu packages repository.
Press Ctrl+Alt+T to launch the Terminal
Run the command:
$ sudo apt install open-vm-tools-desktop
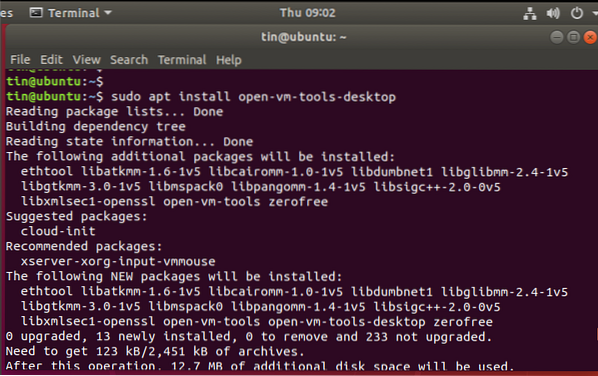
Reboot the virtual machine after the installation is finished.
Using any one of one method, you can install VMware tools in your virtual machine and enjoy the enhanced graphics experience and functionalities within your virtual environment.
 Phenquestions
Phenquestions



