Visual Studio Code to dobrze znany, potężny edytor kodu typu open source i wieloplatformowy opracowany przez firmę Microsoft. Zapewnia programistom niezliczone funkcje i bezproblemowy sposób pisania i zarządzania kodem.
Visual Studio Code to usprawniony edytor kodu, który zawiera różne operacje, takie jak debugowanie, podświetlanie składni, kontrola wersji, uzupełnianie kodu.
Możesz wstawiać, rozwijać, generować i zwijać różne bloki kodu, korzystając z różnych właściwości edytora, takich jak konspekt i fragmenty kodu.
Wiele osób myliło Visual Studio z Visual Studio Code. Visual Studio jest dostępny wyłącznie w systemie Windows do tworzenia aplikacji dla systemu Windows, podczas gdy Visual Studio Code to prosty edytor kodu dostępny na wiele platform.
Teraz sprawdzimy kilka sposobów na uzyskanie Visual Studio Code na Ubuntu 20.04. Wybierz najbardziej odpowiedni według Twojej wygody.
1- Zainstaluj kod Visual Studio na Ubuntu 20.04 (LTS) i 20.10 Korzystanie z GUI:
Aby zainstalować Visual Studio Code za pomocą GUI, najpierw otwórz Centrum oprogramowania na Ubuntu.
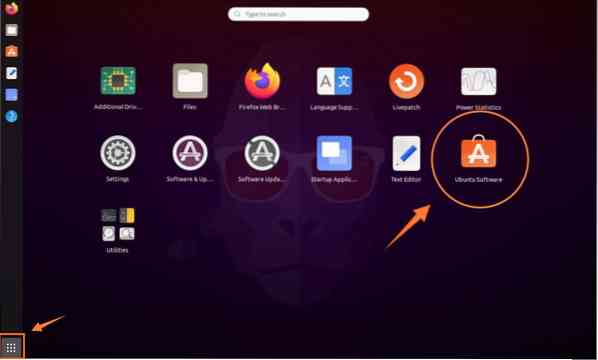
Otrzymasz okno Centrum oprogramowania.
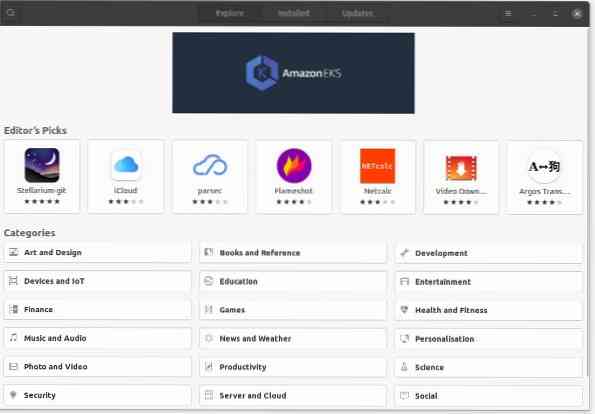
Teraz wyszukaj „Kod Visual Studio”:
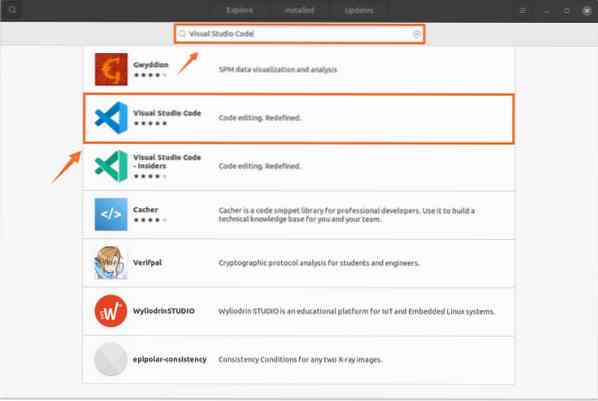
Wybierz „Visual Studio Code”, pojawi się okno z przyciskiem Instaluj; kliknij, aby rozpocząć proces.
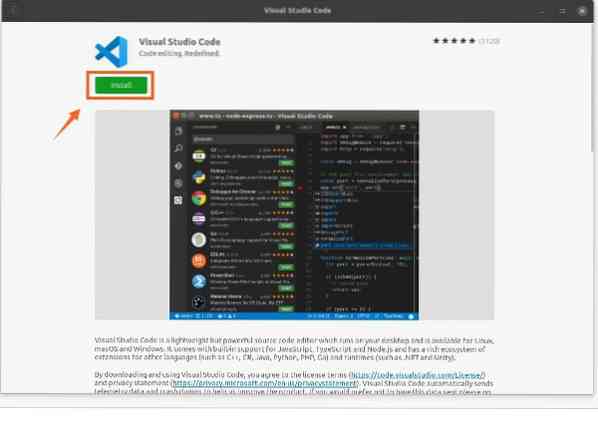
2- Zainstaluj kod Visual Studio na Ubuntu 20.04 (LTS) i 20.10 Korzystanie z terminala:
W tej metodzie pobierzemy i zainstalujemy Visual Studio Code za pomocą snap. Pakiety Snap zawierają zależności binarne, które są bezpieczne i łatwe do aktualizacji.
Aby rozpocząć proces, otwórz terminal i wpisz polecenie podane poniżej:
$ sudo snap install -- kod klasyczny
Innym sposobem instalacji kodu VS jest użycie terminala za pomocą polecenia „apt”.
Jest kilka kroków do naśladowania:
Krok 1: Najpierw musimy zainstalować zależności za pomocą poniższego polecenia.
$ sudo apt install software-properties-common apt-transport-https wget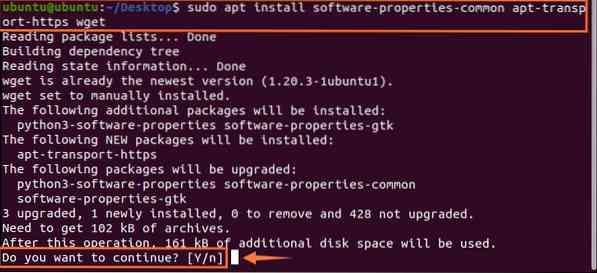
Krok 2: Następnym krokiem jest zaimportowanie podanego klucza Microsoft GPG na terminal za pomocą polecenia wget:
$ wget -q https://pakiety.Microsoft.com/klawisz/microsoft.asc -O- | sudo apt-key add -
Krok 3: Idąc dalej, wpisz następujące polecenie, aby włączyć repozytorium kodu VS:
$ sudo add-apt-repository “deb[arch=amd64] https://pakiety.Microsoft.com/repos/vscode stabilny główny”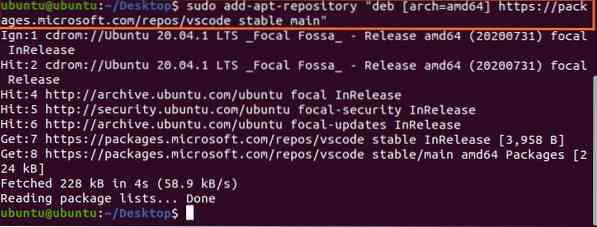
Jak widać repozytorium zostało dodane. Teraz ostatnim krokiem w tym procesie jest wpisanie polecenia instalacji pakietu Visual Studio Code, o którym mowa poniżej:
$ sudo apt kod instalacyjny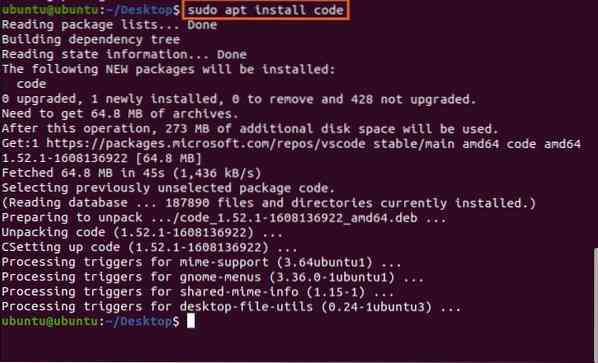
Visual Studio Code zostanie pobrany i zainstalowany na Twoim urządzeniu. Można go przeglądać w aplikacjach. Otwórz to:
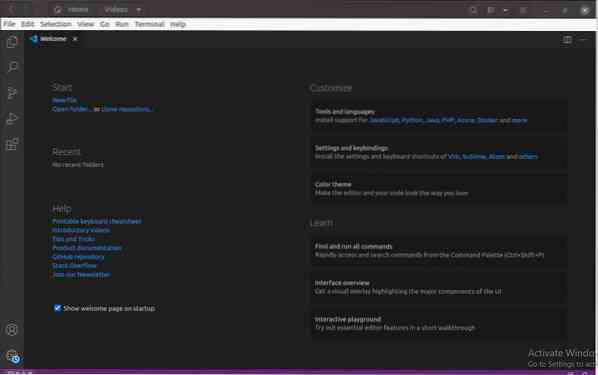
Jak odinstalować Visual Studio Code na Ubuntu 20.04 (LTS) i 20.10:
Jeśli zainstalowałeś go z GUI, aby go usunąć, wykonaj następujące czynności:
- Otwórz Centrum oprogramowania i kliknij zainstalowaną kartę.
- Znajdź aplikację do tworzenia kodu Visual Studio.
- Kliknij przycisk usuwania.
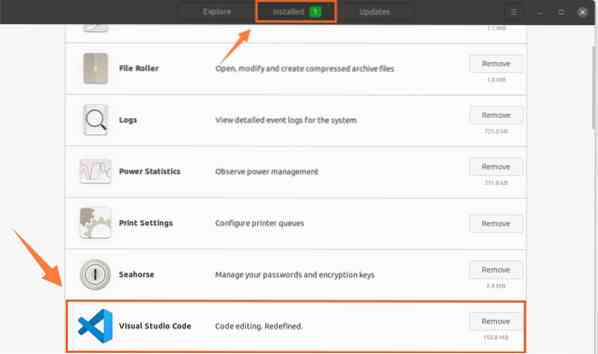
Jeśli zainstalowałeś Visual Studio Code za pośrednictwem terminala przez pakiety snap.
Użyj polecenia, aby go odinstalować:
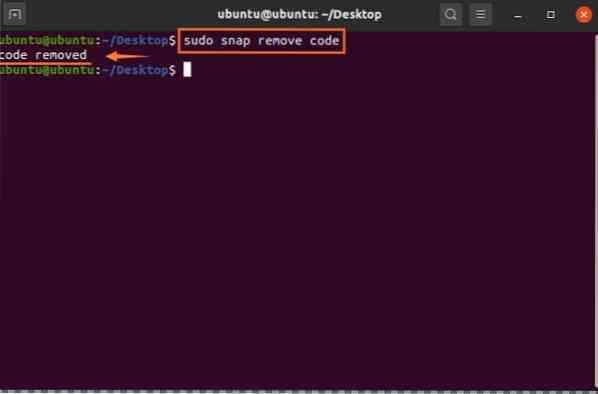
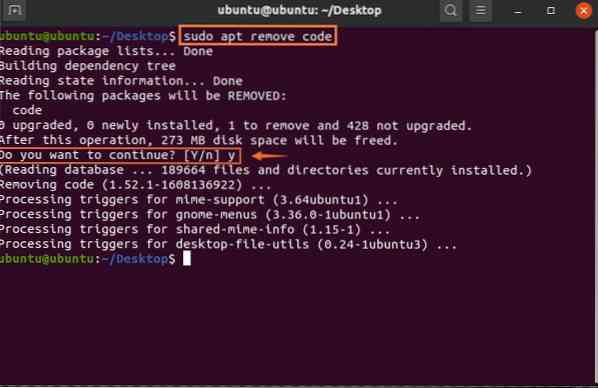
Wniosek
Widziałeś krótkie wprowadzenie o tym, jak zainstalować Visual Studio Code na kilka sposobów, które są za pośrednictwem GUI i Terminala. Nauczyliśmy się również, jak go odinstalować na różne sposoby. Visual Studio Code to szybki, niezawodny i wydajny edytor kodu, który obsługuje różne języki programowania i mnóstwo wtyczek w celu zwiększenia produktywności.
 Phenquestions
Phenquestions


