Jeśli szukasz darmowego, potężnego narzędzia do uruchamiania wirtualnego systemu operacyjnego, VirtualBox firmy Oracle nie jest wyjątkiem.
Oracle Virtualbox to bezpłatna, wieloplatformowa platforma typu open source, która pomaga obsługiwać wiele systemów operacyjnych gości na komputerze w tym samym czasie. Korporacja Oracle opracowała tę niesamowitą funkcję w 2007 roku.
Można go zainstalować na macOS, Linux, Windows, Solaris i OpenSolaris.
Dlaczego powinieneś używać i instalować Virtual Box na Ubuntu 20.04
- Jest bardzo łatwy w instalacji i obsłudze na twoim komputerze.
- Często się aktualizuje.
- Jest tam świetna społeczność, która Cię wspiera.
- W oprogramowaniu dostępnych jest wiele formatów obrazów dysków, które pozwalają nam uruchamiać wiele systemów operacyjnych jednocześnie.
- Dostępne są różne opcje dostosowywania.
W tym artykule znajdziesz pełne informacje na temat instalacji VirtualBox na Ubuntu. 20.04.
Warunki wstępne:
Poniżej przedstawiono wymagania wstępne przed instalacją oprogramowania:
Przed przystąpieniem do instalacji VirtualBox na Ubuntu 20.04 w systemie operacyjnym, musisz mieć konto użytkownika z uprawnieniami sudo i oknem terminala.
Instalacja Virtual Box z repozytoriów Ubuntu:
Aby zainstalować wirtualną skrzynkę z repozytoriów Ubuntu, po prostu uruchom polecenie podane poniżej:
$ sudo apt install virtualbox virtualbox-ext-pack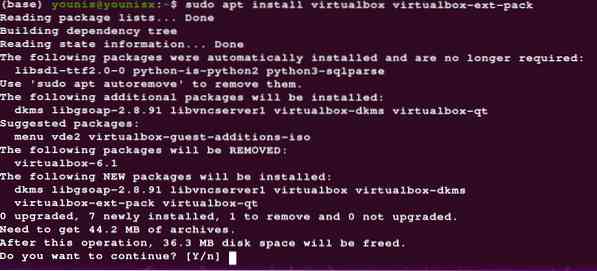
Instalacja Virtual Box z repozytoriów Oracle:
Po pierwsze, powinieneś zainstalować najnowszą wersję Ubuntu. Wielu użytkowników chce pracować nad nową funkcjonalnością. Niestety w domyślnych repozytoriach brakuje najnowszej wersji. Niektórzy użytkownicy chcą najnowszych zabezpieczeń i funkcji, ale domyślne repozytoria nie mają najnowszej wersji oprogramowania. Z tego powodu muszą działać tylko w środowisku testowym.
Pierwszy krok: Instalacja oprogramowania pomocniczego:
VirtualBox na Ubuntu wymagał pakietu do uruchomienia na twoim komputerze. Do uruchomienia VirtualBox na Ubuntu używany jest określony pakiet, znany jako oprogramowanie-właściwości-wspólne.
Wprowadź następujące słowa kluczowe w oknie terminala:
$ sudo apt-get install software-properties-common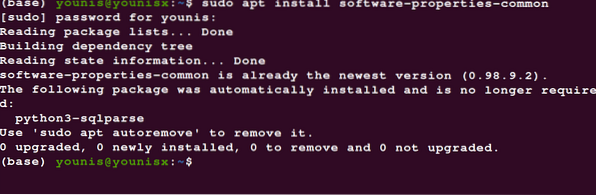
Drugi krok: Instalacja kluczy GPG:
Instalacja kluczy GPG pomaga w weryfikacji i komunikacji z repozytorium VirtualBox.
Poniżej znajdują się polecenia, których możesz użyć do pobrania i zainstalowania kluczy GPG:
$ wget -q http://www.wirtualna skrzynka.org/download/oracle_vbox_2016.asc-O-| sudo apt-key add -

| sudo apt-key add -

Trzeci krok: Dodanie repozytorium VirtualBox do Ubuntu:
Wprowadź następujące polecenia, aby dodać repozytorium VirtualBox do Ubuntu:
$ echo "deb [arch=amd64] http://download.wirtualna skrzynka.org/virtualbox/debian$(lsb_release -cs) contrib" | \ sudo tee -a /etc/apt/sources.lista.d/skrzynka wirtualna.lista

Czwarty krok: Instalacja najnowszej wersji VirtualBox:
Zaktualizuj listę pakietów za pomocą tego polecenia:
$ sudo apt aktualizacja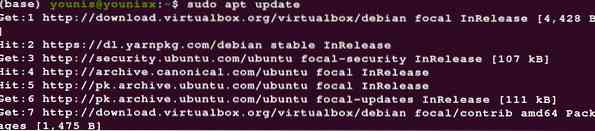
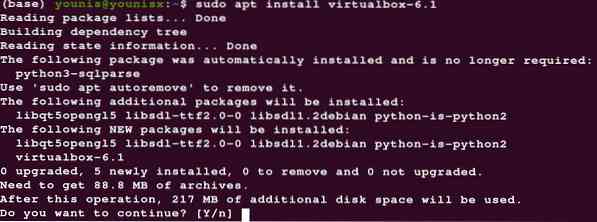
Piąty krok: Instalacja pakietu rozszerzeń VirtualBox:
Jeśli chcesz zwiększyć funkcjonalność swoich maszyn wirtualnych, zainstaluj również pakiet rozszerzeń VirtualBox. Ułatwi Ci korzystanie z innych narzędzi, takich jak Pulpit zdalny, szyfrowanie i USB 2.0 i 3.0
Wpisz następujące polecenie, aby zainstalować pakiet rozszerzeń:
$ wget http://download.wirtualna skrzynka.org/skrzynka wirtualna/6.1.12/Oracle_VM_VirtualBox_Extension_Pack-6.1.12.vbox-extpack

Na końcu potwierdź swoją instalację i poczekaj na zakończenie procesu.
Jak uruchomić oprogramowanie na swoim komputerze:
Możesz uruchomić oprogramowanie na swoim komputerze, korzystając z wyszukiwarki terminala lub aplikacji komputerowej.
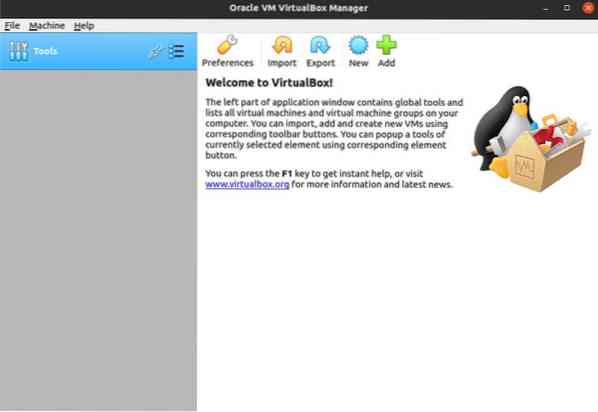
Wniosek:
Możesz teraz stworzyć swoją pierwszą maszynę gościa z systemem Linux lub Windows, wykonując powyższą procedurę instalacji VirtualBox na Ubuntu 20.04.
 Phenquestions
Phenquestions


