Ma dość elegancki interfejs pulpitu i inną centralną filozofię projektowania.
Pulpit Enlightenment może zarządzać oknami i plikami. Potrafi komponować. Może również uruchamiać aplikacje, a także obsługiwać interfejs użytkownika i manipulować ustawieniami systemu. W rzeczywistości Enlightenment był pierwszym menedżerem okien, który wprowadził motywy do systemu okien X11.
Enlightenment istnieje przed GNOME i jest niewiele młodszy od KDE. Jego pierwszym wydaniem była wersja 0.1 w pierwszej połowie 1997 r. Początkowo został uruchomiony jako prosty menedżer okien. Pomimo ograniczonej zdolności komputerów do obsługi złożonej funkcjonalności interfejsu użytkownika, okazał się on bardzo elastyczny pod względem zachowania i funkcji wizualnych.
Oświecenie ma zbyt wiele funkcji i zbyt dużą elastyczność. Można go skonfigurować jako prosty pulpit GUI lub uczynić go bardziej olśniewającym dzięki różnym opcjom aktywności with.
Co omówimy
W tym przewodniku zobaczymy, jak zainstalować środowisko Enlightenment Desktop w Fedorze 30 OS. Zobaczymy metodę instalacji za pośrednictwem oficjalnego repozytorium i kodu źródłowego. Zacznijmy od procesu instalacji Enlightenment Desktop.
Warunki wstępne
- Fedora 30 OS z zainstalowanym pulpitem Gnome.
- Podstawowa idea uruchamiania poleceń w interfejsie wiersza poleceń Linuksa.
- Konto użytkownika root lub normalne konto użytkownika z uprawnieniami sudo.
- Dobra łączność z Internetem do pobierania różnych plików.
Metoda 1. Instalowanie pulpitu Enlightenment przy użyciu oficjalnych repozytoriów Fedory
Krok 1. Instalacja tą metodą jest dość prosta pretty. Aby wszystko działało, wystarczy zainstalować pakiet enlightenment group.
$ sudo dnf install @enlightenment
To wszystko. Powyższe polecenie instaluje wszystkie wymagane pakiety i zależności. Twoje nowe środowisko graficzne jest zainstalowane i gotowe do użycia. Wystarczy się wylogować i zalogować ponownie, aby zastosować zmiany.
Zobaczymy kroki konfiguracji po Metodzie 2. Jeśli nie jesteś zainteresowany instalacją Enlightenment Desktop z kodu źródłowego, możesz przejść do sekcji konfiguracji.
Metoda 2. Instalowanie oprogramowania Enlightenment Desktop z kodu źródłowego
Instalacja pulpitu enlightenment z kodu źródłowego jest nieco skomplikowana. Musimy zainstalować kilka potrzebnych pakietów przed uruchomieniem skryptów instalacyjnych. Bez tych pakietów możemy otrzymać błąd podobny do poniższego:
Wymagania dotyczące opakowania (eeze>= 1.20.5 ecore >= 1.20.5 razy >= 1.20.5) nie znalezionoNajpierw zainstalujmy te zależności:
1. Zainstaluj pakiet efl-devel:
$ sudo dnf zainstaluj efl-devel-1.21.1-4.fc30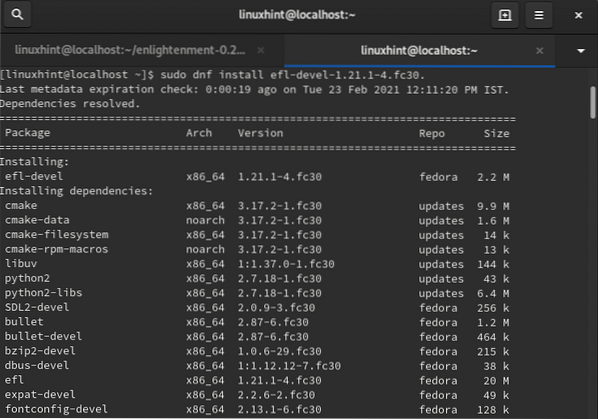
2. Zainstaluj pakiet xcb-util-keysyms-devel:
$ sudo dnf zainstaluj xcb-util-keysyms-devel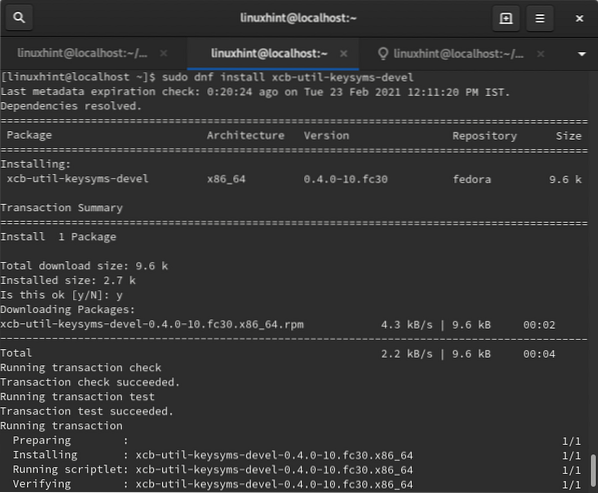
Teraz możemy kontynuować dalszy proces instalacji:
Krok 1. Pobierz archiwum binarne oświecenia z poniższego polecenia:
$ wget https://download.oświecenie.org/rel/apps/enlightenment/enlightenment-0.22.4.smoła.xz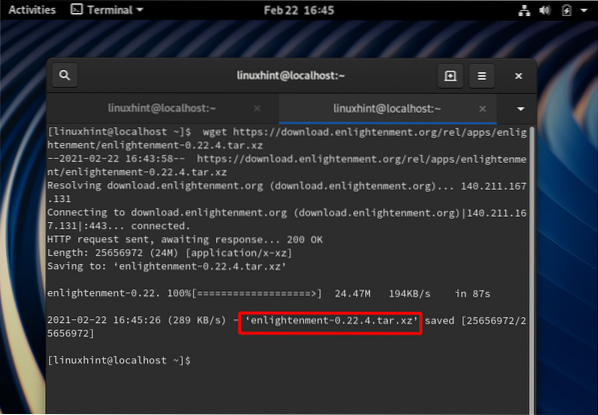
Krok 2. Wyodrębnij pobrany plik za pomocą polecenia:
$ tar -xf oświecenie-0.22.4.smoła.xz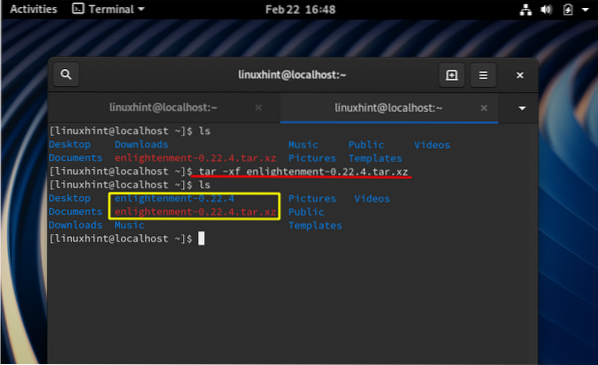
Krok 3. Teraz przejdź do wyodrębnionego folderu za pomocą polecenia zmień katalog:
$ cd oświecenie-0.22.4/Krok 4. Teraz, aby skonfigurować pakiet dla swojego systemu, uruchom skrypt konfiguracyjny jak poniżej:
$ sudo ./konfigurujMożesz otrzymać jakiś błąd po uruchomieniu powyższego skryptu, takiego jak:
konfiguracja.status: error: Coś poszło nie tak podczas ładowania fragmentów pliku makefiledo automatycznego śledzenia zależności. Spróbuj ponownie uruchomić konfigurację za pomocą
Opcja „--disable-dependency-tracking”, aby przynajmniej móc budować
pakiet (choć bez obsługi automatycznego śledzenia zależności).
Aby naprawić taki błąd, dodaj opcję -wyłącz śledzenie zależności do skryptu konfiguracyjnego, jak pokazano poniżej:
$ sudo ./configure --wyłącz-śledzenie-zależności
Krok 5. Aby skompilować kod, musimy zainstalować Marka narzędzie z poleceniem:
$ sudo dnf install makeJeśli skrypt konfiguracyjny zakończy się bez błędu, możemy skompilować kod źródłowy:
$ zrobićKrok 6. Teraz zainstaluj pakiet enlightenment za pomocą polecenia:
$ sudo zrób wszystko zainstalowaćPo pomyślnym zakończeniu powyższego polecenia nasz pulpit oświecenia zostanie zainstalowany i możemy kontynuować jego konfigurację.
Konfiguracja
Wykonaj poniższe kroki, aby skonfigurować środowisko pulpitu enlightenment:
Krok 1. Wyloguj się z bieżącej sesji, jak pokazano poniżej:
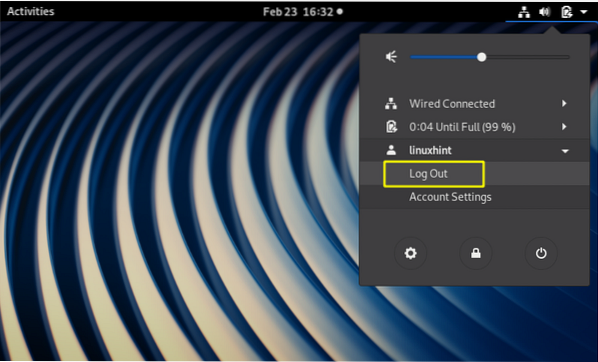
Krok 2. Teraz na ekranie startowym wybierz sesję „Oświecenie” z ikony ustawień, jak pokazano poniżej:
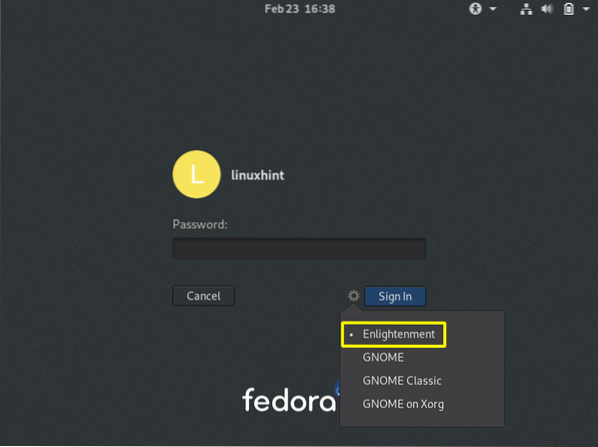
Krok 3. Teraz zaloguj się za pomocą swoich danych uwierzytelniających. Może pojawić się ekran startowy i szybko zniknie. Na następnym ekranie poprosi Cię o wybranie języka instalacji. Możesz użyć myszy lub klawiatury USB, aby wybrać wymagany język. Teraz naciśnij przycisk Dalej, aby kontynuować.
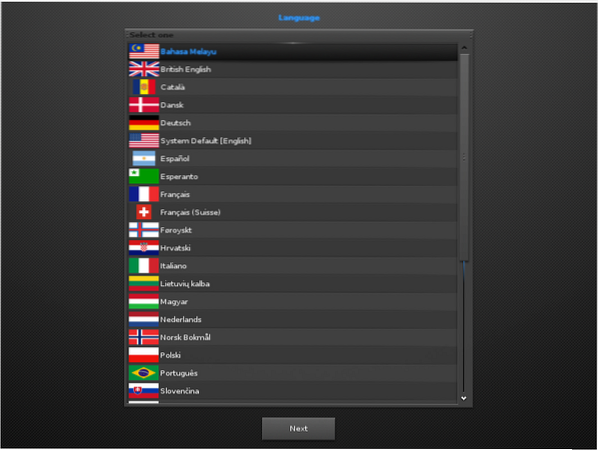
Jeśli nie jesteś pewien, możesz trzymać się domyślnego języka systemu.
Krok 4. Wybierz układ klawiatury do wyboru i naciśnij przycisk Dalej, aby przejść dalej:
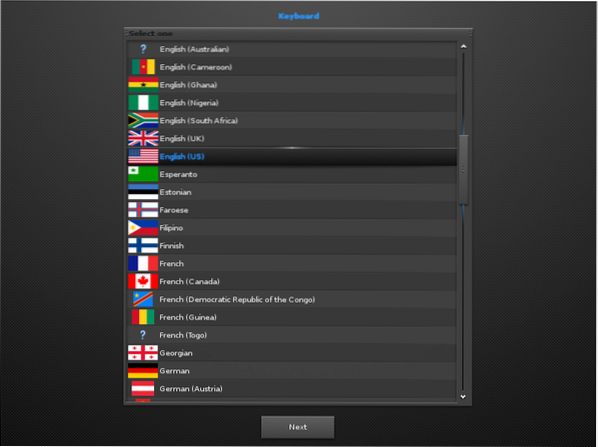
Jeśli nie masz pewności, możesz trzymać się powszechnie używanej klawiatury angielskiej (USA).
Krok 5. Następny krok poprosi o wybranie profilu z trzech opcji: 1 from. Telefon komórkowy 2. Komputer 3. Dekarstwo. Wybieramy profil Komputer (Standardowe Oświecenie):
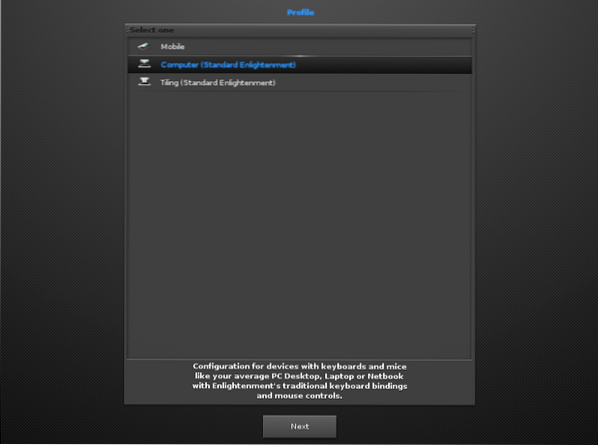
Krok 6. Teraz wyświetli różne rozmiary tytułów do wyboru. Wybraliśmy domyślnie podświetlone 1.0 Rozmiar tytułu. Możesz wybrać według naszego wyboru:
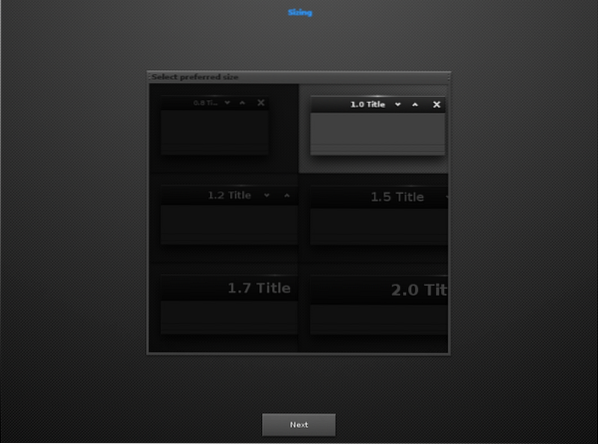
Krok 7. Po powyższym oknie proces konfiguracji poprosi o wybranie zachowania dla fokusa okna. Jeśli wybierzesz pierwszą opcję, okno będzie aktywne tylko wtedy, gdy klikniesz na nie myszą. W drugiej opcji okno jest wybierane za każdym razem, gdy mysz wejdzie w nie lub najedzie na nie. Pozostajemy przy sprawdzonej już drugiej opcji.
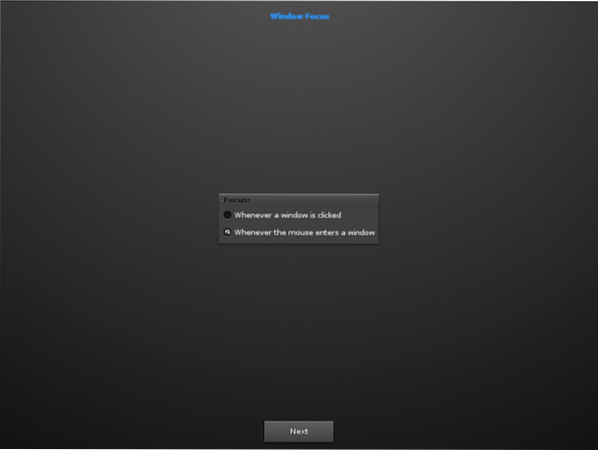
Krok 8. W tej części możesz wybrać sposób, w jaki chcesz powiązać akcje myszy (przesuń, zmień rozmiar, otwórz) z przyciskami klawiatury (Shift, Ctrl, Alt, Win, Altgr). Domyślną opcją jest klawisz alt. Właśnie wchodzimy w przycisk Dalej bez zaznaczania żadnej opcji, aby użyć ustawienia domyślnego (klawisz alt).
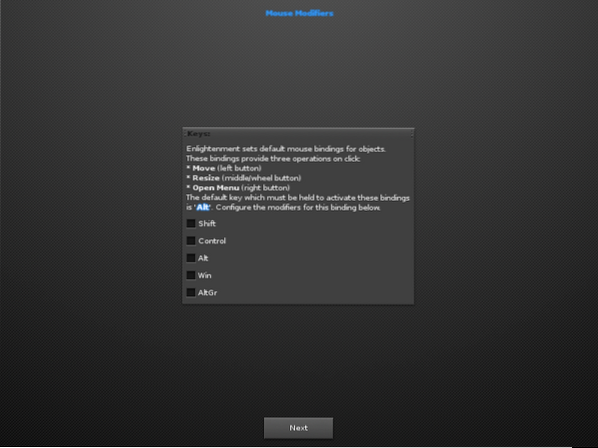
Krok 9. Jeśli następny ekran mówi „Nie znaleziono usługi sieciowej Connman”, po prostu pomiń wiadomość i naciśnij przycisk Dalej:
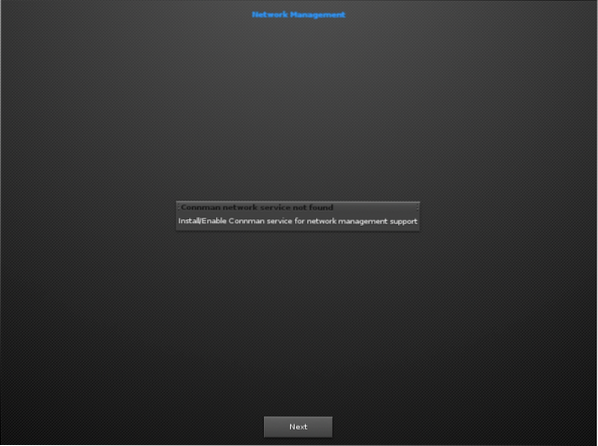
Krok 10. Na następnym ekranie nie wyłączyliśmy funkcji komponowania.
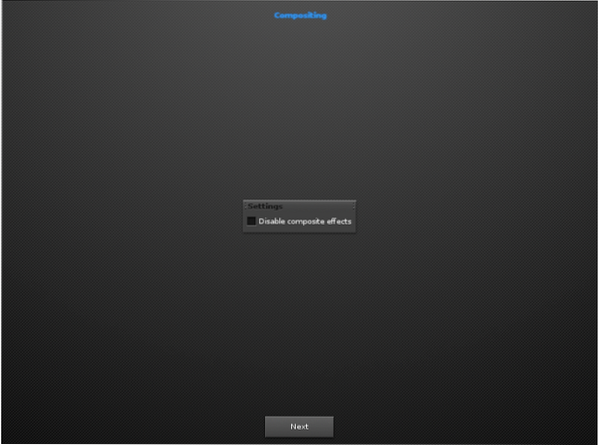
Krok 11. Tutaj poprosi o automatyczne sprawdzanie nowych wersji, aktualizacji itp. Po prostu zaznacz pole wyboru (już zaznaczone domyślnie) i kontynuuj.
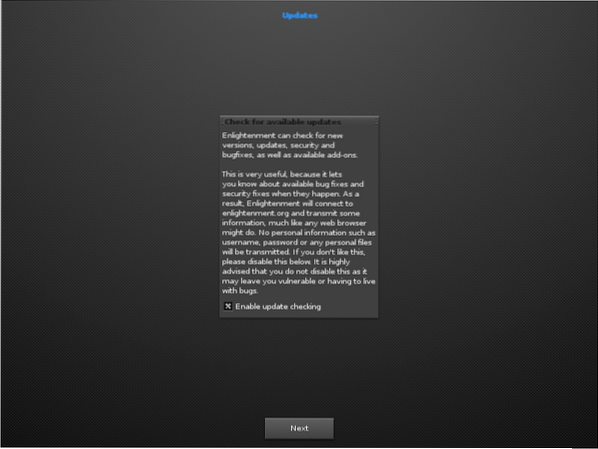
Krok 12. Włącz pasek zadań i naciśnij przycisk Dalej:
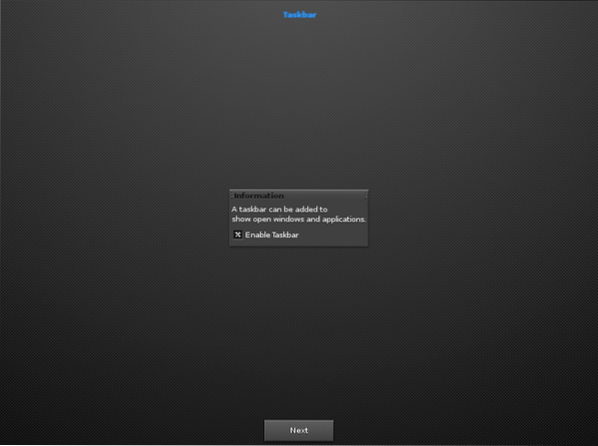
Na koniec wejdź w przycisk Dalej, aby uruchomić i poznać nowe środowisko graficzne.
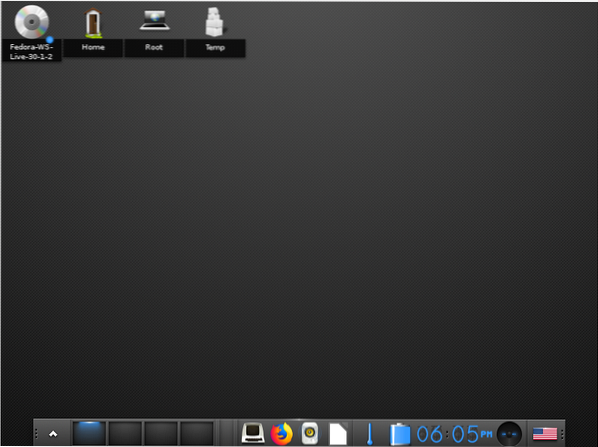
Wniosek
Gratulacje, pomyślnie zainstalowałeś pulpit Enlightenment na stacji roboczej Fedora 30. Ciesz się licznymi funkcjami i dostosuj je zgodnie z własnym wyborem. Postępując zgodnie z tym przewodnikiem, mogłeś zauważyć, że instalowanie z kodu źródłowego jest nieco bardziej typowe niż instalowanie go. Jeśli jesteś początkującym Linuksem, zalecamy skorzystanie z pierwszej metody.
 Phenquestions
Phenquestions


