Kiedy Linux został wydany po raz pierwszy, brakowało w nim wielu pomyślnie zaimplementowanych programów Microsoft Windows, więc użytkownicy napotykali wiele komplikacji. W rezultacie Wine zostało stworzone przez Linuksa, warstwę kompatybilności, która umożliwia uruchamianie programów Windows na Linuksie. Początkowo Wine mogło uruchamiać tylko kilka programów Windows, ale teraz może uruchamiać ich setki, co czyni go wszechstronnym systemem Linux. Można by założyć, że Wine może być trudne do zainstalowania i używania z powodu trudności z uruchomieniem takiego narzędzia, ale jest to błędne. Twórcy Wine dołożyli wszelkich starań, aby warstwa dostępności była jak najbardziej przyjazna dla użytkownika. Przyjrzyjmy się instalacji i ograniczaniu Wine na Ubuntu, aby używać go do uruchamiania aplikacji Windows.
Instalacja:
Przede wszystkim sprawdź, czy twój system używa procesora 32-bitowego czy 64-bitowego, używając następującego polecenia:
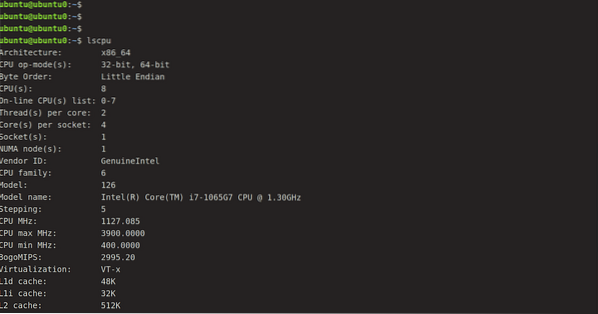
Teraz systematycznym i najłatwiejszym sposobem instalacji Wine jest standardowe repozytorium Ubuntu. Możemy go zainstalować za pomocą następującego polecenia:
[ochrona poczty e-mail]:~$ sudo apt-get install wine64Innym sposobem instalacji jest pobranie podstawowych pakietów Wine z repozytorium WineHQ i zainstalowanie ich na swoim urządzeniu.
Przed pobraniem wersji 64-bitowej użyj poniższego polecenia, aby zaimplementować architekturę i386.
[ochrona poczty e-mail]:~$ sudo dpkg --add-architecture i386Następnie, aby dodać klucz WineHQ i odpowiednie repozytorium, uruchom następującą sekwencję poleceń:
[email chroniony]:~$ wget -qO- https://dl.wino.org/wine-builds/Wersja.klucz | sudo apt-key add -Teraz zaimportuj drugi klucz:
[ochrona poczty e-mail]:~$ sudo apt-key adv --keyserver hkp://keyserver.ubuntu.com: 80 --recv F987672F
Dodanie repozytorium za pomocą następującego polecenia:
[ochrona poczty e-mail]:~$ sudo apt-add-repository„deb http://dl.wino.org/wine-builds/ubuntu/ artful main.'
Teraz uruchom dowolne z poniższych dwóch poleceń, aby zainstalować odpowiednio wersję stabilną lub wersję rozwojową.
[chroniony adres e-mail]:~$ sudo apt-get install wine-stable -y[chroniony adres e-mail]:~$ sudo apt-get install wine-development -y
Czytanie list pakietów… Gotowe
Budowanie drzewa zależności
Odczytywanie informacji o stanie… Gotowe
Następujące pakiety zostały automatycznie zainstalowane i nie są już potrzebne:
czcionki-wino gem gem-doc gem-extra gem-plugin-gmerlin gem-plugin-lqt gem-plugin-magick gem-plugin-v4l2
dziewczyna1.2-gst-plugins-base-1.0 dziewczyna1.2-gstreamer-1.0 grilo-wtyczek-0.3-bazowy gstreamer1.0-gtk3 libcolamd2 libdazzle-1.0-0
libdca0 libe-książka-0.1-1 libepubgen-0.1-1 libfreerdp-client2-2 libfreerdp2-2 libftgl2 libgavl1 libgc1c2 libglew2.0
lib merlin-avc1 libgom-1.0-0 libgpod-common libgpod4 liblirc-client0 libmad0 libmagick++-6.q16-7 libmediaart-2.0-0
libmjpegutils-2.1-0 libqqwing2v5 libquicktime2 librsync1 libsdl-ttf2.0-0 libsgutils2-2 libsuitessparseconfig5
libvncclient1 libwine-development libwine-development:i386 libwinpr2-2 libxapian30 linux-hwe-5.4 nagłówki-5.4.0-42
lp-solve media-player-info puredata-core puredata-dev puredata-doc puredata-extra puredata-utils python3-mako
python3-znacznikisafe torsocks wine32-development:i386 wine64-development
Użyj „sudo apt autoremove”, aby je usunąć.
Zostaną zainstalowane następujące dodatkowe pakiety:
libegl-mesa0:i386 libegl1:i386 libfaudio0 libfaudio0:i386 libgbm1:i386 libsdl2-2.0-0 libsdl2-2.0-0:i386
libwayland-client0:i386 libwayland-cursor0:i386 libwayland-egl1:i386 libwayland-egl1-mesa:i386 libwayland-server0:i386
libxcb-xfixes0:i386 libxkbcommon0:i386 libxss1:i386 wino-stable-amd64-win-stable-i386:i386
Zostaną zainstalowane następujące NOWE pakiety:
libegl-mesa0:i386 libegl1:i386 libfaudio0 libfaudio0:i386 libgbm1:i386 libsdl2-2.0-0 libsdl2-2.0-0:i386
libwayland-client0:i386 libwayland-cursor0:i386 libwayland-egl1:i386 libwayland-egl1-mesa:i386 libwayland-server0:i386
libxcb-xfixes0:i386 libxkbcommon0:i386 libxss1:i386 wine-stable wine-stable-amd64 wine-stable-i386:i386 winehq-stable
0 zaktualizowanych, 19 nowo zainstalowanych, 0 do usunięcia i 52 niezaktualizowanych.
Gdy pojawi się pytanie o opcję T/n do pobrania, wybierz Y. W zależności od szybkości Internetu procedura może zająć trochę czasu. Teraz, aby zweryfikować instalację, wystarczy wpisać:
[ochrona poczty e-mail]:~$ Wine --wersja
Pomyślnie zainstalowaliśmy Wine, ale zanim zaczniemy instalować aplikację w Wine, musimy najpierw zrozumieć kilka zasad i jak skonfigurować Wine do użytku. Ponieważ wiemy, że dysk „C:” jest używany do aplikacji Windows Windows. Tak więc Wine tworzy symulowany dysk „C:”. Wineprefix to nazwa katalogu tego dysku. Najpierw musimy zbudować prefiks wina. W tym celu musimy użyć następującego polecenia:
[email chroniony]:~$ winecfg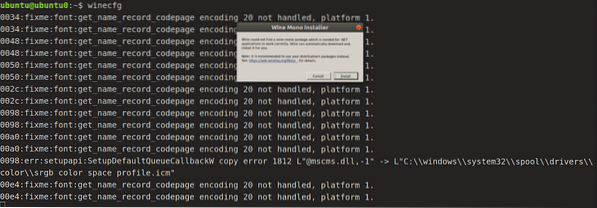
Kliknij Zainstaluj i pozwól mu dokończyć instalację mono.
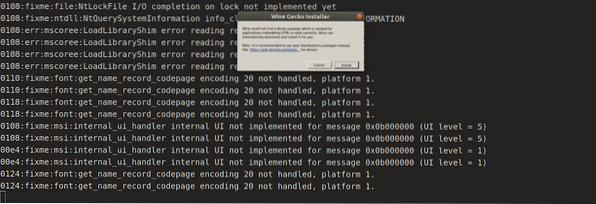
Teraz zainstaluj Gecko, klikając Zainstaluj, i możesz już iść. Spowoduje to utworzenie prefiksu wina i wywołanie okienka konfiguracji Wine. Jeśli chcesz, możesz zmienić ustawienia konfiguracji lub na razie zostawić to w spokoju i zamknąć. Wirtualny dysk C: można teraz znaleźć pod adresem
$DOM/.wino/c_driveZasadniczo każdy nowy program powinien być instalowany w nowym prefiksie wine. Możemy ręcznie zbudować i zarządzać kilkoma prefiksami wina. Dalsze ustawienia Wine można zaktualizować w oknie konfiguracji.
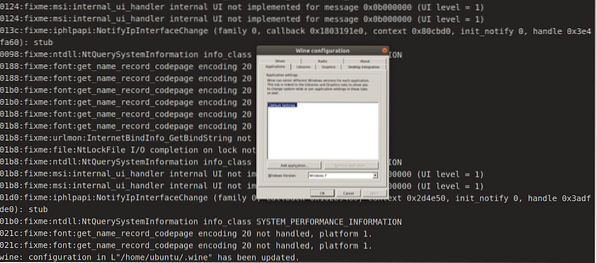
Gdy skończysz, kliknij OK.
Inżynierowie Wine nieustannie pracują nad integracją obsługi coraz większej liczby programów Windows, dlatego ważne jest, aby w systemie była zainstalowana najnowsza wersja. Na oficjalnej stronie Wine można znaleźć listę wszystkich najnowszych aplikacji sponsorowanych przez Wine. Spójrz na listę programów wsparcia, aby sprawdzić, czy dobrze pasują do Wine. Wskazuje na to ocena, która waha się od platyny do śmieci. Zobaczysz również, z którą wersją Wine zostały sprawdzone aplikacje.
Stosowanie
Użyjmy Wine do uruchomienia aplikacji Windows w naszym systemie ubuntu. W tym przypadku użyjemy Windows Media Player, popularnego odtwarzacza multimediów do uruchamiania plików multimedialnych w systemach operacyjnych Windows przez kilka lat. Przede wszystkim pobierz jego „.exe”. Po pobraniu przejdź do pobranych plików, kliknij prawym przyciskiem myszy plik „exe” i kliknij „Otwórz za pomocą”, „Wine Windows Programs loader”.
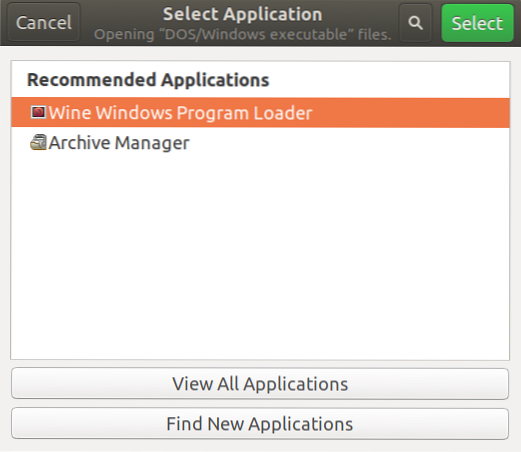
A my zostaniemy poproszeni o proces instalacji bez żadnych trudności.

Wniosek
Wine ma wiele zalet w porównaniu z emulatorami lub maszynami wirtualnymi podczas obsługi programów Windows w systemach Linux. Wino jest odporne na degradację wydajności, która ma miejsce podczas emulacji innych produktów. I nie trzeba go otwierać przed uruchomieniem programu Windows. Twórcy Wine dołożyli wszelkich starań, aby warstwa dostępności była jak najbardziej przyjazna dla użytkownika.
 Phenquestions
Phenquestions


