Stacer można opisać jako narzędzie do przeprowadzania optymalizacji na poziomie oprogramowania. Jest to potężne narzędzie, które może wykonywać różne zadania, na przykład monitorowanie zasobów, czyszczenie niepotrzebnych plików, zarządzanie aplikacjami startowymi i odinstalowywanie pakietów itp.
Przyjrzyjmy się, jak zainstalować i używać Stacer na Linux Mint.
Stacer na Linux Mint
Stacer to niesamowite narzędzie do Twojej dyspozycji. Jest zbudowana na bazie technologii internetowych (w tym Electron), więc sama aplikacja wymaga dużych zasobów. Może to brzmieć sprzecznie z intuicją, ale nie ma to większego znaczenia, ponieważ Stacer nie działa cały czas w tle. Po zakończeniu optymalizacji zamknij aplikację i po prostu ciesz się!
Sprawdź Stacer na GitHub.
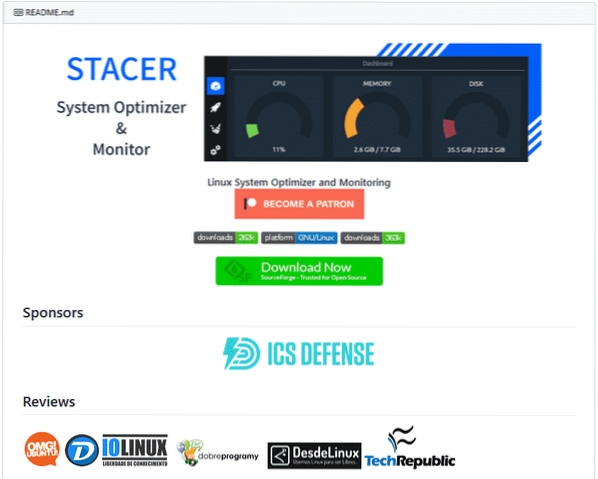
Istnieje kilka sposobów na zainstalowanie Stacer. Jest dostępny bezpośrednio jako pakiet DEB. Istnieje również dedykowana PPA dla Stacer. Stacer jest również dostępny jako AppImage. Sprawdzimy je wszystkie.
Zainstaluj Stacer na Linux Mint z pakietem Deb
Stacer jest dostępny jako pakiet DEB dla Debiana, Ubuntu i pochodnych. Ponieważ Linux Mint jest oparty na Ubuntu, możemy bezpośrednio korzystać z pakietu DEB. Pobierz pakiet Stacer DEB.
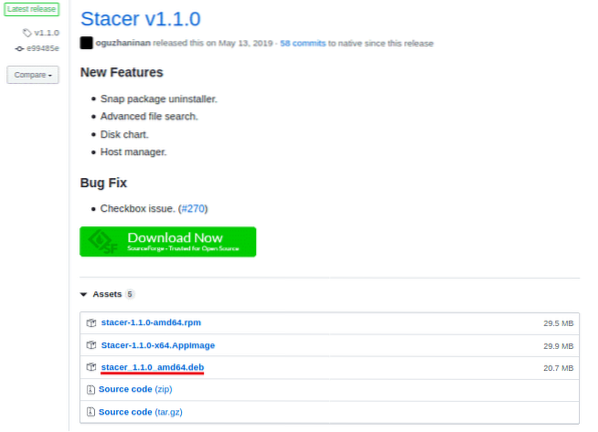
Po zakończeniu pobierania możemy przeprowadzić instalację. Do instalacji pakietu DEB zdecydowanie zalecam użycie APT, ponieważ od razu zajmie się również zależnościami, nie ma potrzeby uruchamiania żadnych dodatkowych poleceń później. Uruchom terminal, zmień bieżący katalog i uruchom następujące polecenie.
$ sudo apt aktualizacja && sudo apt install ./stacer_1.1.0_amd64.deb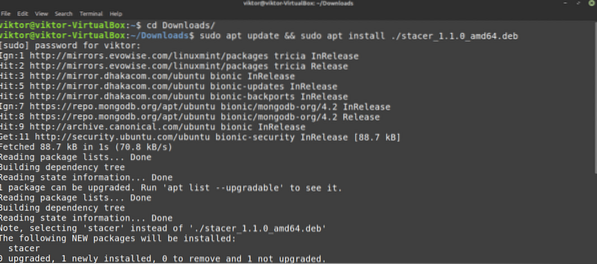
Zainstaluj Stacer na Linux Mint ze Stacer PPA
Jest to zalecany sposób instalacji Stacera, ponieważ zapewni, że zawsze, gdy dostępna będzie aktualizacja, APT pobierze najnowszą wersję Stacera. Dodajmy repozytorium. Odpal terminal i uruchom to polecenie.
$ sudo add-apt-repository ppa:oguzhaninan/stacer -y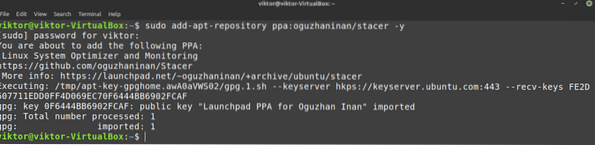
Teraz zaktualizuj pamięć podręczną APT. APT powinien pobrać dane repozytorium Stacer.
$ sudo apt aktualizacja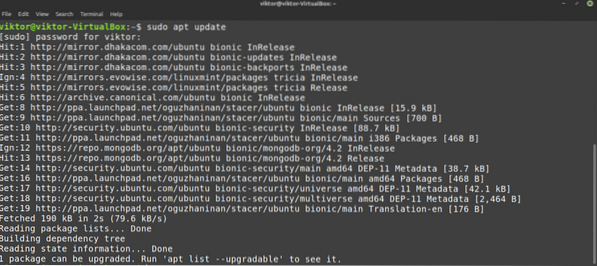
APT rozpozna teraz ten PPA i pakiet Stacer. Powiedz APT, aby zainstalował Stacer.
$ sudo apt install stacer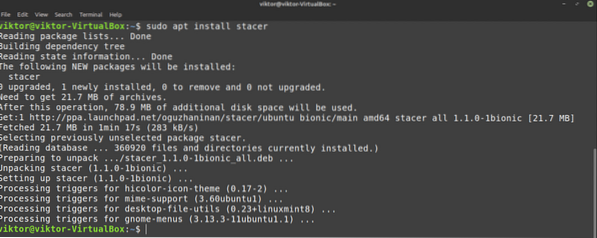
Zainstaluj Stacer na Linux Mint z AppImage
Stacer jest również dostępny jako AppImage. AppImage to rodzaj pliku wykonywalnego, który będzie działał w dowolnej dystrybucji Linuksa bez dodatkowej instalacji. Jeśli planujesz przenośny Stacer lub nie chcesz przechodzić przez etapy instalacji, to jest droga.
Pobierz aplikację Stacer Obraz.
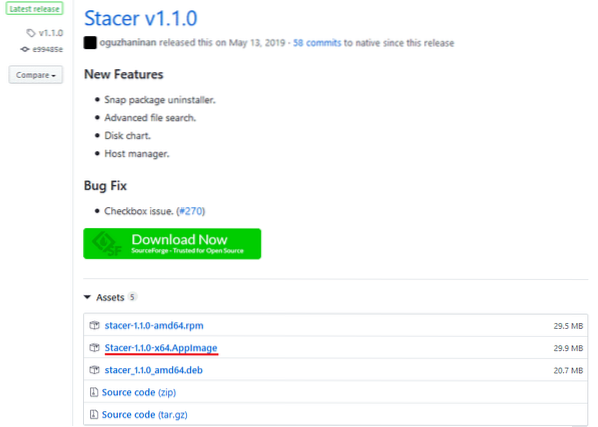
Musimy oznaczyć plik AppImage jako wykonywalny. W przeciwnym razie to się nie stanie. Aby oznaczyć go jako wykonywalny, uruchom terminal, zmień katalog i uruchom następujące polecenie.
$ chmod --verbose +x Stacer-1.1.0-x64.Obraz aplikacji
Aby uruchomić Stacer AppImage, możesz po prostu dwukrotnie kliknąć go w eksploratorze plików lub uruchomić go z wiersza poleceń.
$ ./Stacer-1.1.0-x64.Obraz aplikacjiKorzystanie Stacer
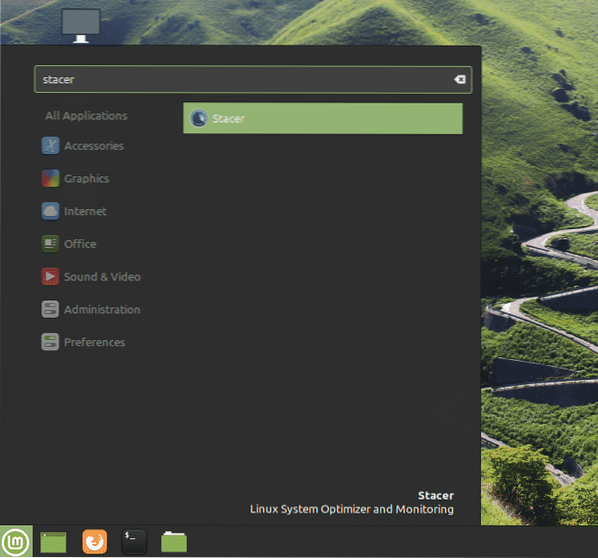
Deska rozdzielcza
To jest podstawowy wygląd narzędzia. To pulpit nawigacyjny Stacera, który raportuje krótki raport o dostępnych zasobach systemowych. Wygląda gładko, prawda? Wszystkie zakładki znajdują się po lewej stronie okna.
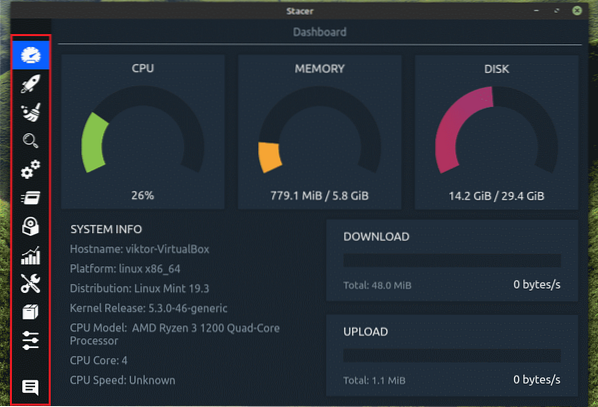
Następnie jest menedżerem aplikacji startowych. W moim przypadku nie mam żadnej aplikacji startowej. Jeśli masz jakieś, możesz zarządzać nimi wszystkimi z tego okna.
Środek do czyszczenia systemu
„System Cleaner” jest prawdopodobnie jednym z moich ulubionych. Przeskanuje i wyczyści wszystkie niepotrzebne pliki z twojego systemu. Lista niepotrzebnych plików obejmuje pamięci podręczne pakietów/aplikacji, logi, kosz itp. Zalecanym sposobem jego użycia jest naciśnięcie „Wybierz wszystko” od dołu i kliknięcie ikony wyszukiwania.
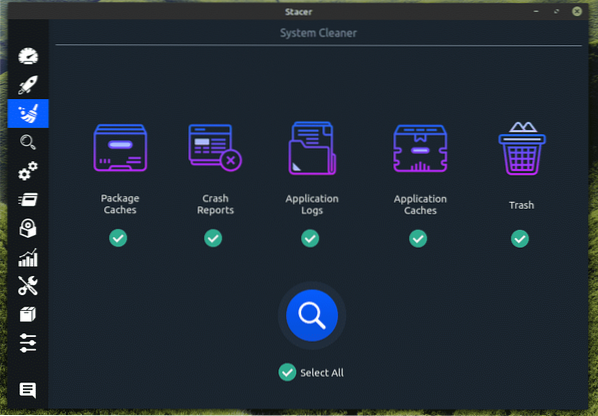
Po zidentyfikowaniu wszystkich plików możesz wybrać, które z nich zachować. Jeśli nie masz pewności, że potrzebujesz czegoś konkretnego, ponownie naciśnij „Wybierz wszystko” i naciśnij przycisk czyszczenia clean.
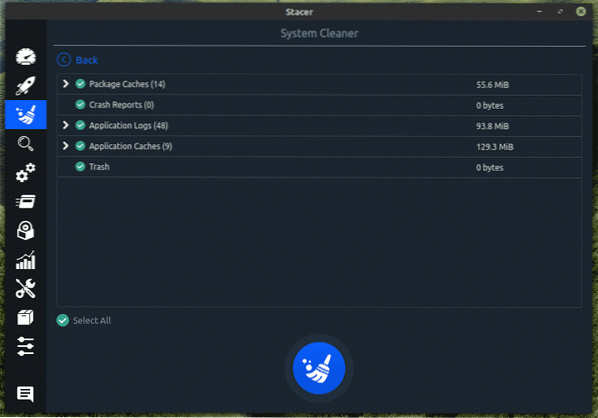
Ta operacja będzie wymagała uprawnień administratora, ponieważ będzie działać z plikami chronionymi przez system.
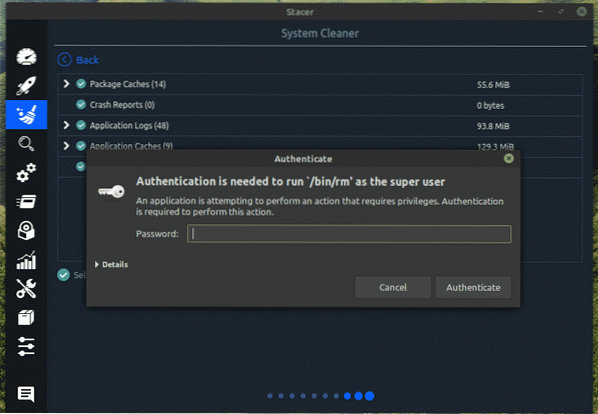
Voila! Nigdy więcej niepotrzebnych plików zatykających system!
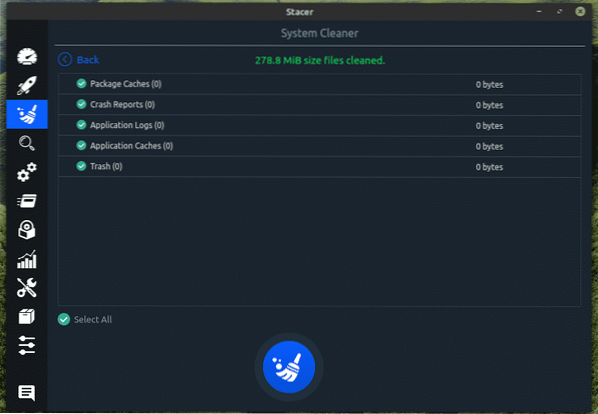
Szukaj
Jest to potężne narzędzie do wyszukiwania, które umożliwia szybkie wyszukiwanie określonego pliku/folderu w systemie. Istnieje mnóstwo dostępnych opcji, aby dostosować wyszukiwanie i uzyskać pożądany wynik.
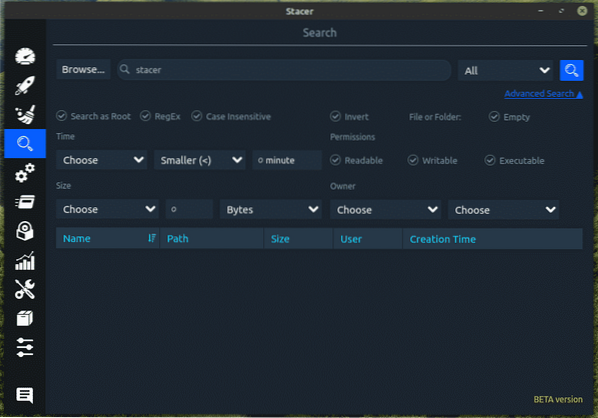
Usługi
To kolejna naprawdę fajna część tego narzędzia. W tej sekcji „Usługi” możesz zarządzać wszystkimi usługami zainstalowanymi w Twoim systemie. Domyślnie pokazuje, które usługi są włączone/wyłączone i uruchomione. Dopóki wiesz, co robisz, system jest prawie pod twoją kontrolą.
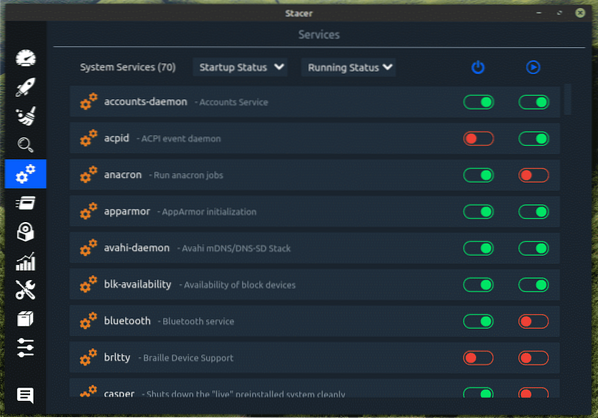
Ponieważ jest to zmiana na poziomie systemu, wykonywanie dowolnej czynności w dowolnej usłudze wymaga uprawnień administratora.
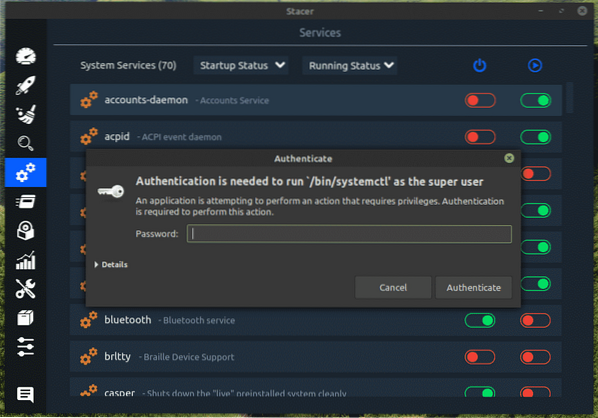
Procesy
Sprawdź wszystkie aktualnie uruchomione procesy. Na razie jedyną funkcją dostępną w tej sekcji jest zakończenie procesu.
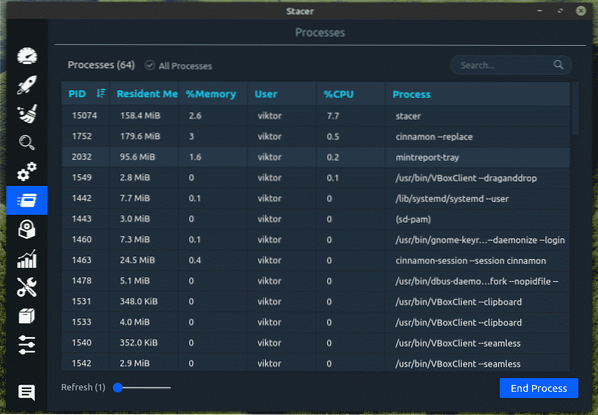
Deinstalator
To interesująca sekcja, w której możesz odinstalować dowolny niepotrzebny pakiet, który ci się podoba. Oprócz pakietów Ubuntu jest również w stanie obsługiwać pakiety snap.
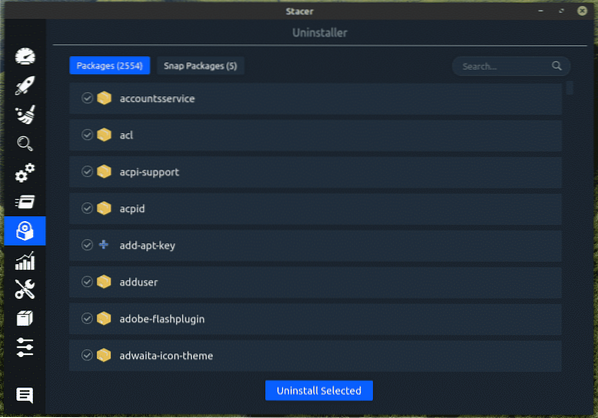
Zasoby
Jest to prawdopodobnie jedna z najbardziej wszechstronnych części narzędzia. W tej sekcji możesz sprawdzić historię użycia procesora, odczyt/zapis dysku, historię pamięci, sieć i system plików z jednego okna.
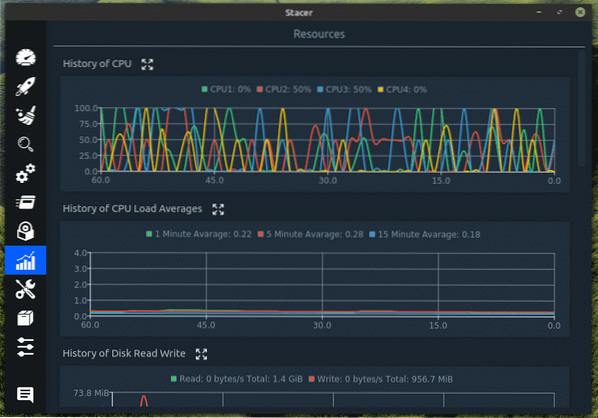
Pomocnicy
Zarządzaj połączeniem sieciowym i lokalnymi adresami IP.
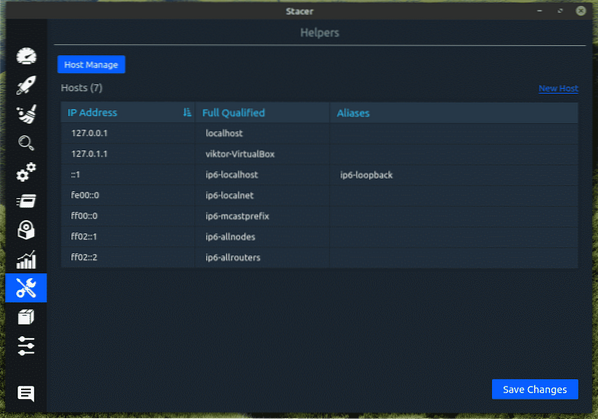
Menedżer repozytorium APT
W przypadku Linux Mint APT to tylko menedżer pakietów. Na pytanie, APT pobiera docelowe pakiety i zależności z repozytoriów. Tutaj możesz zarządzać wszystkimi repozytoriami z systemu. Możesz włączyć/wyłączyć, edytować i usuwać istniejące repozytorium za pomocą kilku kliknięć.
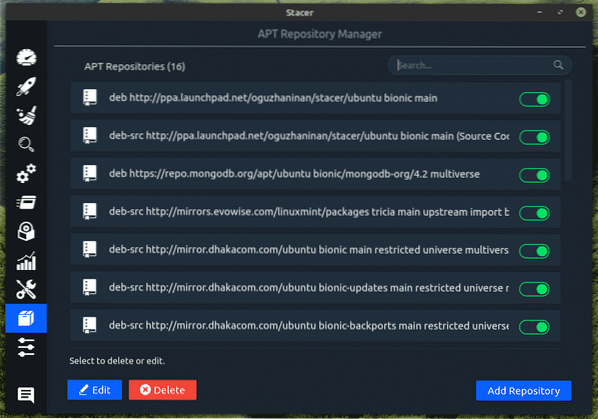
Ustawienia
Na koniec kilka opcji umożliwiających dostosowanie działania narzędzia. Wszystkie są oczywiste.
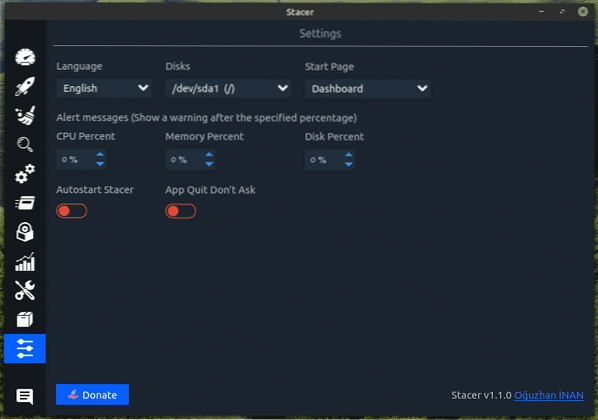
Końcowe przemyślenia
Stacer to świetna aplikacja do Twojej dyspozycji. To dobry sposób na wzmocnienie systemu Linux. Jednak nie sprawi, że nagle zacznie działać niesamowicie szybko. Użyj tego narzędzia, aby pozbyć się niepotrzebnych bałaganów, dzięki czemu będzie działać bardziej wydajnie.
Czy wiesz, że Linux Mint to także niesamowita platforma do grania w gry?? Granie w Linuksie przeszło naprawdę długą drogę pod względem wydajności, stabilności i ogólnej jakości. W przypadku gier na Linuksie najlepszym wyborem jest Steam, ponieważ oferuje najlepszą obsługę gier na Linuksie. Sprawdź, jak zainstalować Steam na Linux Mint.
 Phenquestions
Phenquestions


