Chociaż jest to nieoficjalny klient, jest prosty w użyciu i wykonuje wszystkie niezbędne funkcje, które mogą być potrzebne do synchronizacji plików i danych. Jest to oprogramowanie typu open source, co oznacza, że możesz spojrzeć na jego kod źródłowy i zbadać go, oprócz tego ODrive jest również dostępny dla Windows i macOS, więc możesz go przetestować na wszystkich platformach, jeśli chcesz.
Teraz istnieje wiele sposobów na zainstalowanie ODrive w Ubuntu.
Metoda 1: Używanie .plik deb
Dla większości nowych użytkowników jest to najbezpieczniejszy sposób instalacji dowolnego oprogramowania na Ubuntu. Jest podobny do sposobu instalowania oprogramowania w systemie Windows, więc ta metoda daje użytkownikowi poczucie podobieństwa i pomaga lepiej przejść do środowiska Linux.
Pobierz .plik deb. Możesz pobrać najnowszą wersję z tego linku. Znajdź najnowszą stabilną wersję i pobierz .plik deb.
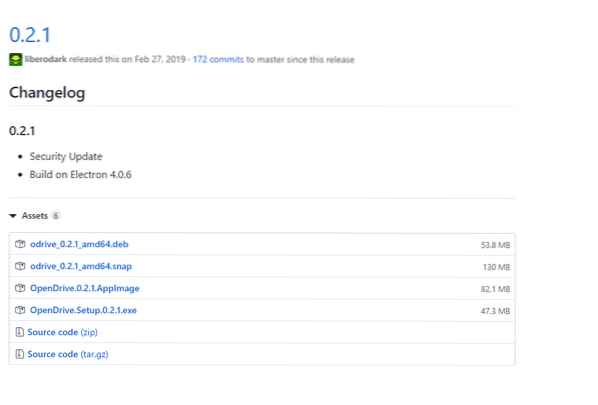
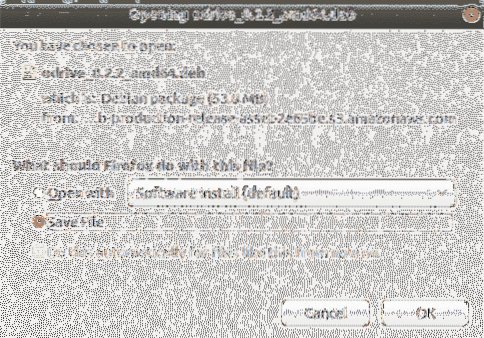 Teraz, gdy masz .plik deb przejdź do jego lokalizacji i kliknij prawym przyciskiem myszy pobrany plik i kliknij Otwórz z instalacją oprogramowania
Teraz, gdy masz .plik deb przejdź do jego lokalizacji i kliknij prawym przyciskiem myszy pobrany plik i kliknij Otwórz z instalacją oprogramowania
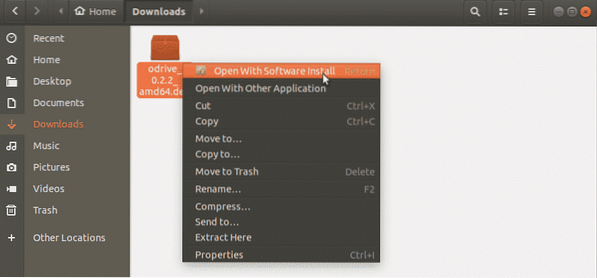
Otworzy się Centrum oprogramowania Ubuntu. Kliknij zainstalować, aby rozpocząć instalację. Przed kontynuowaniem Ubuntu poprosi Cię o podanie hasła do konta w celu uwierzytelnienia. Wpisz go, aby kontynuować.
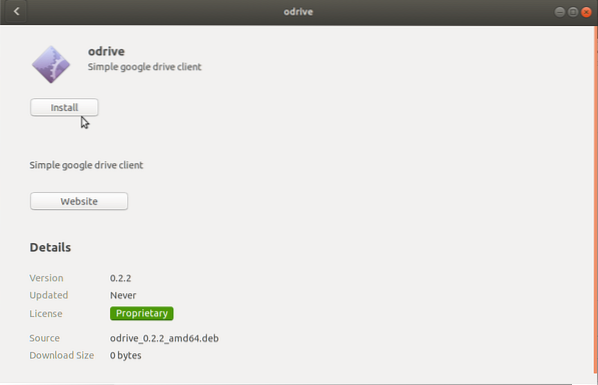
Metoda 2: Korzystanie z pakietów Snap
Instalowanie ODrive przy użyciu .plik deb jest bardzo łatwy i bardzo przyjazny dla początkujących, ale ta metoda graficzna może nie być dla wszystkich. Możesz także zainstalować za pomocą pakietów Snap. Pakiety Snap to uniwersalne pakiety, które można zainstalować we wszystkich dystrybucjach Linuksa.
Przed zatrzaskami i innymi ogólnymi pakietami, takimi jak płaskie paczki, tak nie było; przykład może to wyjaśnić. Załóżmy, że oprogramowanie A zostało opracowane dla Mint Linux, ale użytkownik Ubuntu chciał zainstalować to oprogramowanie.
Jedyny sposób, w jaki mógłby to zrobić, to wprowadzenie zmian w kodzie źródłowym, a nie każdy może to zrobić. Dlatego wprowadzono zatrzaski i płaskie paczki. Teraz korzystając z tych pakietów, użytkownik może zainstalować oprogramowanie opracowane dla Mint w dystrybucji Mint Linux. Aby zainstalować ODrive za pomocą pakietu snap, przejdź do terminala i wpisz następujące polecenie.
$ sudo apt install snapdTeraz wpisz następujące polecenie.
$ sudo snap install odrive-nieoficjalny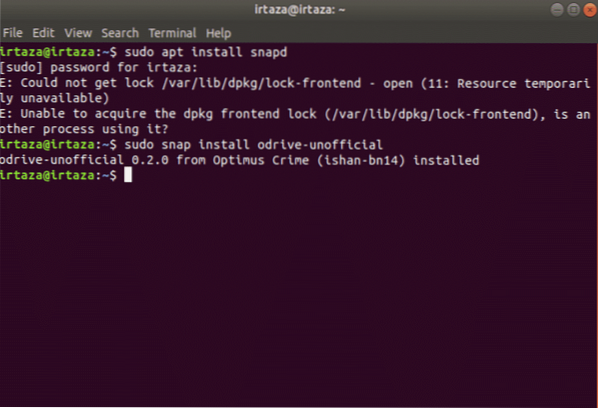
To zainstaluje ODrive na twoim Ubuntu your.
Metoda 3: Korzystanie z AppImage
AppImage to kolejny ogólny pakiet, który może zainstalować oprogramowanie we wszystkich dystrybucjach Linuksa. Jest to krok wyżej niż opakowania zatrzaskowe i płaskie opakowaniapak. Szaleństwem jest to, że nie wymaga ekstrakcji ani instalacji. Nie wymaga również uprawnień administratora, ponieważ nie ma instalacji. Aby uruchomić aplikację, wystarczy, że będzie ona wykonywalna. Jeśli chcesz odinstalować oprogramowanie, po prostu usuń plik. AppImage można porównać do pliku exe w systemie Windows, który może uruchamiać aplikacje bez instalacji. Jest jednak jedna wada, a mianowicie to, że AppImage zajmuje dużo miejsca. Aby pobrać obraz aplikacji, przejdź do tego linku. Znajdź najnowszą stabilną wersję i pobierz AppImage. Aby zrobić plik wykonywalny AppImage, wykonaj następujące dwa kroki.
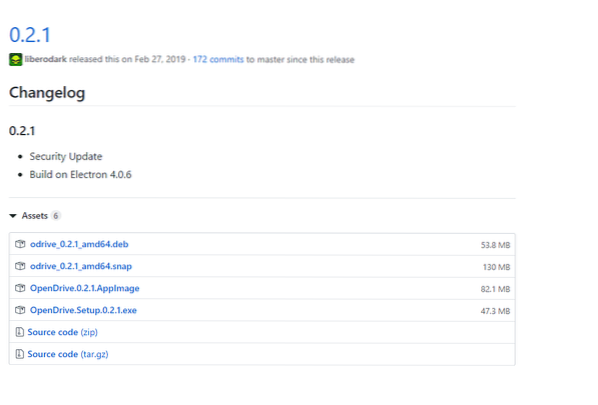
Po zakończeniu pobierania kliknij prawym przyciskiem myszy AppImage i przejdź do właściwości.
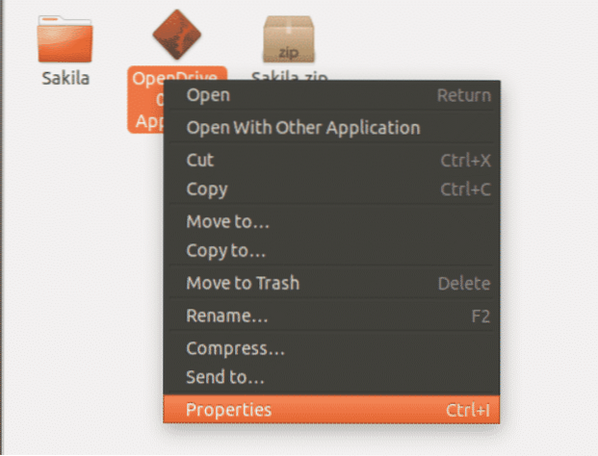
Przejdź do właściwości, a następnie pod Uprawnienia zakładka, zaznacz pole wykonania, które mówi Zezwalaj na wykonywanie pliku jako programu.
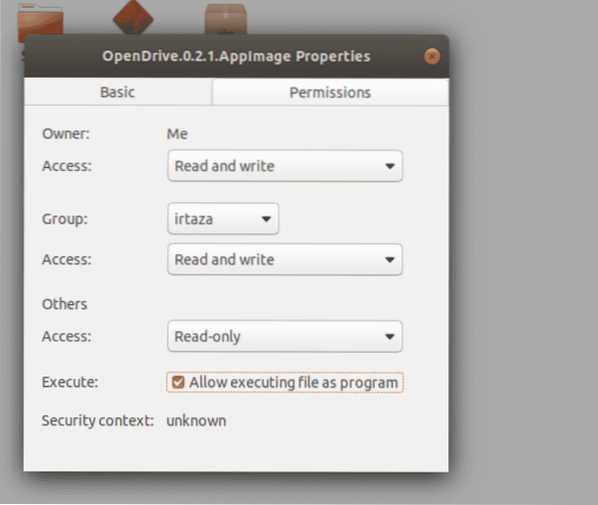
Korzystanie z ODrive:
Po zainstalowaniu ODrive uruchom aplikację. Ponieważ otwierasz aplikację po raz pierwszy, będziesz musiał skonfigurować i uwierzytelnić swój dysk Google. Kliknij Dalej, aby kontynuować.
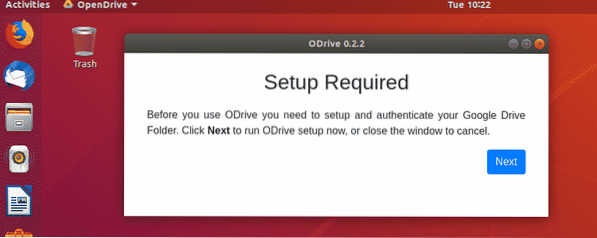
ODrive uzyska dostęp do Twojego konta Google. Tutaj zostaniesz poproszony o zalogowanie się na swoje konto Google. Ponadto będziesz musiał określić folder lokalny, który będzie używany do synchronizacji. Kliknij połącz i zaloguj się na swoje konto google. Po wykonaniu wszystkich powyższych zadań, kliknij synchronizować. Twoja zawartość Dysku Google natychmiast zacznie się synchronizować. Wszelkie przyszłe zmiany w folderze Dysku Google będą widoczne w tym folderze lokalnym.
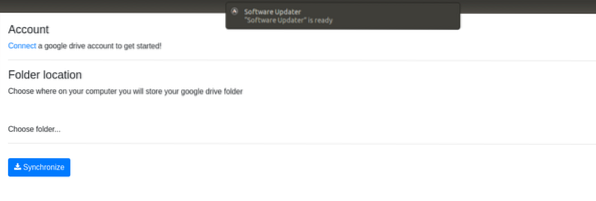
Wniosek
Ubuntu ma wiele zalet, ale są też pewne trudności, takie jak brak dysku Google dla Linuksa. Ale są one tworzone przez Ubuntu, ponieważ ma dużą społeczność. Istnieje wiele sposobów na zainstalowanie ODrive; wszystko zależy od Twojego gustu. Po zainstalowaniu konfiguracja jest prosta (prawie dwa kroki). Po tym możesz już iść. Wszystkie Twoje istniejące pliki na dysku Google są synchronizowane, a wszelkie przyszłe zmiany na dysku Google są automatycznie synchronizowane.
 Phenquestions
Phenquestions


