W dawnych czasach do pisania wystarczył pergamin i pióro. Jednak gdy cyfrowa rewolucja dotarła do brzegów świata, pojawiła się technologia, która zmieniła wszystko. Dziś te pergaminy i gęsie pióra zostały przekształcone w aplikacje do robienia notatek, które wyraźnie sprawiły, że wszystko stało się o wiele łatwiejsze i szybsze niż wcześniej. Znalezienie świetnej aplikacji do robienia notatek jest jednak dość kłopotliwe, ponieważ istnieje wiele narzędzi i aplikacji do robienia notatek.
Tematem naszej dyskusji w tym artykule będzie zatem instalacja jednej z takich świetnych aplikacji, która nosi nazwę Joplin i stała się niezwykle popularna wśród społeczności Linuksa.
Co to jest Joplin?
Joplin to darmowa aplikacja do robienia notatek o otwartym kodzie źródłowym, wyposażona w wiele funkcji. Jest dostępny zarówno na komputery stacjonarne, jak i telefony komórkowe, a nawet posiada własną wersję wiersza poleceń. Joplin jest niezwykle wydajny i może z łatwością obsługiwać organizację i zarządzanie dużymi zestawami notatek podzielonymi na wiele notatników. Umożliwia także wyszukiwanie notatek, dodawanie znaczników do notatek, a nawet importowanie i eksportowanie plików do kilku formatów danych, takich jak eksport do Evernote, PDF, HTML itp. W połączeniu z tym Joplin pozwala użytkownikom synchronizować swoje konta z usługami w chmurze, takimi jak Dropbox, OneDrive itp. który tworzy kopie zapasowe swoich danych i je zabezpiecza. Ma nawet narzędzie do strzyżenia stron internetowych dla przeglądarki Firefox i Chrome, z którego strony internetowe można zapisywać jako notatki.
Instalowanie Joplina
Istnieją dwa główne sposoby instalacji Joplin na Ubuntu. Przyjrzyjmy się obu z nich.
1) Instalacja Joplin za pomocą Snaps
Joplin można łatwo zainstalować za pomocą jego wersji snap. Snapy to skompresowane pakiety, które zawierają całą aplikację wraz ze wszystkimi jej zależnościami wewnątrz niej. Jest to bardzo przydatne, ponieważ teraz nie ma kłopotów z osobną instalacją zależności. Aby zainstalować Joplin z Snapcraft, po prostu uruchom następujące polecenie w terminalu:
$ sudo snap install joplin-james-carroll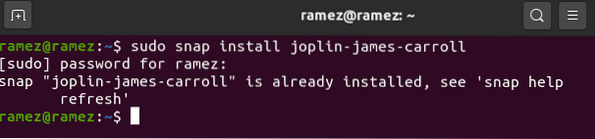
2) Instalacja Joplin za pomocą AppImage
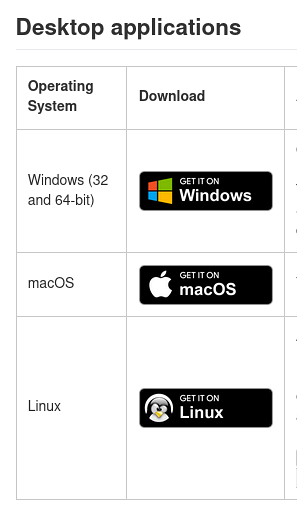
Dla użytkowników, którzy nie czują się komfortowo z terminalem, Joplin można również zainstalować za pomocą AppImage, który przypomina plik wykonywalny aplikacji podobny do tego, co widzisz w systemie Windows. Aby pobrać AppImage, przejdź na oficjalną stronę Joplin i możesz go znaleźć w aplikacjach komputerowych (pobierz ikonę Linux).
Następnie przejdź do katalogu, w którym został pobrany i kliknij go prawym przyciskiem myszy. Tutaj otwórz kartę uprawnień i zaznacz pole wyboru obok Wykonaj.
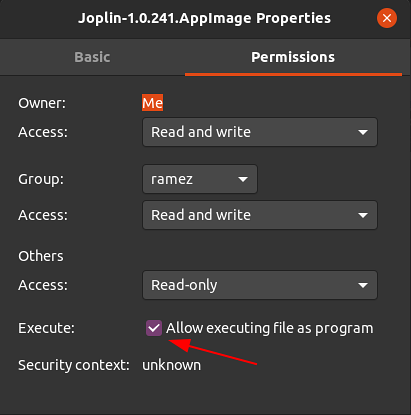
Następnie wystarczy dwukrotnie kliknąć plik AppImage, a Joplin uruchomi się.
3) Instalowanie Joplina za pomocą skryptu instalatora
Inną metodą instalacji Joplin jest użycie skryptu instalacyjnego, który instaluje najnowszą wersję Joplin bezpośrednio z repozytorium GitHub. Aby to zrobić, musimy najpierw uruchomić polecenie aktualizacji, aby cała pamięć podręczna systemu była aktualna, co można zrobić, uruchamiając następujące polecenie:
$ sudo apt-get updateNastępnie wprowadź następujące polecenie w terminalu, aby zainstalować Joplin:
$ wget -O - https://raw.zawartość githubuser.com/laurent22/joplin/master/Joplin_instalacja_i_aktualizacja.sh | grzmotnąć
Korzystanie z Joplin
Po zainstalowaniu Joplin możesz go znaleźć na liście zainstalowanych aplikacji.
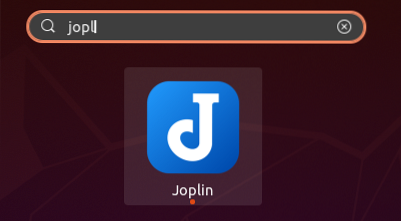
Po otwarciu aplikacji zostaniesz powitany interfejsem, który jest pełen licznych funkcji. Jak widać na poniższym obrazku, jego interfejs ma 3 panele - pasek boczny, na którym znajdują się wszystkie twoje notatniki, środkowy pasek zawierający wszystkie twoje notatki w tym notatniku i prawy panel, który jest edytorem notatek.
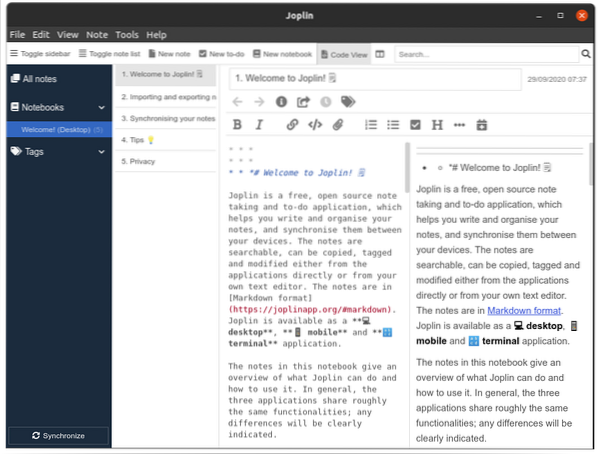
Joplin umożliwia użytkownikom posiadanie wielu notatników, które same mogą mieć podnotebooki i wiele notatek w nich. Interesujące w Joplin jest to, że notatki są pisane przy użyciu języka Markdown, jak widać na poniższym obrazku:
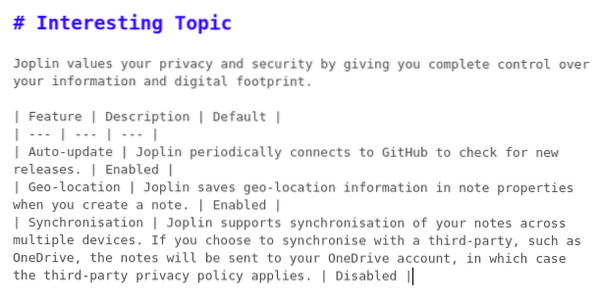
Rezultatem tego będzie:
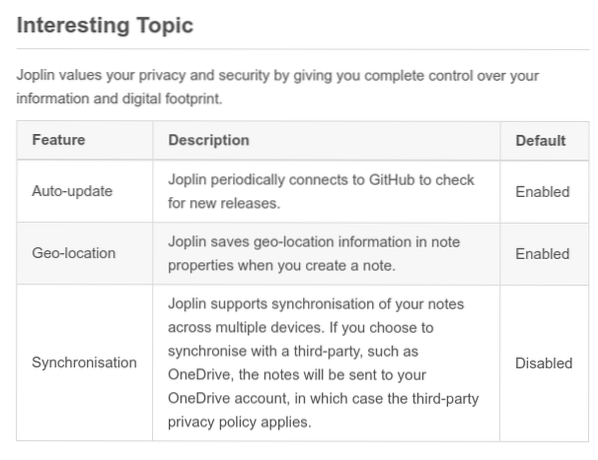
Zapewnia również wiele narzędzi do stylizacji, których możesz użyć, aby jeszcze bardziej dostosować swoje notatki. Na przykład, powiedzmy, że chcemy dodać do notatki aktualną datę, a następnie wymienić pozycje, które muszą zostać ukończone tego dnia. Aby dodać datę, kliknij przycisk z ikoną kalendarza.
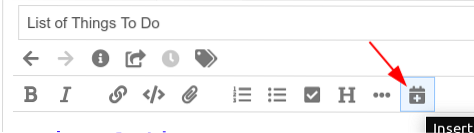
Następnie, aby dodać pola wyboru, kliknij przycisk ze znakiem haczyka. Możesz dodać dowolną liczbę list przedmiotów.
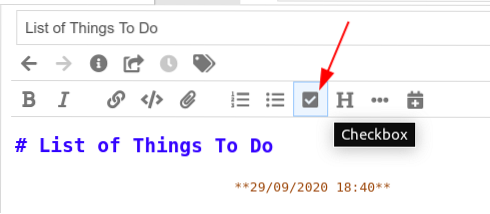
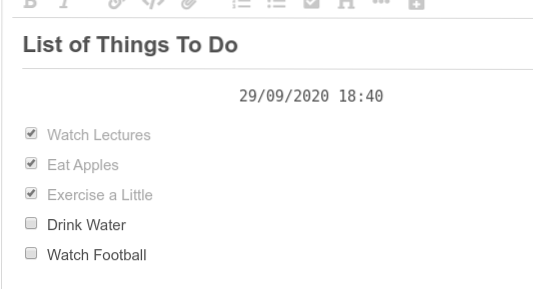
Ostateczny wynik, jaki otrzymujemy, jest następujący:
Możesz także przełączać się między edytorem a ekranem głównym za pomocą przycisku układu obok paska wyszukiwania.

Możesz również zmienić ustawienia przycisku układu, przechodząc do sekwencji przycisków Układ w sekcji Widok.
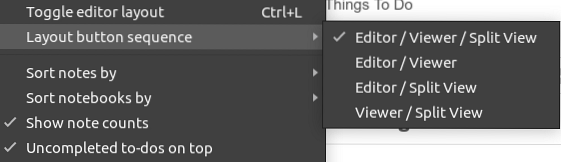
Możesz także dodawać tagi do swoich notatek i łatwo ich używać do filtrowania notatek. Do jednej notatki można dodać nawet wiele tagów.
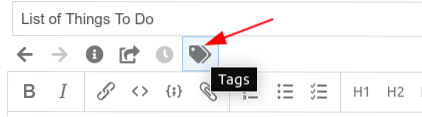
Dodawanie tagów:
Filtruj notatki za pomocą tagów:
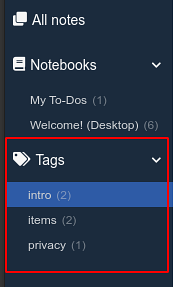
Joplin oferuje nawet synchronizację Twoich notatek z usługami w chmurze. Aby to zrobić, najpierw kliknij przycisk Synchronizuj w lewym dolnym rogu.

Następnie po prostu postępuj zgodnie z instrukcjami wyświetlanymi na ekranie, a aplikacja Joplin rozpocznie synchronizację.
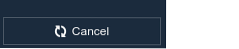
Możesz także wyeksportować wszystkie swoje notatki, a także zaimportować je z innych plików, w tym z pliku Evernote Enex. Aby to zrobić, kliknij sekcję Plik, a następnie wybierz format pliku, który chcesz zaimportować lub wyeksportować.
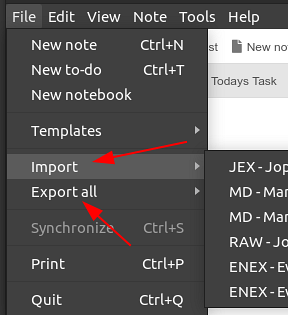
Dlaczego warto korzystać z Joplin?
Joplin to jedna z najlepszych aplikacji do robienia notatek, w pełni wyposażona w funkcje oraz prosty i łatwy w użyciu interfejs. Dla użytkowników, którzy muszą regularnie zapisywać notatki, Joplin będzie doskonałym wyborem.
 Phenquestions
Phenquestions


