Linux is like a holy grail for text editors. No matter whatever distro you're using, you're almost guaranteed to have one or more pre-installed text editors. In this article, we'll be checking out Atom, one of the finest text editors for everyone.
Atom on Linux Mint
Atom is a free and open-source text editor that's cross-platform with tons of features like themes, packages, robust customization and of course, a very slick GUI. There is more to it, of course, and we're going to experience it by ourselves.
Why wait? Let's jump right into the installation of the Atom text editor on Linux Mint!
Installing Atom
Atom is quite a popular text editor. However, it's not directly available from the official servers (yet). There are two methods we can follow to install the Atom text editor: using the official DEB package or, through the official APT repository.
Let's get started!
Install Atom using the official DEB package
Let's grab the official Atom DEB package. Go to this page.
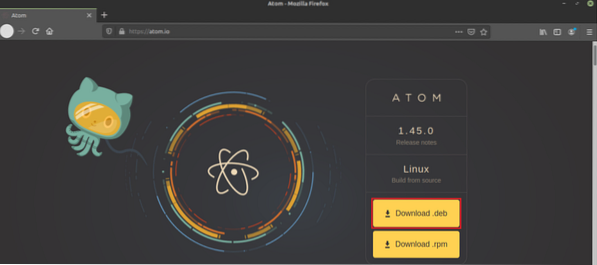
Click the button labeled as “Download .deb”.
Download complete? It's finally time to install the DEB package. I recommend installing a DEB package using APT so that it'll take care of any dependencies by default.
First, let's update the APT cache and install any package update (if available).
$ sudo apt update && sudo apt upgrade -y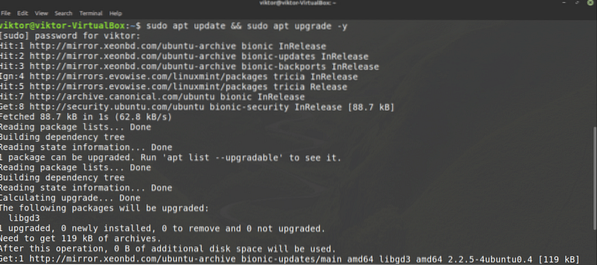
Now, install the DEB package.
$ sudo apt install ./atom-amd64.deb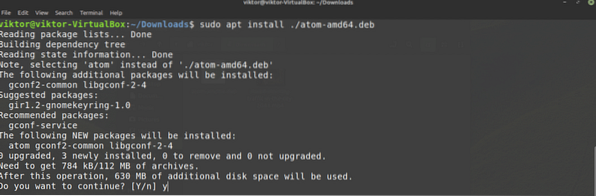
Voila! Atom is ready to go!
Install Atom from Atom repo
This is probably the best way to go. In this method, we'll be adding the official Atom repository in the list of APT sources. Any time you tell APT to update the system (for example, running apt update), you'll automatically have the latest version of the Atom text editor. No need to manually check if there's an update available.
First, we need the GPG key of the Atom official package repository. Run the following command to add it to your system. Here, wget will grab the GPG key file and the second part will perform the action using the file.
$ wget -qO - https://packagecloud.io/AtomEditor/atom/gpgkey | sudo apt-key add -
Now, let's add the Atom package repository to the sources list of APT.
$ sudo sh -c 'echo "deb [arch=amd64] https://packagecloud.io/AtomEditor/atom/any/any main" > /etc/apt/sources.list.d/atom.list'

Tell APT to refresh its cache. APT should be able to access the Atom package repository and update the cache accordingly.
$ sudo apt update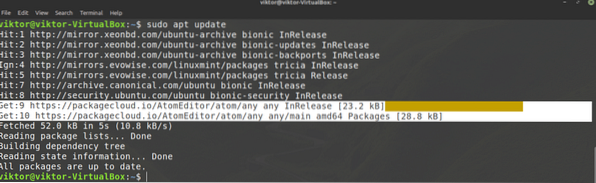
Finally, APT is ready to install Atom. To install the latest stable build of Atom, run the following command. Most of the time, this is what you want.
$ sudo apt install atom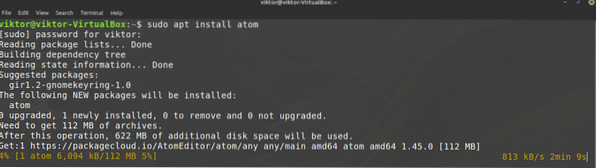
If you want to test out the beta build of Atom, then run the following one instead.
$ sudo apt install atom-beta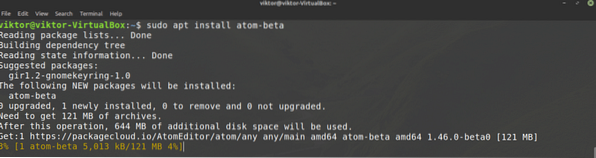
Using Atom text editor
Let's have a look at the Atom text editor. Start Atom from the menu.
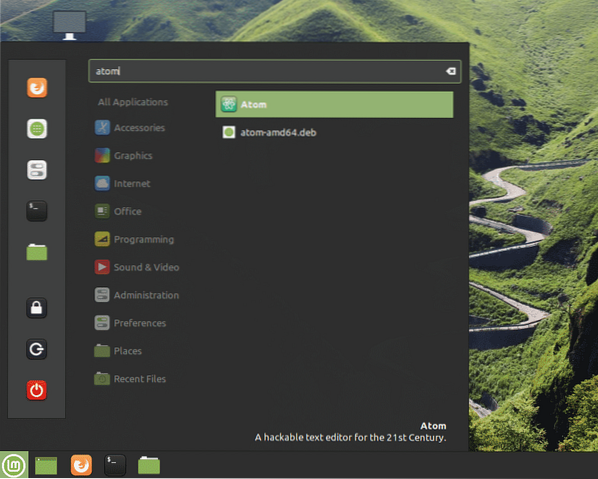
This is a welcome screen of Atom.
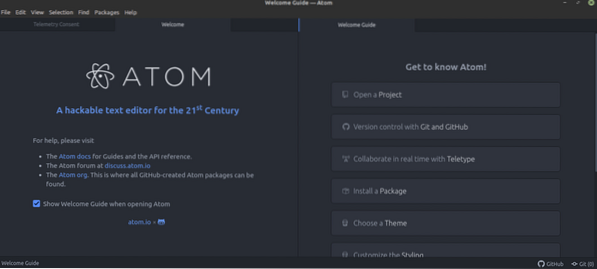
Here, I've grabbed a sample C++ code. Here's how it looks with Atom.
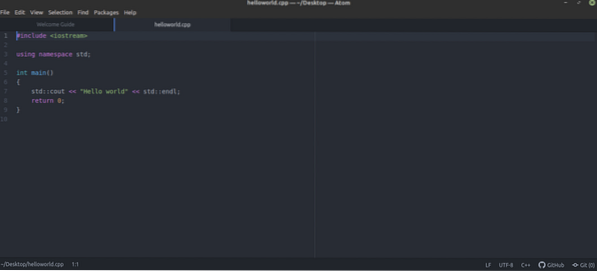
This is just the default theme. Atom supports packages and themes to customize the experience. In simple, these are extensions to improve Atom. There are more than 8,000 packages on the official Atom package store.
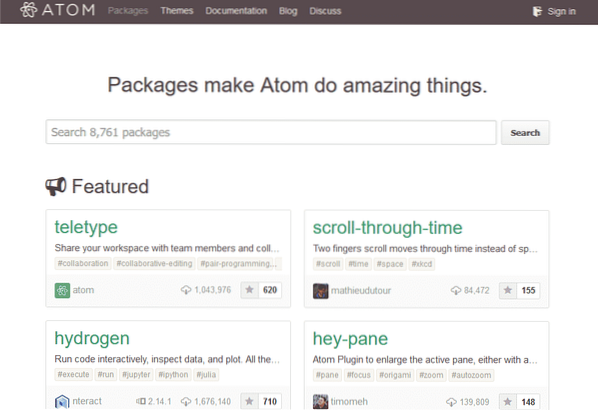
There are two ways to handle Atom packages - using apm or directly through Atom. The apm is a wonderful command-line tool (just like APT, YUM, or PACMAN, etc.) to manage Atom packages. Generally, it comes with Atom by default.
$ apm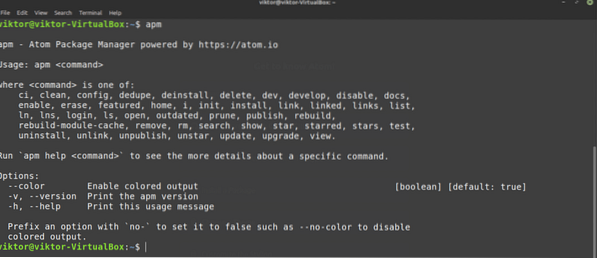
Here's how you'd manage Atom packages directly from the GUI. Go to Edit >> Preferences.
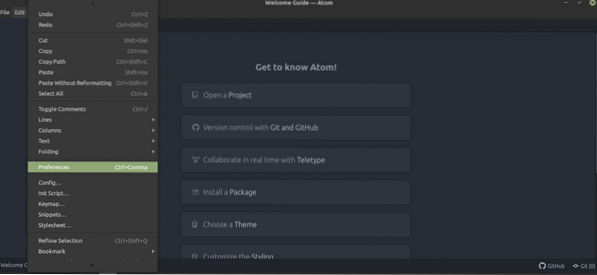
From the left panel, select “Packages”.
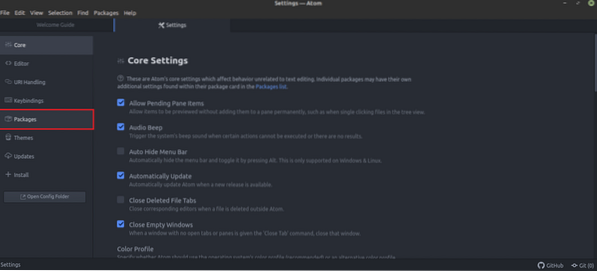
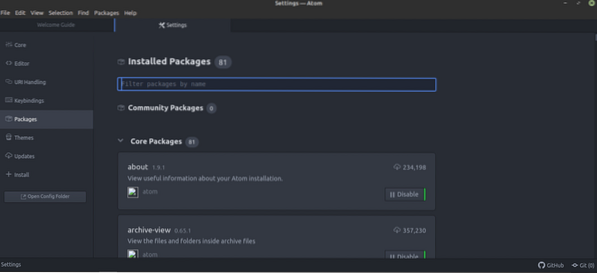
To manage the theme, check out the “Themes” tab.
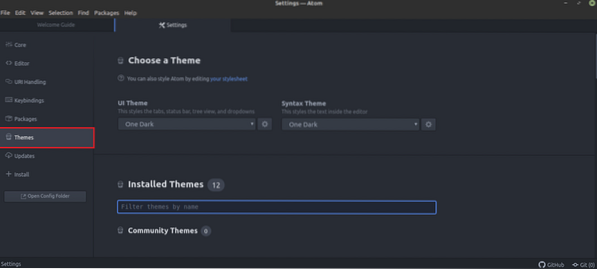
Interested in a particular package? Grab it from the “Install” tab.
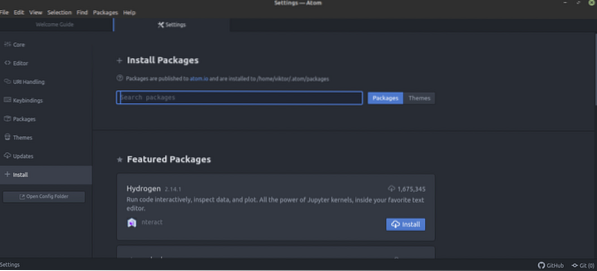
For advanced users, certain keybinding can definitely speed up the task at hand. It can be treated as a trigger for a macro as well. To manage the keybinding, check out the “Keybindings” tab.
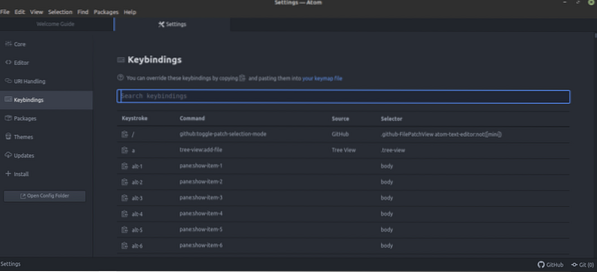
If there's an update available to any package, it'll show up in the “Updates” tab.
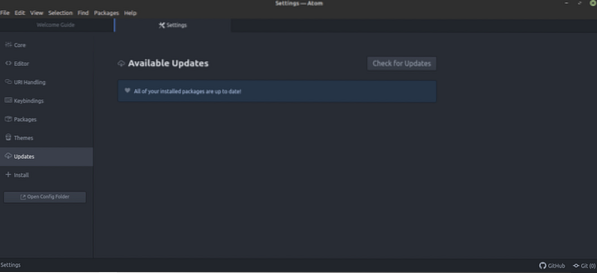
Final thoughts
Text editors have come really a long way. Atom is more than just a text editor. With the ability to enhance its power through packages, Atom can also be the perfect IDE for programmers. However, no matter how shiny and powerful a text editor is, it definitely doesn't have the power of transforming someone suddenly a pro programmer. For that, one needs to learn more practice hard.
Interested in bash scripting? Scripting is not exactly equivalent to programming but it certainly holds tremendous power. Let's check out this beginner's guide to bash scripting. Use Atom on the journey to smoothen the path forward.
Enjoy!
 Phenquestions
Phenquestions


