Linux to niezwykle stabilny i potężny system operacyjny, który stał się dość popularny wśród społeczności. Ponieważ jest open-source i darmowy w użyciu, Linux szybko się rozrósł i zdobył dużą liczbę użytkowników w swojej bazie użytkowników. Piękno Linuksa polega na tym, że oferuje różnorodne narzędzia o tym samym rodzaju funkcjonalności i to samo dotyczy formatowania dysku USB.
Istnieje kilka doskonałych narzędzi, które umożliwiają użytkownikom Linuksa łatwe formatowanie dysków USB, które można podzielić na kategorię wiersza poleceń lub kategorię interfejsu graficznego.
Oprócz tego istnieje kilka systemów plików, w których można sformatować dysk USB, a aby nasze urządzenie USB miało maksymalną kompatybilność z innymi urządzeniami, FAT32 jest drogą do zrobienia.
Dlatego w tym samouczku omówimy, w jaki sposób można sformatować dyski USB jako system plików FAT32 w systemie Linux.
Formatowanie dysku USB
Zanim przejdziemy do procesu formatowania naszego urządzenia USB, najpierw musimy je zlokalizować. Można to po prostu zrobić, wprowadzając do terminala następujące polecenie:
$ lsblkW moim przypadku będzie to urządzenie znalezione w obszarze prostokątnym (/dev/sdb/):
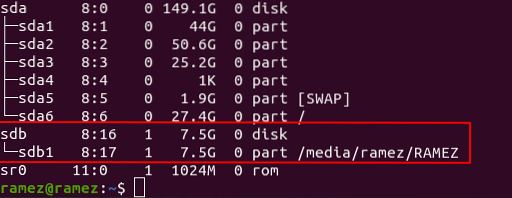
Po zlokalizowaniu urządzenia możemy teraz przejść do głównego procesu, w którym z dużej kolekcji narzędzi oferowanych przez system Linux przyjrzymy się dwóm sposobom, w jaki użytkownicy mogą formatować swoje dyski USB w systemie Linux.
Formatowanie dysku USB za pomocą GParted
GParted to edytor partycji odpowiedzialny za tworzenie i zarządzanie partycjami dyskowymi, które mogą obejmować reorganizację, a także usuwanie partycji.
a) Instalacja GParted
Najpierw musimy zainstalować GParted na naszych systemach Linux, co można zrobić, wprowadzając do terminala następujące polecenie:
Aby sprawdzić, czy został zainstalowany, możesz to zrobić, uruchamiając następujące polecenie:
$ parted --wersja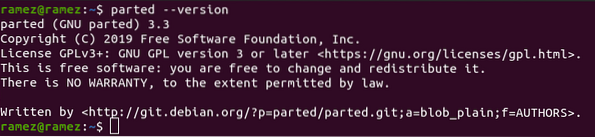
b) Wymazywanie danych przez dodanie zer (opcjonalnie)
Następnym krokiem jest całkowite wymazanie wszystkich danych znajdujących się na urządzeniu USB, aby nie można było ich później odzyskać za pomocą dowolnego narzędzia do odzyskiwania. Jest to jednak krok opcjonalny i możesz go pominąć, jeśli chcesz. Jednak ze względów bezpieczeństwa zdecydowanie zaleca się kontynuowanie tego. Ten proces można wykonać, po prostu uruchamiając w terminalu następujące polecenie:
Tutaj musisz wymienić /dev/sdb część, która pojawia się później z= z wykrytą wcześniej docelową lokalizacją urządzenia USB.

c) Tworzenie i formatowanie urządzenia USB
Teraz w końcu dochodzimy do sedna procesu. Tutaj najpierw musimy odmontować /dev/sdb1 (użyj lokalizacji, którą znalazłeś powyżej) urządzenie USB w twoim systemie, ponieważ nie możemy sformatować zamontowanego urządzenia. Można to zrobić za pomocą następującego polecenia:
Następnie utworzymy nową tablicę partycji, w której musimy również wspomnieć o typie tablicy partycji, który chcemy. W naszym przypadku będzie to msdos. Aby to zrobić, po prostu uruchom w terminalu następujące polecenie:
$ sudo parted /dev/sdb --script -- mklabel msdosTeraz musimy utworzyć partycję, na której będziemy określać typ partycji, system plików, który ma być naszym urządzeniem USB, a także rozmiar, który pokryje nasza partycja. W naszym przypadku chcemy, aby nasze urządzenie USB było FAT32 system plików, podstawowy typ partycji i chcesz, aby cały rozmiar USB dla naszej partycji. Można to zrobić za pomocą następującego polecenia:
$ sudo parted /dev/sdb --script -- mkpart primary fat32 1MiB 100%Gdy to zrobimy, możemy wreszcie sformatować nasze urządzenie USB do FAT32 za pomocą polecenia mkfs, które jest następujące:
$ sudo mkfs.vfat -F32 /dev/sdb1
Uwaga, tutaj użyliśmy /dev/sdb1 lokalizacja, a nie /dev/sdb lokalizacja, z której korzystaliśmy wcześniej. Dzieje się tak, ponieważ tutaj nie chcemy, aby część dyskowa naszego urządzenia była sformatowana.
Aby sprawdzić, czy urządzenie zostało poprawnie podzielone na partycje, uruchom następujące polecenie, aby wydrukować tabelę partycji:
$ sudo parted /dev/sdb --script print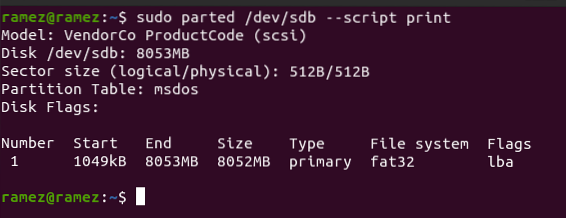
I voila, to kończy cały proces. Teraz znajdziesz całkowicie sformatowane urządzenie USB.
Formatowanie dysku USB za pomocą Dyski
Dla użytkowników bardziej komfortowych z graficznym interfejsem użytkownika, Disks to narzędzie do zarządzania dyskami, które jest preinstalowane z Ubuntu i prawie każdym innym systemem Linux. Aby to otworzyć, po prostu wyszukaj go w Dash i kliknij go, gdy pojawi się jego nazwa.
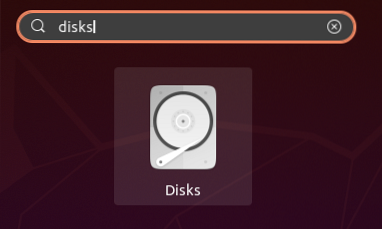
Po otwarciu narzędzia Dysk najpierw wybierz urządzenie, które chcesz sformatować, spośród dostępnych urządzeń wyświetlanych w aplikacji Dyski. W moim przypadku będzie to:
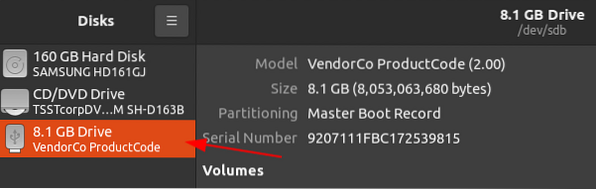
Tutaj kliknij na koło zębate ikonę znajdującą się pod sekcją Woluminy, a następnie wybierz Formatuj partycję z podanych wyborów.
Ikona zębatki:
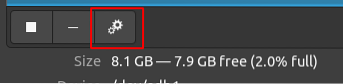
Formatuj partycję:
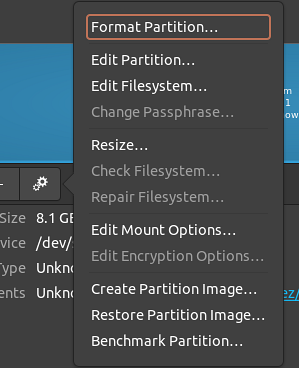
Po wybraniu tej opcji otworzy się okno z prośbą o wprowadzenie nazwy nowej partycji oraz typu systemu plików. Ponieważ chcemy, aby nasze urządzenie miało system plików FAT, wybierzemy:
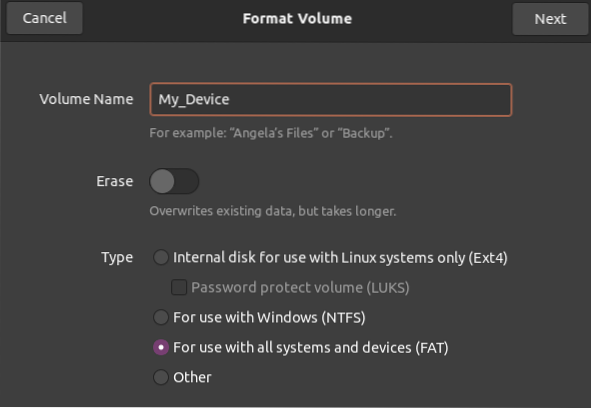
Następnie potwierdź swoje dane, a gdy upewnisz się, że wszystko jest w porządku, kliknij przycisk Format w prawym górnym rogu, jak wskazuje strzałka pokazana na obrazku poniżej.
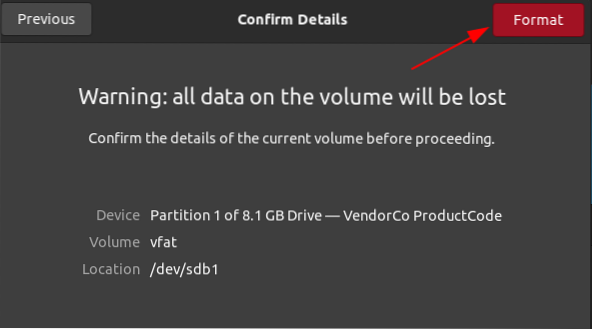
I voila, to kończy cały proces. Teraz znajdziesz całkowicie sformatowane urządzenie USB.
Wniosek
Jak widać z powyższych metod, formatowanie dysków USB w systemie Linux jest niezwykle łatwym procesem. Wystarczy podłączyć urządzenie, wybrać żądany typ systemu plików i po prostu uruchomić polecenia na terminalu lub użyć narzędzia Disks do sformatowania urządzenia. Oczywiście istnieje kilka innych narzędzi, których można użyć do sformatowania urządzeń USB, ale te należy pozostawić do przyszłych samouczków.
 Phenquestions
Phenquestions


