Internet Explorer, with default settings, displays frequently visited websites on the new tab page. This feature, introduced first with Internet Explorer 9, is present in Internet Explorer 10 and Internet Explorer 11 as well.
The feature is helpful to quickly access your favorite websites that you visit often. Some useful options such as reopen closed tabs, reopen lost session and start inprivate browsing also appear on the new tab page.
If for some reason, the frequently visited websites aren't showing up when you open a new tab page, you can enable the same under Internet Explorer's settings.
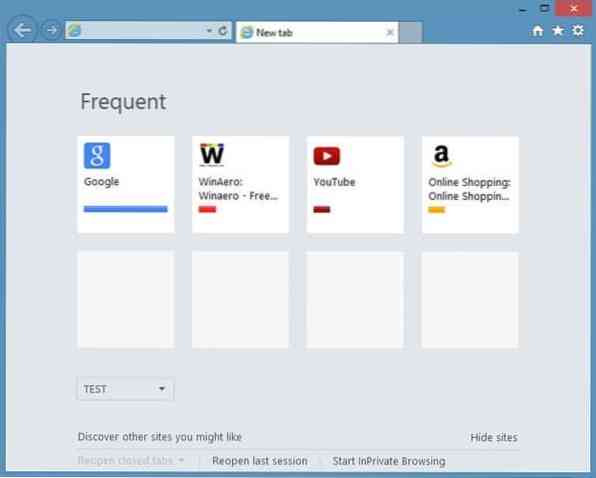
Turn on or off frequently visited websites feature
Following are the steps you need to follow in order to enable or disable frequently visited websites in new tab page of Internet Explorer. The method is applicable to Internet Explorer running on Windows 7, Windows 8 as well as Windows 10.
Step 1: While using Internet Explorer, click on Tools menu and then click Internet options. If you can't see the Tools menu, press Alt key. Alternatively, you can instantly open Internet Options by pressing Alt + T (opens Tools menu) and then O (opens Internet Options).

Step 2: In the Internet Options dialog, under the General tab, click on the Tabs button that appears next Change how webpages are displayed in tabs. This will open Tabbed Browsing Settings.
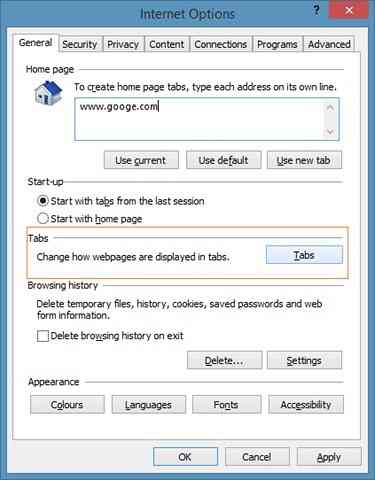
Step 3: Here, under “When a new tab is opened, open:” option select The new tab page option from the drop-down list.
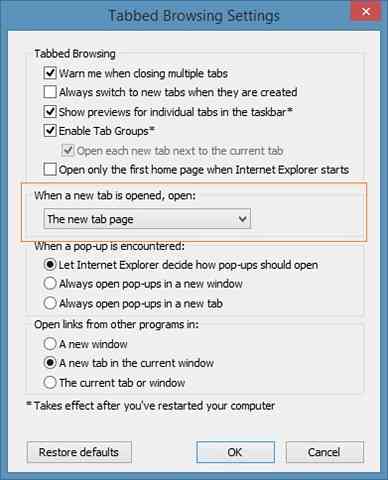
Step 4: Click OK button. That's it! Open a new tab now to see frequently visited websites.
And if you wish to see your homepage when a new tab is opened, please select Your first home page from the drop-down list. That's all!
Tip 1: You can configure Internet Explorer to display more web pages on the new tab with the help of a free tool called IE9 Tweaker.
Tip 2: You can pin your favorite webpage to the taskbar using Internet Explorer. When you're browsing your favorite webpage, simply click on the Gear icon (located upper-right), click Add sites to apps option and then click Add button when you see a small dialog to open the webpage in a new window. Now, right-click on that new webpage icon in the taskbar and then click Pin this program to taskbar option to pin the webpage to the taskbar. Once pinned, you can simply click on the pinned icon on the taskbar to open your favorite webpage.
 Phenquestions
Phenquestions


