Kiedy używasz komputera, chcesz, aby działał tak dobrze, jak to tylko możliwe. Dlatego chętnie przedstawiamy wskazówki dotyczące optymalizacji wydajności systemu. W tym poście wyłączymy i włączymy Ostatni dostęp NTFS znak czasu.
Gdy otworzysz właściwości pliku lub folderu na woluminie NTFS, system Windows wyświetli ostatni dostęp do tego pliku lub folderu na twoim komputerze, jak widać na poniższym zrzucie ekranu.
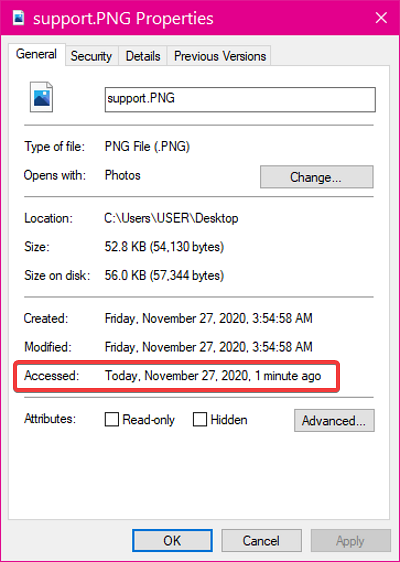
Chociaż ostatni znacznik czasu dostępu jest fajną funkcją, może odbić się na zasobach systemowych i spowolnić otwieranie plików, zwłaszcza jeśli korzystasz z niedrogiego komputera.
Większość ludzi nigdy nie potrzebuje tej funkcji i może chcieć ją wyłączyć. W poniższej sekcji pokażę, jak wyłączyć aktualizacje znaczników czasu ostatniego dostępu z wiersza polecenia.
Włącz lub wyłącz aktualizacje znaczników czasu ostatniego dostępu NTFS
wciśnij Okna klucz i wyszukaj Wiersz polecenia. Kliknij prawym przyciskiem myszy Wiersz polecenia w wynikach wyszukiwania i wybierz Uruchom jako administrator opcja. Spowoduje to uruchomienie programu z podwyższonymi uprawnieniami.
Omówimy następujące cztery sposoby zarządzania aktualizacjami czasu ostatniego dostępu w wierszu polecenia:
- Pokaż aktualny stan ostatnich aktualizacji znaczników czasu.
- Włącz i wyłącz zarządzane przez użytkownika aktualizacje znaczników czasu ostatniego dostępu.
- Włączanie i wyłączanie aktualizacji znaczników czasu ostatniego dostępu zarządzanego przez system
Kontynuuj czytanie tego postu, ponieważ wyjaśnię powyższe procesy i pokażę, jak je przeprowadzić carry.
1] Pokaż aktualny stan ostatnich aktualizacji znaczników czasu

Przed wyłączeniem lub włączeniem aktualizacji sygnatur czasowych musisz znać jego aktualny stan. Wprowadź następujący tekst w oknie wiersza polecenia i naciśnij klawisz ENTER. Możesz także skopiować i wkleić tekst.
Zapytanie dotyczące zachowania fsutil wyłącz ostatni dostęp
Powyższe polecenie pokazuje aktualny stan ostatnich aktualizacji znaczników czasu dostępu access.
2] Włącz i wyłącz zarządzane przez użytkownika aktualizacje znaczników czasu ostatniego dostępu
Po sprawdzeniu stanu ostatnich aktualizacji znaczników czasu dostępu, możesz chcieć je wyłączyć, jeśli jest aktywny i na odwrót. Tryb zarządzany przez użytkownika daje moc w Twoich rękach.
Jeśli włączysz lub wyłączysz aktualizacje znaczników czasu ostatniego dostępu, tak pozostanie, a komputer nie zmodyfikuje ustawień.
Aby włączyć zarządzane przez użytkownika aktualizacje sygnatury czasowej ostatniego dostępu, użyj następującego polecenia:
Zapytanie o zachowanie fsutil wyłącz ostatni dostęp 0
Aby wyłączyć zarządzane przez użytkownika aktualizacje czasu ostatniego dostępu, uruchom poniższe polecenie:
Zapytanie dotyczące zachowania fsutil wyłącza ostatni dostęp 1
3] Włącz i wyłącz aktualizacje znaczników czasu ostatniego dostępu zarządzane przez system
Jak sama nazwa wskazuje, sterownik NTFS jest odpowiedzialny za włączanie i wyłączanie ostatnich aktualizacji dostępu w trybie zarządzanym przez system. Wolumin systemowy (zwykle dysk do) jest montowany przy każdym uruchomieniu komputera.
Podczas tego procesu sterownik NTFS włączy ostatnie aktualizacje dostępu dla woluminów NTFS, jeśli rozmiar woluminu systemowego jest mniejszy lub równy 128 GB. Alternatywnie, jeśli dysk systemowy jest większy niż 128 GB, system wyłącza aktualizacje znaczników czasu ostatniego dostępu.
Aby włączyć aktualizacje sygnatury czasowej ostatniego dostępu zarządzane przez system, użyj następującego polecenia:
Zapytanie dotyczące zachowania fsutil wyłącza ostatni dostęp 2
Aby wyłączyć aktualizacje czasu ostatniego dostępu zarządzane przez system, wprowadź następujące polecenie i uruchom je:
Zapytanie dotyczące zachowania fsutil wyłącza ostatni dostęp 3
Po uruchomieniu dowolnego z powyższych poleceń wyjdź z wiersza polecenia i uruchom ponownie komputer.

 Phenquestions
Phenquestions


