VNC opiera się na zasadzie zdalnego bufora ramki (RFB). Ponieważ działa na poziomie bufora ramki, może być używany przez dowolny system operacyjny, system okienkowy lub aplikację.
VNC to rzeczywisty protokół „cienkiego klienta”, ponieważ został opracowany z myślą o bardzo niewielu wymaganiach dla widza po stronie klienta. Dzięki temu po stronie klienta oprogramowanie może działać na szerokim zakresie sprzętu, a konfiguracja klienta jest bardzo prosta. mi.sol., możemy po prostu zaprojektować VNC Viewer z niezawodnym transportem (np. TCP/IP) i sposobem wyświetlania pikseli.
Co omówimy
W tym przewodniku dowiemy się, jak zainstalować i skonfigurować serwer tigervnc na Fedorze 32 xfce OS. Zobaczymy również, jak możemy pobrać wyświetlanie serwera po stronie klienta za pomocą przeglądarki vnc. Zacznijmy od procesu instalacji TigerVNC.
Warunki wstępne
- Fedora 32 xfce OS zainstalowany na serwerze.
- Zalogowany jako użytkownik root lub konto z uprawnieniami „sudo”.
- Podstawowe zrozumienie pojęcia protokołu VNC.
- Przeglądarka VNC zainstalowana na komputerze klienckim.
Warunki do poznania
- vncserver: Jest to narzędzie, dzięki któremu użytkownicy mogą jednocześnie uruchamiać różne sesje na komputerze. Dostęp do tych sesji można uzyskać z dowolnej lokalizacji i dowolnej liczby klientów.
- vncviewer: Jest to oprogramowanie, które wyświetla graficzne interfejsy użytkownika vncserver i steruje nim.
Instalowanie TigerVNC na Fedorze 32 XFCE
Zanim zaczniesz instalować serwer TigerVNC, sprawdź, czy twój serwer jest zainstalowany z GUI. Jeśli korzystasz z minimalnej instalacji Fedory, prawdopodobnie będziesz mieć tylko interfejs wiersza poleceń. W takim przypadku konieczne będzie zainstalowanie środowiska XFCE, którego będziemy używać w tym przewodniku. Aby zainstalować pulpit XFCE, użyj polecenia:
$ sudo dnf install @xfce-desktop-environmentKrok 1. TigerVNC lub Tiger Virtual Network Computing to niezależna od platformy implementacja protokołu VNC. Jest dostępny dla różnych platform, takich jak Linux (32/64 bit), Mac (format binarny) i Windows (32/64 bit).
Możemy zainstalować TigerVNC z oficjalnego repozytorium Fedory za pomocą polecenia:
$ sudo dnf zainstaluj serwer tigervnc -y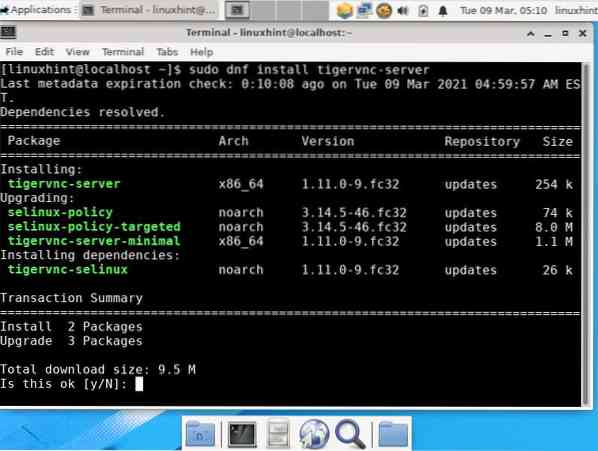
Krok 2. Skonfiguruj zaporę, aby umożliwić działanie usługi VNC:
sudo firewall-cmd --add-service=vnc-server --permanentsudo firewall-cmd --reload
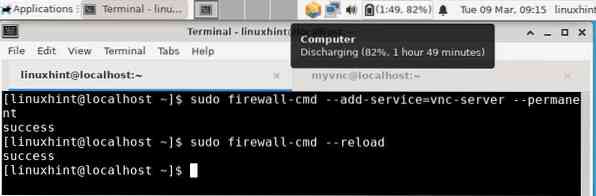
Krok 3. Dodaj nowego użytkownika, którego sesja będzie udostępniana klientom zdalnym.
sudo useradd myvncsudo passwd myvnc
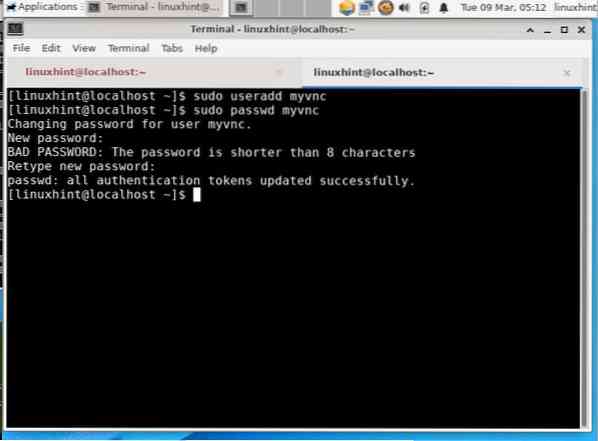
Krok 4. Następnie zaloguj się do utworzonego powyżej użytkownika i utwórz hasło do sesji vnc. To hasło będzie używane do uwierzytelnienia każdego użytkownika próbującego połączyć się z serwerem VNC. Aby to zrobić, wykonaj poniższe czynności:
$ su - myvnc$ vncpasswd
Hasło: [Wpisz tutaj swoje hasło]
Zweryfikuj: [Wpisz ponownie hasło, aby potwierdzić]
Czy chcesz wprowadzić hasło tylko do wyświetlania (t/n)? n [ Wprowadź 'n' tutaj]
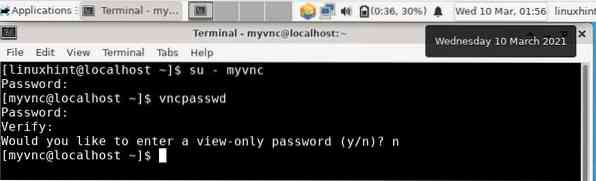
UWAGA: Hasło vnc użytkownika nie jest zaszyfrowane, jest to hasło w postaci zwykłego tekstu.
Uruchamianie serwera VNC
Krok 1. Wszyscy jesteśmy gotowi do uruchomienia serwera VNC. Przełącz się na użytkownika VNC, w naszym przypadku myvnc, i uruchom następujące polecenie:
$ vncserver :1 -geometria 800x600Parametr geometry opisuje rozmiar zdalnego pulpitu po stronie klienta. Domyślna wartość rozmiaru pulpitu VNC to 1024×768.
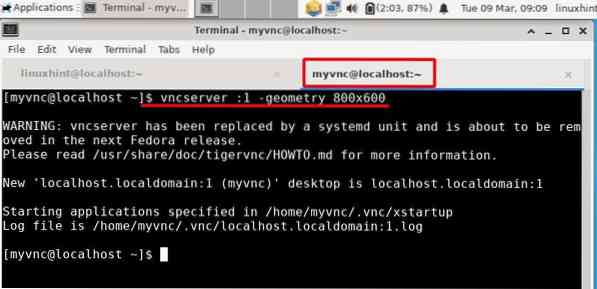
Powyższe polecenie uruchomi serwer VNC z numerem wyświetlacza '1'. Możesz zmienić ten numer, wprowadzając inną prawidłową liczbę po dwukropku w powyższym poleceniu.
Krok 2. Aby zdalnie wyświetlić pulpit naszego systemu operacyjnego Fedora 32, musimy zainstalować klienta VNC. Używamy klienta Remmina z maszyny Xubuntu. Remmina można zainstalować z centrum oprogramowania na Xubuntu. Uruchom Remmina z menu aplikacji i wprowadź adres IP systemu operacyjnego Fedora oraz numer wyświetlania w pasku adresu…
Wprowadź adres IP i numer wyświetlacza w formacie: IP:x
Pamiętaj, aby wybrać protokół VNC z lewej listy rozwijanej.
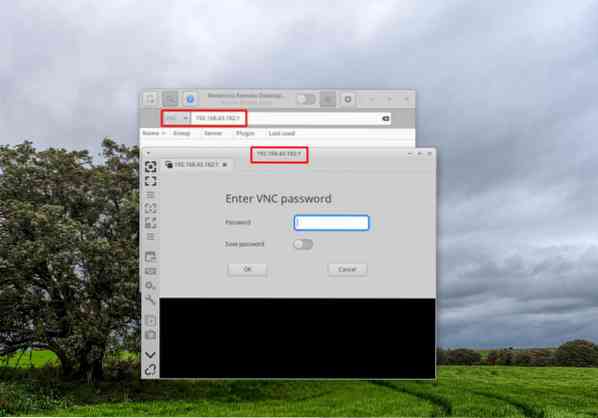
Jak widać na powyższym obrazku, po wpisaniu adresu IP i numeru wyświetlacza otworzy się nowe okno. Wprowadź wcześniej ustawione hasło VNC za pomocą vncpasswd. Jeśli wszystko pójdzie dobrze, zobaczysz pulpit użytkownika „myvnc”, jak pokazano na poniższym obrazku:
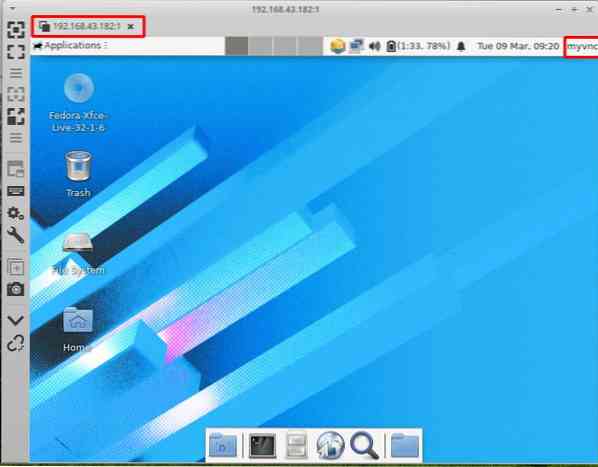
Uwaga: może pojawić się błąd, taki jak: „agent xfce policykit… różni się użytkownik dzwoniącego i użytkownik tematu”. Właśnie to zignorowaliśmy i nie znaleźliśmy problemu w korzystaniu ze zdalnego pulpitu.
Zatrzymywanie sesji VNC
Sesję vnc można łatwo zatrzymać. Po prostu uruchom poniższe polecenie od użytkownika VNC (w naszym przypadku myvnc):
$ su - myvnc$ vncserver -zabij :x
Zastąp x rzeczywistym wyświetlaczem numer użyliśmy w kroku 2 sekcji „Uruchamianie serwera VNC”.
Wniosek:
Gratulacje, pomyślnie zainstalowaliśmy serwer TigerVNC w systemie Fedora 32 xfce. Oficjalna strona Fedory zawiera przewodnik dotyczący instalacji TigerVNC, ale był on nieaktualny, ponieważ został napisany dla starszej wersji Fedory. Wypróbowaliśmy te przewodniki w najnowszych wydaniach Fedory, ale wydaje się, że już nie działają. Ponadto nie było więcej dostępnych wersji tego przewodnika. Mamy wiele błędów, takich jak 1) usługa vnc utworzona z narzędzia systemd nie mogła uruchomić vncserver. 2) sesja pulpitu gnome nie działała prawidłowo.
Protokół VNC używa zwykłego tekstu i nie ma szyfrowania. Po skonfigurowaniu TigerVNC w Fedorze możesz go zabezpieczyć, szyfrując komunikację klient-serwer. Spróbuj dodać tunel SSH między serwerem a klientem, aby zaimplementować szyfrowanie.
Ten przewodnik dotyczy innych dystrybucji opartych na Red Hat, takich jak Centos i RHEL.
 Phenquestions
Phenquestions


