If you are a web designer or a developer, you can build website templates and check for its compatibility as the all-new Edge browser from Microsoft is equipped with several developer tools. Also, you can switch to a different user agent and change geolocation to emulate another browser in order to bypass certain website restrictions that concern a specific app. So, in this post, we'll walk you through the process of changing User Agent and Geolocation in Edge Developer Tools.
For a regular Internet user, Microsoft Edge seems like an awesome browser. If you are using Windows 10, you surely must be liking Microsoft Edge. At the same time, if you are a web designer or a developer, build website templates and need to check your template in various browsers and resolutions to find out the compatibility, this new web browser can help as well. Just like Internet Explorer, Chrome and Firefox, this tool contains several developer tools and lets you change the user-agent.
Change User Agent & Geolocation in Edge Developer Tools
If you are a web designer or a developer who often builds website templates to check its compatibility in various browsers, you'll often need to change User-Agent and Geolocation. The new Edge (Chromium) web browser can help! Let's see how to change,
- User-Agent in Edge Developer Tools
- Geolocation in Edge Developer Tools
For your information, MODE and DISPLAY were available in Edge HTML but they are not there in Edge Chromium.
Here's the complete process.
1] User-Agent in Edge Developer Tools
Since, Microsoft Edge has completed the migration from EdgeHTML to Chromium, changing the user agent is a different process now!
Launch 'Developer Tools' by clicking on 'Settings & more' > 'More tools' > 'Developer Tools'.
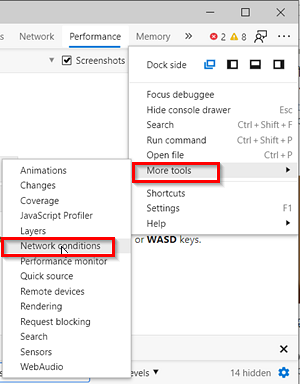
When in the Developer tools menu, click 'three-dot menu' , go to 'More tools' > 'Network conditions'.
Here, scroll down to make the lower part of the screen visible.
You will notice that Microsoft Edge is configured to 'Select automatically' .
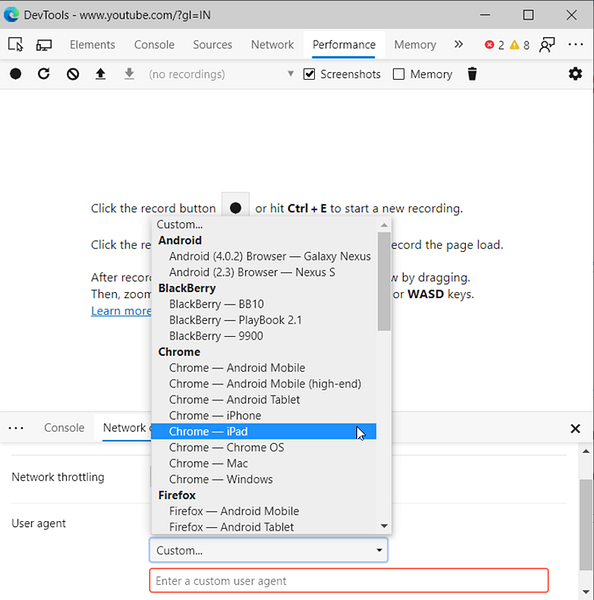
Un-check this option to choose a custom setting. Select 'Custom' from the drop-down menu.
Pick the desired option for desktop browsers. There's no need to reboot to save the new settings. Your pages should reload to apply the custom user agent, automatically.
2] Geolocation in Edge Developer Tools
If you have a country-specific website or want to check any country-specific website, you can use this feature as a web proxy. You can change your geo-location and check out any website. For this,
Click on 'More tools' under 'Console' tab and select 'Sensors' option.
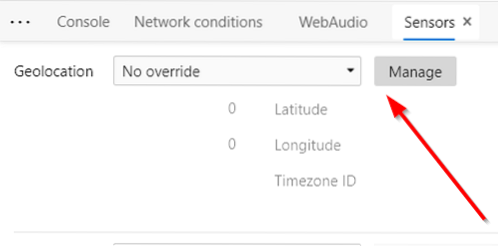
Then, under 'Geolocations', click on 'Manage'.
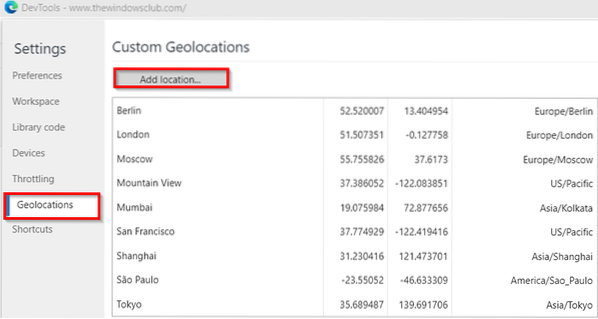
Now, select the desired region and hit the 'Add location' tab.
Learn about the Network tools in F12 Developer Tools of Microsoft Edge browser next.
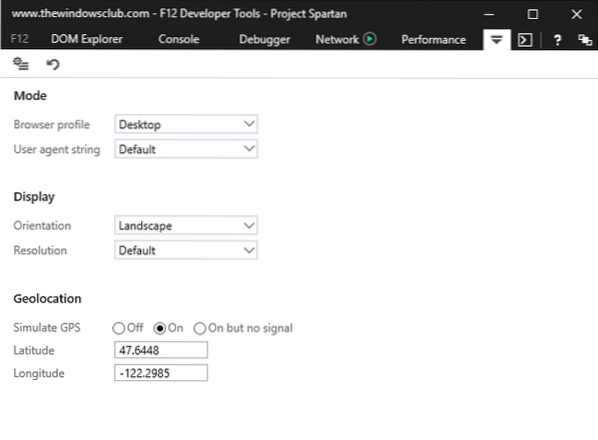
 Phenquestions
Phenquestions


