Wprowadzenie:
Zoom to bardzo popularna aplikacja do czatów wideo. Stało się jeszcze bardziej przydatne i sławne w tych dniach pandemii COVID-19, w której każda komunikacja była zwirtualizowana, ponieważ fizyczne interakcje były surowo zabronione. Ta aplikacja ma jedne z najbardziej niesamowitych funkcji, co jest jedynym powodem jej popularności wśród ogółu społeczeństwa. Patrząc na tytuł tego artykułu, możesz pomyśleć, że interfejs tej aplikacji jest już dość atrakcyjny. Więc jaka jest w ogóle potrzeba zmiany jego tła??
Spróbujmy więc najpierw wyjaśnić to błędne przekonanie, że co właściwie oznacza zmiana tła w Zoomie. Wiemy, że za każdym razem, gdy prowadzimy z kimś rozmowę wideo, nasze rzeczywiste tło jest wyświetlane na ekranie, a także udostępniane innym komunikującym się stronom. Jednak zdajemy sobie również sprawę, że gdy rzeczywisty film jest przesyłany przez sieć, zużywa dużo przepustowości. Dzieje się tak dzięki ramkom, które zmieniają się co sekundę. Dlatego powinien istnieć sposób na optymalizację wykorzystania przepustowości.
Co powiesz na to, że podczas rozmowy wideo wyświetlane jest tylko twoje ja, podczas gdy twoje tło pozostaje nieruchome?? Cóż, możesz osiągnąć ten cel, zmieniając tło w Zoom. Spowoduje to zasadniczo ustawienie statycznego wirtualnego tła, które będzie używane podczas połączeń wideo, a tym samym przepustowość na pewno zostanie zachowana. Dlatego dzisiaj porozmawiamy o sposobie zmiany tła w Zoom w Ubuntu 20.04. Jednak postępując zgodnie z tą samą procedurą, możesz osiągnąć ten cel nawet w dowolnej innej dystrybucji Linuksa.
Wymagania wstępne:
Musisz mieć zainstalowaną aplikację Zoom na swoim Ubuntu 20.04 system. Jeśli jednak go nie masz, możesz go łatwo zainstalować, postępując zgodnie z naszym samouczkiem na temat instalacji Zoom na Ubuntu 20.04.
Metoda zmiany tła w powiększeniu w Ubuntu 20.04:
Do zmiany tła w Zoom w Ubuntu 20.04, musimy wykonać wszystkie kroki wymienione poniżej:
Krok nr 1: Poszukaj aplikacji Zoom w Ubuntu 20.04:
Jeśli aplikacja Zoom jest zainstalowana na twoim Ubuntu 20.04, możesz uzyskać do niego dostęp, po prostu wyszukując go w menu Działania. Wynik wyszukiwania Zoom jest podświetlony na poniższym obrazie. Musisz kliknąć podświetloną ikonę, aby uruchomić aplikację Zoom w Ubuntu 20.04.
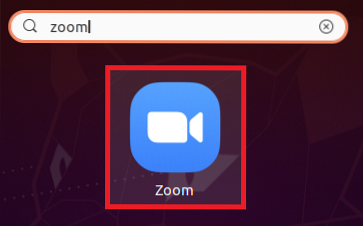
Krok #2: Zaloguj się na swoje konto Zoom:
Teraz musisz zalogować się na swoje konto Zoom, aby móc łatwo zmienić jego tło. W tym celu należy kliknąć opcję Zaloguj znajdującą się na stronie docelowej aplikacji Zoom.
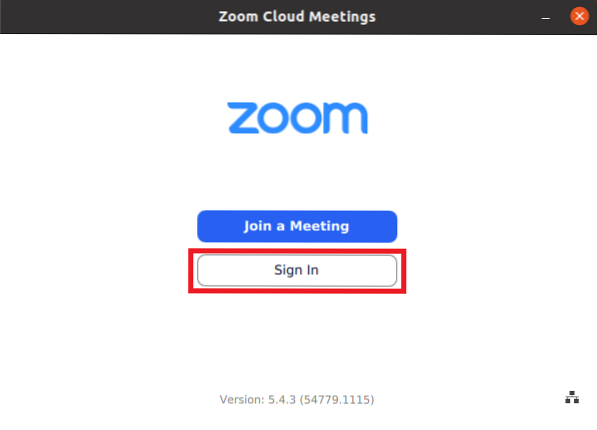
Po kliknięciu tej opcji będziesz musiał podać swoje dane logowania, a następnie kliknąć przycisk Zaloguj się, jak pokazano na poniższym obrazku:
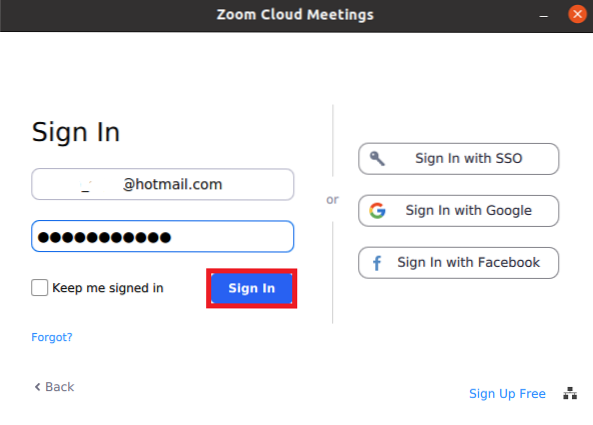
Krok # 3: Uzyskaj dostęp do ustawień aplikacji Zoom:
Po uzyskaniu dostępu do konta Zoom musisz kliknąć ikonę Ustawienia, aby uzyskać dostęp do jego ustawień, jak pokazano na poniższym obrazku:
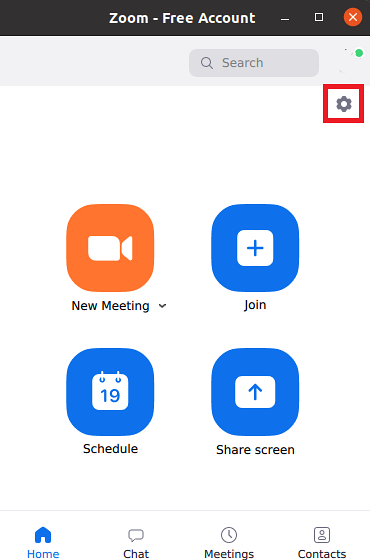
Krok # 4: Przejdź do ustawień tła i filtrów:
W oknie Ustawienia powiększenia musisz kliknąć zakładkę Tło i filtry, aby zmienić tło aplikacji Powiększ.
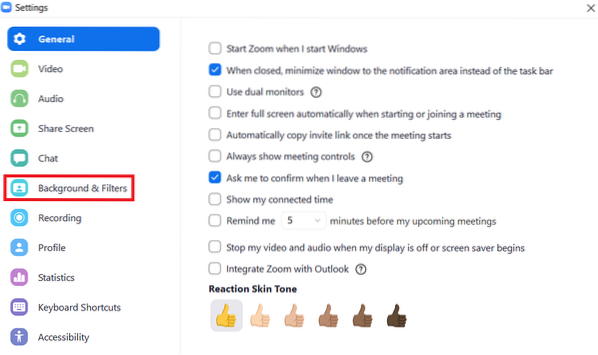
Krok # 5: Pobierz żądane tło:
W zakładce Ustawienia tła i filtrów będziesz mógł zobaczyć swoje bieżące wideo na żywo w małym panelu. Zasadniczo chcesz zmienić tło swojego wideo na żywo. Aby to zrobić, musisz wybrać tło wymienione w sekcji Wirtualne tła, klikając je, jak pokazano na poniższym obrazku:
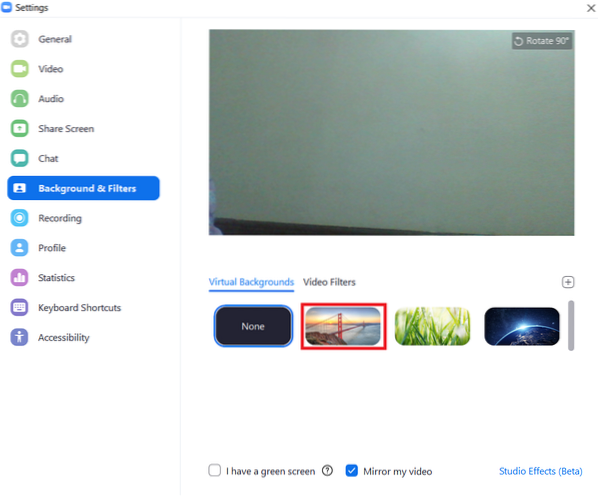
Gdy tylko wybierzesz żądane wirtualne tło, na ekranie pojawi się okno dialogowe, z którego będziesz musiał kliknąć przycisk Pobierz, aby rozpocząć pobieranie wybranego tła.
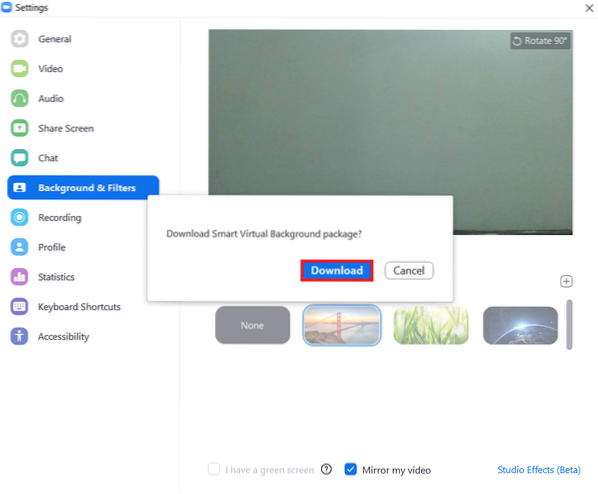
Pasek postępu pobierania wybranego przez nas tła jest pokazany na poniższym obrazku:
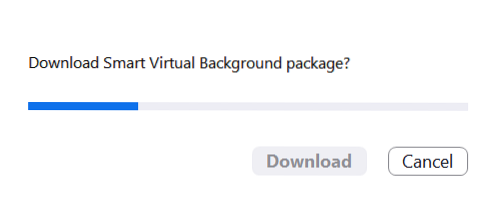
Krok 6: Sprawdź, czy tło w powiększeniu zostało zmienione, czy nie:
Aby sprawdzić, czy tło w Zoom zostało zmienione, czy nie, wystarczy poczekać, aż zakończy się pobieranie wybranego tła. Gdy to zrobisz, będziesz mógł zobaczyć wybrane tło w panelu wideo na żywo zamiast rzeczywistego tła, jak pokazano na poniższym obrazku:
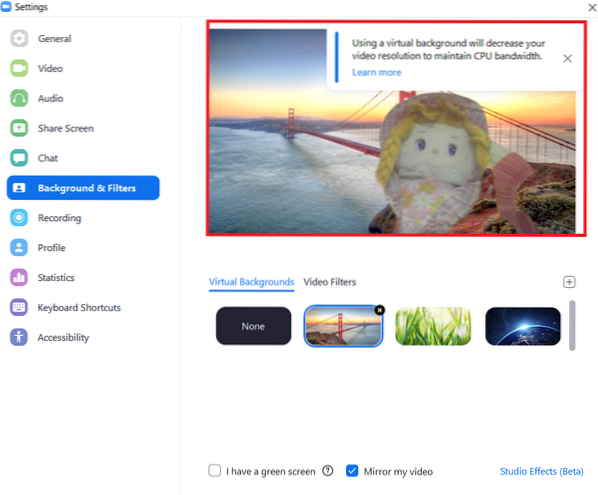
Wniosek:
Postępując zgodnie z procedurą opisaną w tym artykule, można w dowolnym momencie łatwo zmienić tło aplikacji Zoom. W ten sposób możesz zapewnić efektywne wykorzystanie przepustowości.
 Phenquestions
Phenquestions


