W tym poście pokażemy Ci, jak to zrobić naprawa usługi bufora wydruku, w systemie Windows 10. Bufor wydruku (plik wykonywalny) to wbudowana funkcja systemu Windows 10, która obsługuje zadania drukowania. Przez większość czasu usługa działa dobrze. Czasami jednak użytkownicy napotykają wiele problemów, takich jak usługa bufora wydruku nie działa, błąd usługi bufora wydruku 1068, błąd bufora wydruku 0x800706B9 itp. Jeśli masz z tym problem, ten post może pomóc w naprawie bufora wydruku w systemie Windows 10 z kilkoma poprawkami.
Napraw bufor wydruku w systemie Windows 10
Wcześniej istniało narzędzie Microsoft Fix It do naprawy bufora wydruku, ale to narzędzie zostało przerwane. Dlatego możesz wypróbować kilka ręcznych poprawek omówionych w tym poście, aby to naprawić.
- Włącz lub włącz bufor wydruku
- Uruchom ponownie usługę bufora wydruku za pomocą Menedżera zadań
- Zresetuj i wyczyść bufor wydruku za pomocą wiersza polecenia
- Dodaj wymagane pliki binarne do bufora wydruku
- Upewnij się, że zależności bufora wydruku są uruchomione
- Korzystanie z Edytora rejestru.
1] Włącz lub włącz bufor wydruku
Jeśli usługa Bufor wydruku w ogóle nie działa, możliwe, że usługa jest wyłączona, wyłączona lub zatrzymana. Więc najpierw musisz włączyć lub włączyć usługę Bufor wydruku za pomocą Menedżera usług Windows lub w inny sposób. Gdy usługa zostanie pomyślnie uruchomiona, możesz z niej korzystać bez żadnych problemów.
2] Uruchom ponownie usługę bufora wydruku za pomocą Menedżera zadań
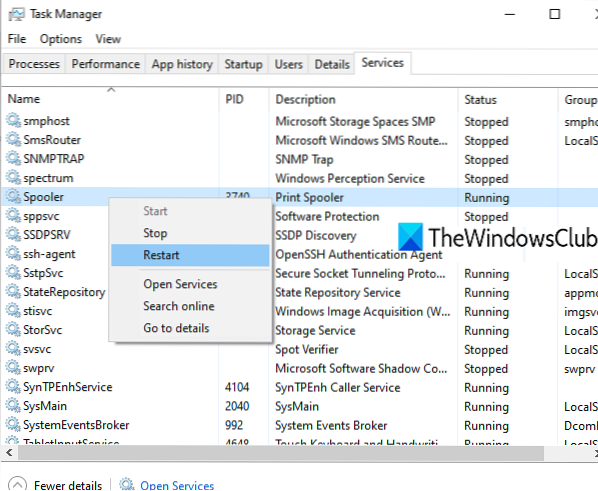
Jeśli ta usługa jest już uruchomiona i nadal napotykasz jakiś problem, proste ponowne uruchomienie tej usługi może pomóc w rozwiązaniu problemu, z którym się borykasz. Możesz ponownie uruchomić Bufor wydruku za pomocą Menedżera zadań. Kroki są następujące:
- Otwórz Menedżera zadań za pomocą pola wyszukiwania lub w inny preferowany sposób
- Kliknij na Więcej szczegółów możliwość dostępu do wszystkich zakładek
- Przełącz na Usługi patka
- Przewiń w dół i wybierz Bufor usługa
- Kliknij prawym przyciskiem myszy Bufor
- Kliknij na Uruchom ponownie opcja.
3] Zresetuj i wyczyść bufor wydruku za pomocą wiersza polecenia

Jeśli w kolejce wydruku utknęły jakieś zadania drukowania, istnieje również możliwość, że Bufor wydruku nie działa tak, jak powinien. Dlatego dobrze jest zresetować i wyczyścić bufor wydruku. Można to zrobić za pomocą wiersza polecenia. Oto kroki:
Otwórz wiersz polecenia jako administrator
Wykonaj następujące polecenie:
bufor zatrzymania netto
Spowoduje to zatrzymanie usługi bufora wydruku, która jest przydatna, aby proces resetowania mógł odbyć się pomyślnie
Następnie uruchom następujące polecenie:
DEL /F /S /Q %systemroot%\System32\spool\PRINTERS\*
Spowoduje to rozpoczęcie i zakończenie procesu resetowania oraz usunięcie zablokowanych zadań (*.shd i *.pliki spl)
Na koniec wykonaj to polecenie. Spowoduje to ponowne uruchomienie bufora wydruku.
bufor startowy netto
To powinno rozwiązać twój problem.
Możesz także ręcznie usunąć pliki SHD i SPL. W tym celu przejdź do DRUKARKI teczka. Jego ścieżka jest tutaj:
C:\Windows\System32\spool\DRUKARKI
Poszukaj tych plików i usuń je ręcznie.
4] Dodaj wymagane pliki binarne do bufora wydruku
Wymagane pliki DLL i EXE dla bufora wydruku muszą być obecne, aby działał poprawnie. Te pliki są szpule.dll, win32spl.dll, szpule.exe, i localspl.dll. Wszystkie te pliki są obecne w System32 teczka (C > Windows > System32). Sprawdź, czy wszystkie takie pliki są tam, czy nie. Jeśli nie, musisz naprawić brakujące pliki DLL i pliki EXE dla bufora wydruku.
Po tym bufor wydruku powinien działać poprawnie.
5] Upewnij się, że zależności bufora wydruku są uruchomione
Istnieje wiele usług, których prawidłowe działanie zależy od innych usług lub komponentów systemu. To samo dotyczy również bufora wydruku. Musisz więc znaleźć wszystkie takie zależności i uruchomić je lub uruchomić, jeśli jeszcze nie.
Aby to zrobić, możesz otworzyć Menedżera usług systemu Windows, a następnie znaleźć zależności dla bufora wydruku, uzyskując dostęp do jego okna właściwości. Następnie uruchom wszystkie takie usługi zależności przy użyciu tego samego Menedżera usług systemu Windows.
6] Korzystanie z Edytora rejestru
Ta opcja może być nieco skomplikowana. Edytor rejestru przechowuje ważne wpisy (klucze i wartości) dla plików systemowych i innych aplikacji. Istnieją również wpisy rejestru bufora wydruku, które muszą tam być, aby działał poprawnie to. Jeśli te pliki nie są obecne, może to spowodować problemy, które powodują, że Bufor wydruku nie odpowiada prawidłowo. Sprawdź więc takie wpisy i utwórz klucze i wartości rejestru, jeśli takie wpisy nie istnieją.
Przed wypróbowaniem którejkolwiek z poniższych opcji wykonaj kopię zapasową Rejestru, aby w razie potrzeby móc ją później przywrócić.
- Dodaj standardowe klucze monitora wydruku i ich wartości
- Dodaj winprint Klucz rejestru i jego wartość ciągu
- Usuń dowolną fałszywą ścieżkę dla wartości ciągu SpoolDirectory swojej drukarki,
1] Dodaj standardowe klucze monitora wydruku i ich wartości
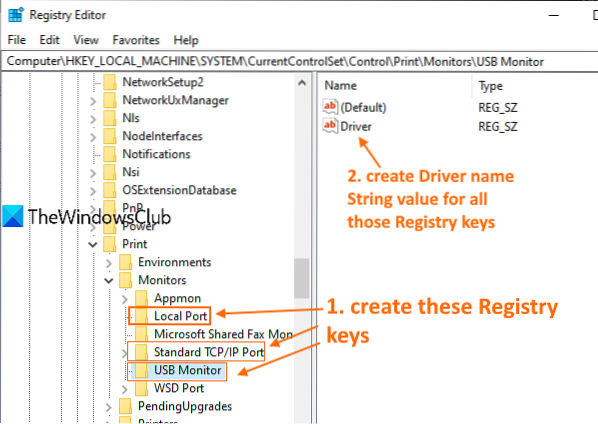
Uważnie wykonaj wszystkie kroki:
- Uruchom lub otwórz Edytor rejestru systemu Windows 10
- Dostęp Monitory klucz rejestru. Ścieżka to:
HKEY_LOCAL_MACHINE SYSTEM CurrentControlSet Control Print Monitory
- Stwórz Port lokalny, Standardowy port TCP/IP, i Monitor USB klucze rejestru pod kluczem Monitors
- Stwórz Kierowca nazwa String Wartość we wszystkich ww. kluczach rejestru
- Kliknij dwukrotnie wartość Driver dla klucza portu lokalnego
- Dodaj localspl.dll w polu Dane wartości
- wciśnij OK
- Kliknij dwukrotnie wartość Drive String dla standardowego klucza portu TCP/IP
- Dodaj tcpmon.dll w polu Dane wartości
- wciśnij OK
- Kliknij dwukrotnie wartość sterownika dla klucza monitora USB
- Dodaj usbmon.dll w polu Dane wartości
- wciśnij OK.
2] Dodaj klucz rejestru winprint i jego wartość ciągu

- Otwórz Edytor rejestru systemu Windows 10
- Dostęp Procesory druku klucz. Ścieżka to:
HKEY_LOCAL_MACHINE\SYSTEM\CurrentControlSet\Control\Print\Environments\Windows x64\Print Processors
- Stwórz winprint Klucz rejestru pod kluczem procesorów druku
- Stwórz Kierowca nazwa String Wartość po prawej stronie
- Kliknij dwukrotnie na Drive String Value
- Dodaj winprint.dll wpis w polu Dane wartości
- wciśnij OK.
3] Usuń dowolną fałszywą ścieżkę dla wartości ciągu SpoolDirectory swojej drukarki

Ta opcja może pomóc, jeśli do komputera podłączono wiele drukarek. Niektóre zainfekowane pliki lub złośliwe oprogramowanie mogły dodać fałszywą ścieżkę w polu danych wartości Katalog buforów Wartość ciągu drukarki obecna w Edytorze rejestru. To może być przeszkodą w doskonałym korzystaniu z bufora wydruku. Tak więc usunięcie tej fałszywej ścieżki może pomóc. Kroki to:
- Otwórz Edytor rejestru
- Dostęp Drukarki Oto ścieżka:
HKEY_LOCAL_MACHINE SYSTEM \ CurrentControlSet \ Control \ Print \ Printers
- Pod Drukarki, kliknij nazwę drukarki to jest przyczyną problemu
- Po prawej stronie przewiń w dół i kliknij dwukrotnie ikonę Katalog buforów Wartość ciągu
- Wyczyść lub usuń wszystkie wpisy obecne w polu Dane wartości
- Naciśnij przycisk OK.
Narzędzie do naprawy bufora wydruku
Kiedyś był Fix-It, a także Narzędzie diagnostyczne czyszczenia bufora wydruku od Microsoftu, ale to jest teraz niedostępne. Narzędzie do rozwiązywania problemów z drukarką jest najbliżej Ciebie.
Możesz wypróbować to bezpłatne narzędzie innej firmy o nazwie Napraw bufor wydruku z sordum.org i zobacz, czy to ci pomoże.
Mam nadzieję, że coś z tych poprawek Ci pomoże. Jeśli tak nie jest, być może trzeba będzie rozważyć opcję Resetuj ten komputer.

 Phenquestions
Phenquestions


