Jednak Internet utorował również drogę do takich problemów, jak naruszenia danych i kradzieże identyfikacyjne, które z biegiem czasu stają się coraz częstsze i bardziej wrogie. Nasze dane są stale zagrożone ujawnieniem i wyciekiem. Nawet jeśli nie dochodzi do naruszeń bezpieczeństwa, często zdarzają się przypadki utraty danych w wyniku przypadkowego usunięcia lub awarii dysku twardego, co może spowodować utratę cennych przechowywanych informacji. Konieczne jest wdrożenie strategii tworzenia kopii zapasowych, aby zachować rejestr danych i uniknąć utraty wszystkich informacji. W tym artykule dowiesz się, jak wykonać kopię zapasową danych w systemie operacyjnym Ubuntu.
Narzędzia do tworzenia kopii zapasowych danych
Linux oferuje szeroką gamę narzędzi do wszelkiego rodzaju aplikacji i działań, w tym serwerów, gier i nie tylko. To samo dotyczy kopii zapasowych. Istnieje wiele kolekcji doskonałych narzędzi, które pozwalają użytkownikom tworzyć kopie zapasowe swoich danych. Niektóre świetne narzędzia do tworzenia kopii zapasowych oparte na wierszu poleceń obejmują rsync i timeshift, które są niezwykle proste w użyciu.
Dla użytkowników, którzy wolą pracować z interfejsem graficznym, najlepszą opcją jest Déjà Dup, potężne narzędzie GUI do tworzenia kopii zapasowych, które jest preinstalowane z Ubuntu. Ma prawie wszystkie funkcje, których możesz potrzebować w oprogramowaniu do tworzenia kopii zapasowych. Od oferowania obsługi lokalnych, zdalnych i chmurowych lokalizacji kopii zapasowych, po posiadanie takich udogodnień, jak wbudowana obsługa szyfrowania i planowanie kopii zapasowych, daje Déjà Dup przewagę nad wieloma alternatywami. Użyjemy tego narzędzia do wykonania kopii zapasowej naszego systemu.
Tworzenie kopii zapasowych danych za pomocą Déjà Dup
Déjà Dup jest preinstalowany z najnowszymi wersjami Ubuntu. Jeśli jednak wydaje się, że nie jest obecny, uruchom następujące polecenie w terminalu, aby zainstalować go w swoich systemach:
$ sudo apt-get install deja-dup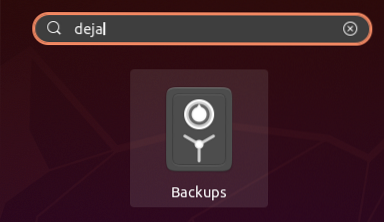
Aby otworzyć Déjà Dup, wyszukaj aplikację w pasku wyszukiwania, a w wynikach pojawi się aplikacja o nazwie „Kopie zapasowe” z bezpieczną ikoną.
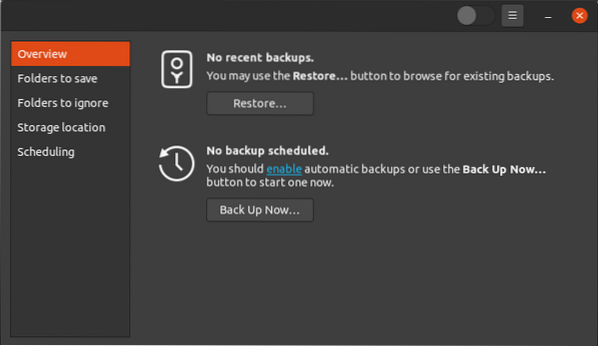
Kliknij ikonę sejfu, aby otworzyć aplikację. Okno, które się otworzy, będzie Przegląd okno, które będzie wyglądać mniej więcej tak:
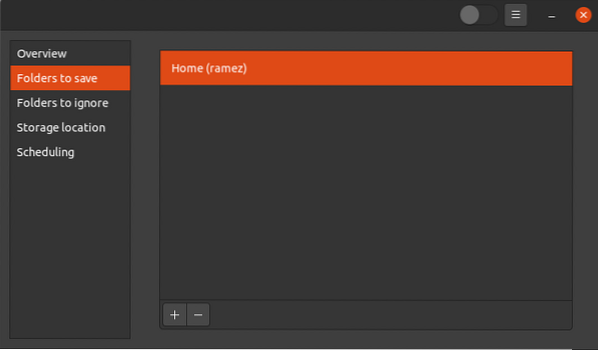
Przed kliknięciem Utwórz kopię zapasową teraz aby rozpocząć tworzenie kopii zapasowej, lepiej najpierw określić foldery, z których chcesz wykonać kopię zapasową. Aby to zrobić, kliknij Foldery do zapisania zakładka pod Przegląd opcji, a otworzy się następujące okno:
Jak widać na powyższym obrazku, obecnie Déjà utworzy kopię zapasową tylko twojego Dom teczka. Aby dodać więcej folderów do tej sekcji, użyj ikony plusa znajdującej się na dole okna.
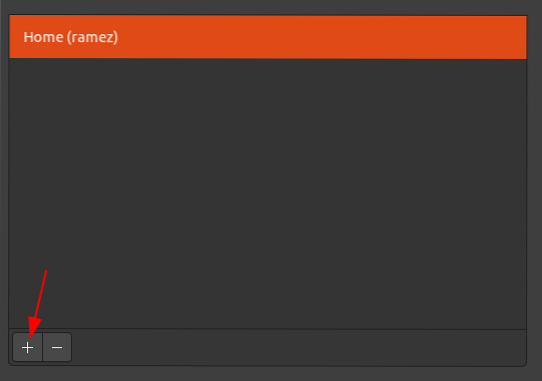
Spowoduje to otwarcie nowego okna z prośbą o wybranie folderów, które chcesz dodać do listy folderów kopii zapasowej. Po dodaniu nowego folderu będzie on wyglądał mniej więcej tak:
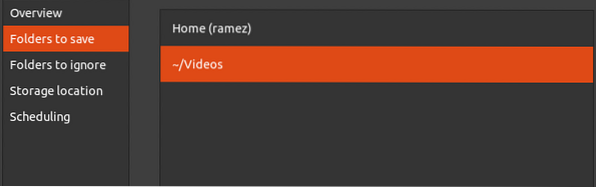
Podobnie możesz usunąć foldery z tego okna za pomocą przycisku z ikoną znaku minus. Na przykład na powyższym obrazku, aby usunąć folder domowy, kliknę folder domowy, a następnie naciśnij przycisk ikony minus, aby go usunąć.
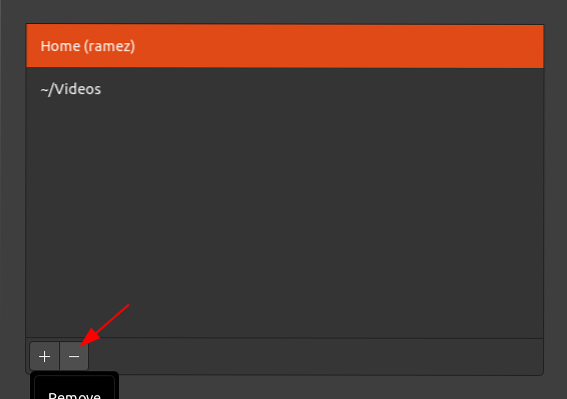
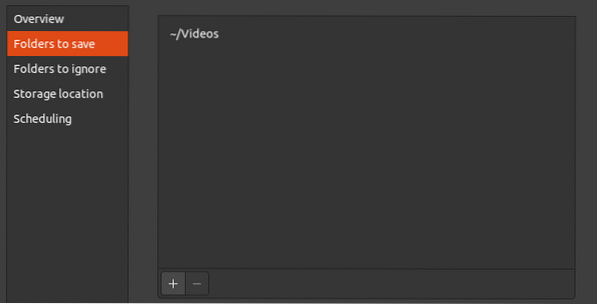
Po usunięciu folderu domowego, Foldery do zapisania zakładka będzie wyglądać mniej więcej tak:
Déjà Dup pozwala również określić foldery, których nie chcesz dodawać do listy folderów kopii zapasowej. Aby to zrobić, kliknij Foldery do zignorowania a następnie, podobnie jak w przypadku dodawania folderów do listy folderów kopii zapasowej, proces dodawania folderów, które będą ignorowane przez narzędzie do tworzenia kopii zapasowych, jest bardzo podobny. Za pomocą przycisków z ikonami plusa i minusa możesz dodawać lub usuwać foldery z tej zakładki.
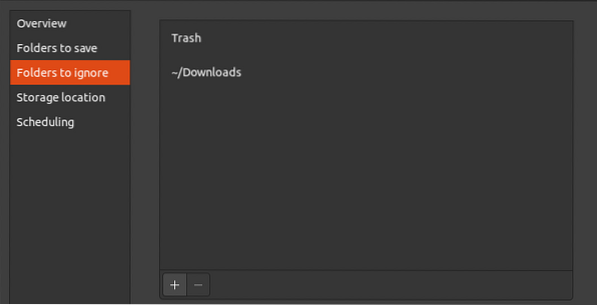
Możesz także określić lokalizację, w której chcesz przechowywać kopię zapasową. Déjà Dup oferuje obsługę wielu lokalizacji przechowywania, w tym Dysku Google, serwerów sieciowych z protokołami (takich jak FTP, SFTP, SSH itp.), a także lokalnie na Twoim komputerze.
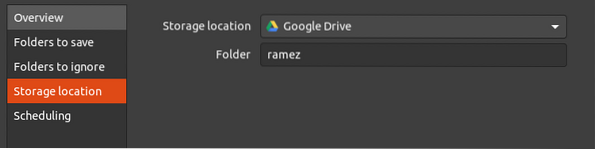
Dysk Google:
Lokalna kopia zapasowa:
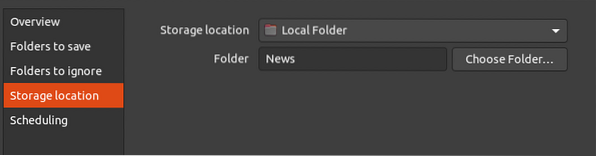
Aby serwer sieciowy był używany jako lokalizacja przechowywania, serwer musi mieć lokalizację sieciową, która obsługuje następujące protokoły sieciowe:
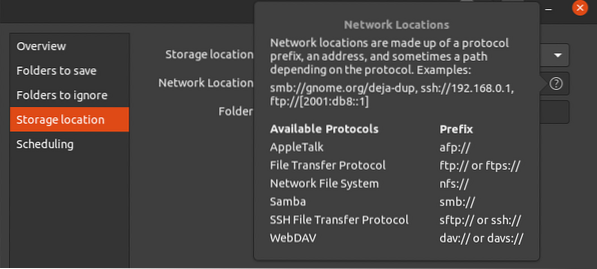
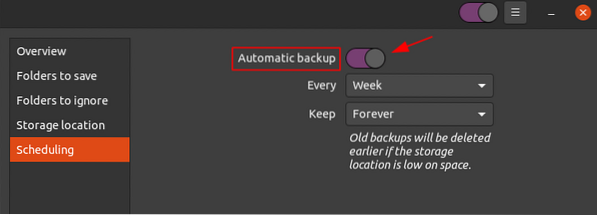
Jedną z najlepszych funkcji oferowanych przez Déjà Dup jest możliwość wykonywania zaplanowanych kopii zapasowych. Aby to zrobić, przejdź do Planowanie a następnie kliknij przycisk obok Automatyczne kopie zapasowe aby włączyć tę funkcję.
Z dostępnych opcji możesz wybrać wykonywanie kopii zapasowych co tydzień lub codziennie. Możesz także przechowywać kopie zapasowe na zawsze lub przez okres sześciu miesięcy lub roku.
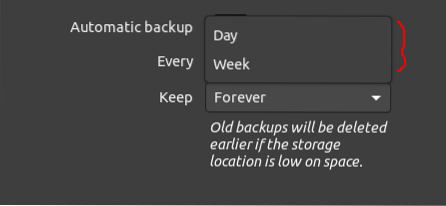
Czasy tworzenia kopii zapasowych:
Rejestr kopii zapasowych:
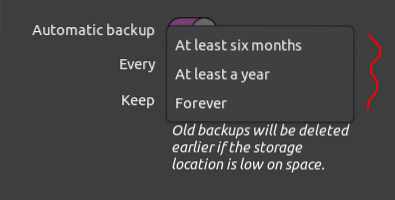
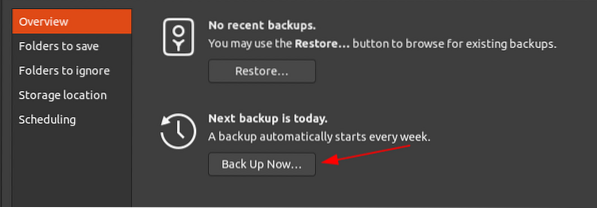
Na koniec, po dostosowaniu ustawień, aby rozpocząć tworzenie kopii zapasowej, przejdź do Przegląd zakładkę, a następnie kliknij Utwórz kopię zapasową teraz przycisk.
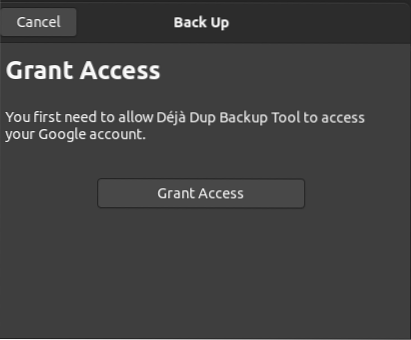
Jeśli wybrałeś opcję Dysk Google w miejscu przechowywania, zostaniesz poproszony o przyznanie dostępu do swojego konta.
Rozpocznie się proces tworzenia kopii zapasowej.
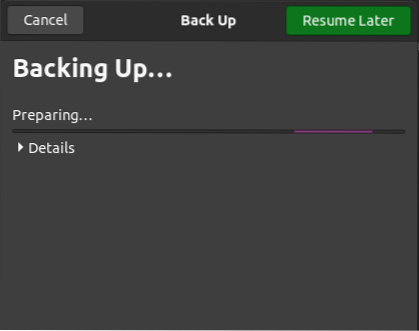
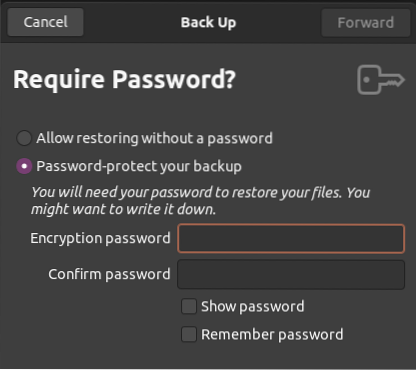
Możesz również zaszyfrować kopię zapasową hasłem, aby była bezpieczna. Pamiętaj jednak, że jeśli zapomnisz hasła, nie będziesz mieć dostępu do kopii zapasowej.
Po skonfigurowaniu kliknij Naprzód aby zakończyć proces tworzenia kopii zapasowej. Możesz także przejrzeć foldery, których kopia zapasowa jest tworzona, klikając Detale przycisk.
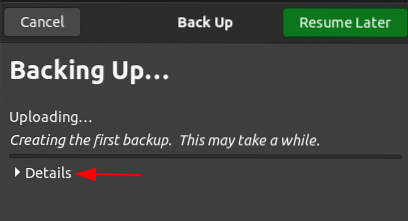
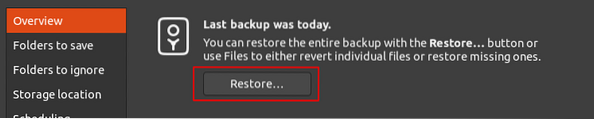
Po zakończeniu tworzenia kopii zapasowej otrzymasz powiadomienie, a proces tworzenia kopii zapasowej zostanie zamknięty i przeniesie Cię z powrotem do Przegląd patka. Teraz możesz po prostu przywrócić kopię zapasową, klikając Przywracać przycisk w tej zakładce.
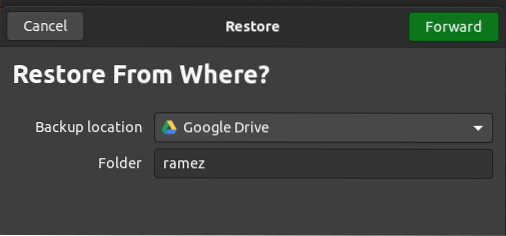
Po kliknięciu Przywracać, zostaniesz zapytany, skąd chcesz przywrócić kopię zapasową.Dostępne lokalizacje kopii zapasowych, z których można przywrócić kopię zapasową, obejmują:
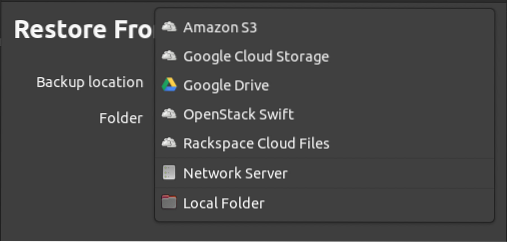
Po wybraniu lokalizacji kliknij Naprzód, po czym zostaniesz poproszony o wprowadzenie daty kopii zapasowej, z której chcesz przywrócić.
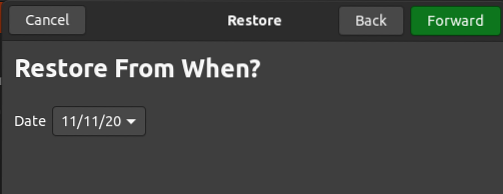
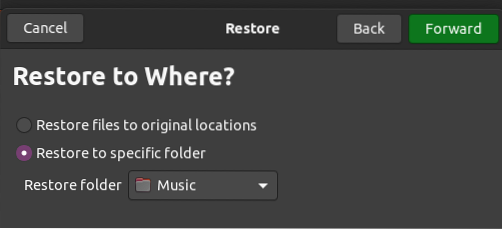
Kliknij Naprzód po wybraniu daty. W następnym oknie musisz określić, gdzie chcesz przywrócić kopię zapasową. Może to być Twoja pierwotna lokalizacja lub inny folder.
Aby przejść do następnego kroku, kliknij Naprzód przycisk, który zaprowadzi Cię do streszczenie strona. Tutaj zweryfikuj wszystkie swoje informacje, a jeśli jesteś zadowolony, kliknij Przywracać przycisk, aby rozpocząć proces przywracania.
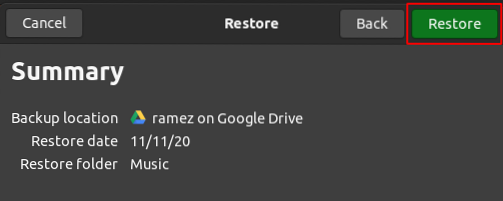
Następnie możesz znaleźć przywróconą kopię zapasową w określonym folderze.
Dlaczego więc powinieneś wykonać kopię zapasową swoich danych??
Kopie zapasowe stały się konieczne w ciągu ostatnich kilku lat, ponieważ zawsze istnieje zagrożenie oprogramowania ransomware i zbliżających się ataków bezpieczeństwa. Kopie zapasowe pozwalają nam chronić wszystkie nasze pliki i pomagają w ich przywróceniu po utracie danych. Mam nadzieję, że ten artykuł okazał się pomocny przy tworzeniu kopii zapasowej własnego systemu Ubuntu.
 Phenquestions
Phenquestions


