Prawie kilka lat przed tym, jak Microsoft ogłosił wydanie kilku narzędzi, usług, interfejsów API dla komputerowych maniaków takich jak my, którzy lubią poprawiać wszystko, co włożymy w swoje ręce. Jedną z tych rzeczy było Terminal Windows który nie był wtedy dostępny dla wszystkich, ale jest dostępny teraz. Widzieliśmy, jak zmienić domyślną powłokę, teraz pozwól nam w tym artykule, dowiemy się, jak dodać lub usunąć opcję „Otwórz w terminalu Windows” do iz menu kontekstowego w Windows 10.

Przez długi czas byliśmy narażeni na używanie wiersza polecenia lub Windows PowerShell; Terminal Windows pozwala nam nadal czerpać radość z obu tych funkcji w jednym środowisku z większą liczbą dodatkowych funkcji. Po zainstalowaniu terminala Windows automatycznie wyświetli się opcja Otwórz w terminalu Windows. Czasami zdarza się, że nie znajdziesz opcji w menu kontekstowym, a przyczyn może być wiele.
Teraz, aby móc dodać lub usunąć opcję z menu kontekstowego, musimy wprowadzić pewne zmiany w rejestrze systemu Windows, co czasami może być bardzo trudne. Jeden zły krok, a Twój system zacznie zachowywać się nienormalnie lub w ogóle się nie uruchomi. Aby uniknąć takich problemów, poniższe metody wykorzystują pliki rejestru, które można dodać bezpośrednio do listy rejestrów systemowych.
Pobierz ten plik rejestru z naszego serwera i rozpakuj go. Zanim zaczniemy, utwórz punkt przywracania systemu, a następnie wykonaj czynności podane poniżej. Upewnij się, że Terminal Windows jest już zainstalowany lub zainstaluj go ze Sklepu Windows.
Dodaj „Otwórz w terminalu Windows” do menu kontekstowego
Aby dodać opcję Otwórz w Terminalu Windows w menu kontekstowym, przejdź do rozpakowanego folderu plików rejestru.
Kliknij dwukrotnie na Add_Open_in_Windows_Terminal.plik rejestru reg.
Po wyświetleniu monitu UAC kliknij Tak.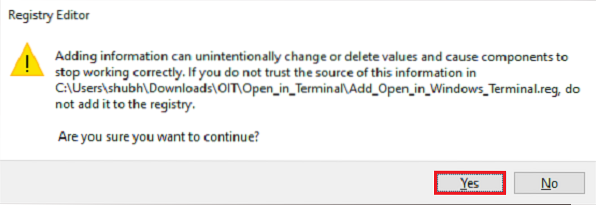
Po wyświetleniu monitu o dodanie rejestru kliknij OK.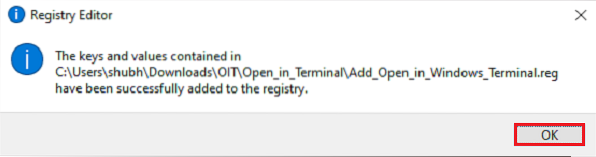
Zanim sprawdzisz, czy opcja jest dostępna w menu kontekstowym, zapisz całą pracę i uruchom ponownie system. Teraz przejdź do dowolnego folderu lub lokalizacji, kliknij prawym przyciskiem myszy plik lub puste miejsce, pojawi się opcja Otwórz w Terminalu Windows.
Usuń „Otwórz w Terminalu Windows” z menu kontekstowego
Aby usunąć opcję Otwórz w Terminalu Windows w menu kontekstowym, przejdź do rozpakowanego folderu plików rejestru.
Kliknij dwukrotnie na Remove_Open_in_Windows_Terminal.plik rejestru reg.
Po wyświetleniu monitu UAC kliknij Tak.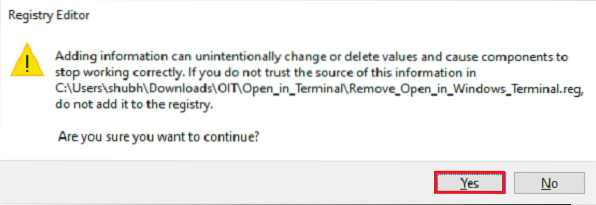
Po wyświetleniu monitu o dodanie rejestru kliknij OK.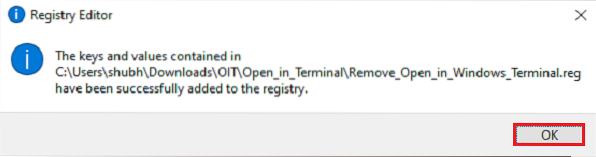
Ponownie uruchom ponownie system, aby usunąć opcję z menu kontekstowego.
WSKAZÓWKA: Jeśli chcesz, możesz również przywrócić domyślne ustawienia terminala Windows.

 Phenquestions
Phenquestions

