Wybór dystrybucji Linuksa
Zanim zaczniesz, musisz najpierw wybrać dystrybucję, nad którą chcesz pracować. Cokolwiek wybierzesz, określi rodzaj środowiska pracy, które chcesz you. Niektóre z nich to:
- Ubuntu: Jeden z najpopularniejszych systemów operacyjnych zbudowany na Unity. Jest świetny dla nowych użytkowników i oferuje bardzo podobne środowisko jak macOS.
- Linux Mennica: Wydany w 2006 roku, ten typ jest bardziej podobny do okna i jest dostępny z szeroką gamą komputerów stacjonarnych (Cinnamon, Mate itp.) dla Użytkowników.
- Debiana: Jest to idealne rozwiązanie dla osób pracujących po stronie serwera. Chociaż Debian jest trochę skomplikowany w konfiguracji i obsłudze, ale oferuje o wiele więcej funkcji niż Ubuntu i Mint.
- Fedora Linux: Ta dystrybucja jest oparta na różnych pakietach, takich jak DNF, RPM i GNOME. Nie jest zalecany dla początkujących ze względu na złożone środowisko pracy.
Postaraj się zapoznać z dystrybucją, którą chcesz zainstalować, aby nie mieć później żadnych problemów. Zalecamy rozpoczęcie od Ubuntu, ponieważ jest on najczęściej używany i oferuje wsparcie społeczności na wypadek, gdybyś gdzieś utknął.
Instalowanie Linuksa na Macu
Tak, istnieje możliwość tymczasowego uruchomienia Linuksa na Macu za pośrednictwem wirtualnej skrzynki, ale jeśli szukasz trwałego rozwiązania, możesz całkowicie zastąpić obecny system operacyjny dystrybucją Linuksa.
Aby zainstalować Linuksa na Macu, potrzebujesz sformatowanego dysku USB o pojemności do 8 GB. Pamiętaj, że ten proces wyczyści twoją obecną instalację systemu macOS/OS X i prawdopodobnie istnieje bardzo trudna szansa na jej odzyskanie. Nie próbuj też uruchamiać systemu macOS i Linux na podwójnym rozruchu, ponieważ to też nie zadziała.
Postępuj zgodnie z poniższymi instrukcjami instalacji:
- Pobierz Ubuntu lub dowolną inną dystrybucję Linuksa, którą chcesz na Maca. Zapisz go w folderze Pobrane.
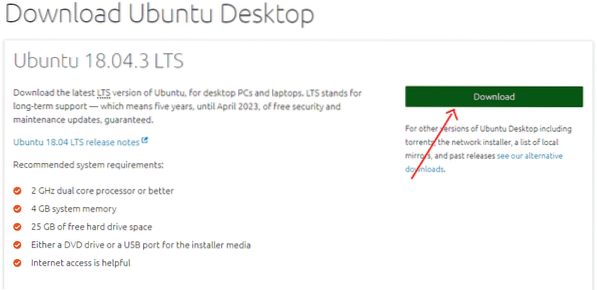
- Teraz pobierz i zainstaluj Akwaforcista, aplikacja, która pomoże skopiować plik instalacyjny systemu Linux na dysk USB. (https://www.balena.io/wytrawiacz/)
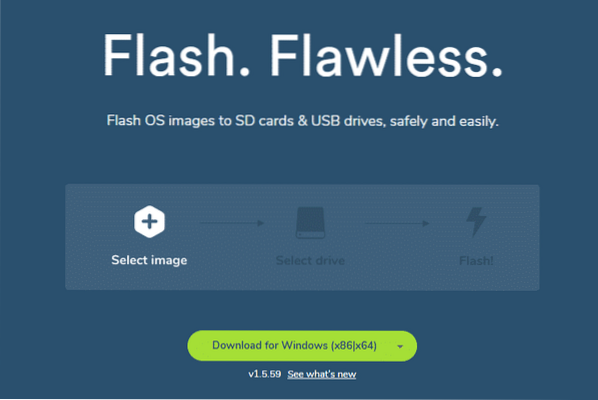
- Otwórz aplikację i kliknij ikonę Ustawienia. Zaznacz tryb niebezpieczny i kliknij tak, Kontyntynuj.
- Teraz kliknij Wybierz Wizerunek. Wybierz nazwę .plik iso pobrany w kroku 1.
- Włóż dysk USB
- Pod Wybierz Napęd opcja, kliknij Zmiana. Wybierz opcję dysku, która pasuje do rozmiaru dysku USB. Jeśli włożyłeś jeden dysk do komputera Mac, opcja pokaże /dev/disk1. Jeśli są podłączone dwa dyski, będzie dostępna opcja dla /dev/disk2 i tak dalej. Zauważ, że /dev/disk0 to dysk twardy twojego Maca. Nie wybieraj tej opcji.
- Teraz kliknij Flash, aby rozpocząć kopiowanie.
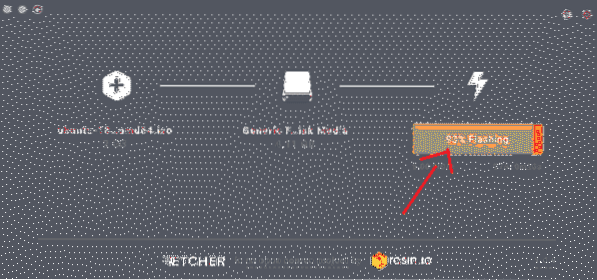
- Wyjmij pamięć flash USB i wyłącz komputer Mac.
- Teraz ponownie podłącz dysk USB do komputera Mac lub dowolnego innego komputera, na którym chcesz go zainstalować install.
- Włącz komputer, stale przytrzymując klawisz Option
- Na ekranie startowym wybierz opcję rozruchu EFI
- Zobaczysz ekran z opcjami instalacji Ubuntu, który poprosi Cię o wypróbowanie Ubuntu lub instalację Ubuntu. Naciśnij literę „e”, aby przejść do wpisu rozruchowego.
- Tutaj będziesz musiał edytować wpis rozruchowy. Zmień linię zaczynającą się od Linuksa i dodaj słowo „nomodeset” po „cichy plusk”. Powinno być tak:
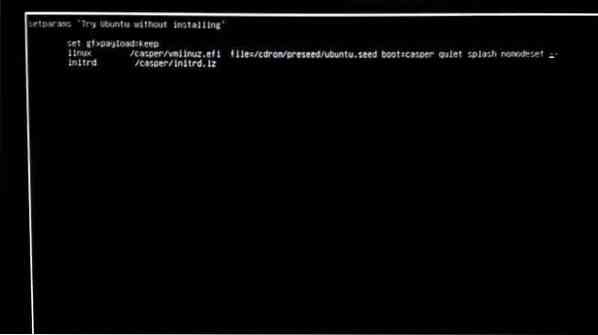
- Teraz naciśnij F10
- Ubuntu uruchomi się w trybie próbnym
- Kliknij opcję „Zainstaluj Ubuntu”
- Wybierz swój język i kontynuuj
- Teraz wybierz opcję „Zainstaluj oprogramowanie innej firmy” i kliknij przycisk Kontynuuj
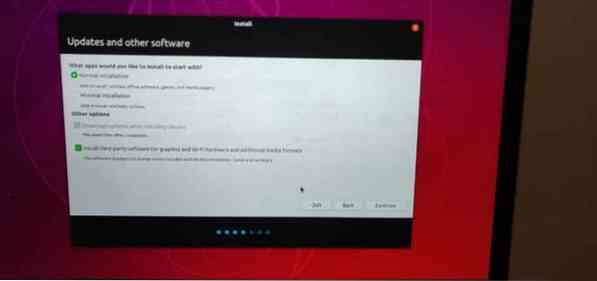
- Kliknij Tak, aby wyświetlić opcję alertu dla /dev/sdb
- Teraz wybierz „Wymaż dysk i zainstaluj Ubuntu” i kliknij dalej
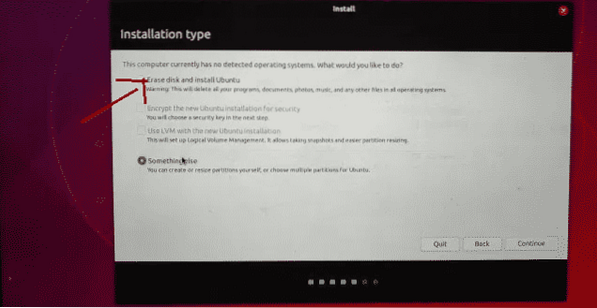
- Upewnij się, że wybrałeś główny dysk twardy i kliknij Zainstaluj teraz.
- Wybierz swoją lokalizację, a następnie kliknij Dalej
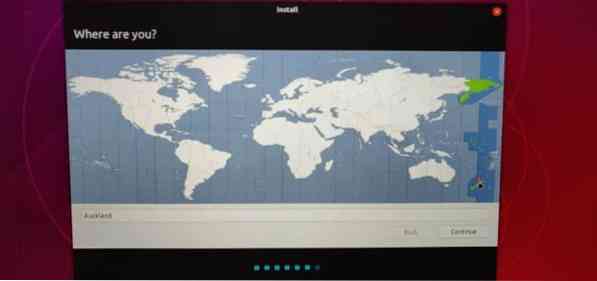
- Wybierz układ klawiatury i kliknij Kontynuuj
- Dodaj nazwę i hasło, którego chcesz użyć
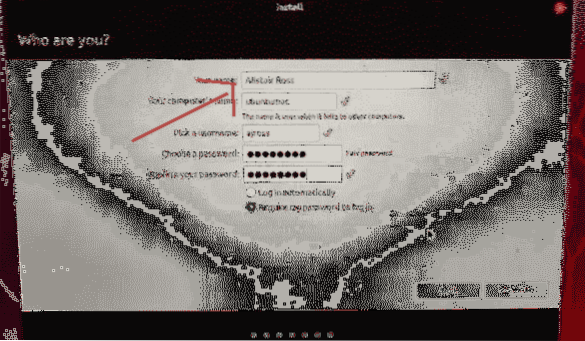
- Kliknij Kontynuuj, a Twoja dystrybucja Linuksa rozpocznie instalację
- Po zakończeniu instalacji zostaniesz poproszony o ponowne uruchomienie komputera Mac
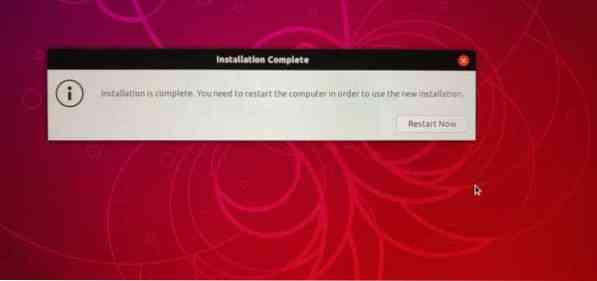
- Teraz zaloguj się za pomocą swojego imienia i hasła, aby rozpocząć korzystanie z Ubuntu.
Uwaga: Podczas procesu instalacji wykorzystaliśmy cały dysk twardy Ubuntu w kroku 20, co oznacza, że MacOS zostanie trwale usunięty. Jeśli chcesz zachować MacOS, będziesz musiał stworzyć partycje dyskowe, małą partycję 8GB i większą 1000GB dla Linuksa. Możesz także przejść do Narzędzia dyskowego, aby utworzyć odpowiednie partycje przed rozpoczęciem instalacji Linuksa. Zajrzyj tutaj (https://linuxnewbieguide.org/jak-zainstalowac-linux-na-komputerze-macintosh/)
 Phenquestions
Phenquestions


