Nowoczesne edytory tekstu mogą dopasować IDE pod względem dostarczanych funkcji. Ponieważ cała praca programistów kręci się wokół zabawy z programami i wchodzenia i wychodzenia z ich przepływów pracy, konieczne jest zatem użycie edytora, który powinien być łatwy w obsłudze i wykonywać pracę tak, jak miała być wykonana.
Jednym z takich świetnych edytorów tekstu, który istnieje od dłuższego czasu, jest Emacs, który ze względu na duże możliwości dostosowywania i elastyczność stał się kluczową postacią stojącą za pracą organizacji na całym świecie. Emacs jest często uważany za maszynę lispową, a nie tylko edytor tekstu, i z pewnością nie jest to złe, ponieważ można go skonfigurować jako powłokę, klienta poczty e-mail i wiele więcej.
Ta specjalność Emacsa wynika z tego, że u podstaw leży interpreter Lisp, co oznacza, że użytkownicy mogą konfigurować Emacsa po prostu dodając kilka linijek kodu Lisp. Ponieważ edytory tekstu mają bardzo uproszczony styl, ten atrybut Emacsa pozwala użytkownikom dostosować jego wygląd i styl w dowolny sposób.
Dlatego dzisiaj przyjrzymy się, jak można dostosować Emacsa za pomocą motywów i kilku innych funkcji.
Wstępny wygląd
Początkowo, po załadowaniu Emacsa, motyw, który pojawia się wraz z Emacsem, jest następujący:
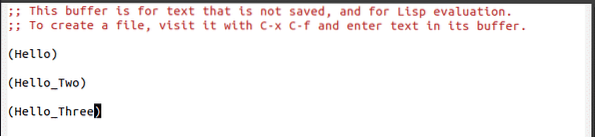
To jednak nie wygląda tak przyjemnie dla oka. Zmieńmy to i stylizujmy Emacsa za pomocą nowego projektu.
Warunki wstępne
Zanim jednak przejdziemy do właściwego procesu, najpierw musimy dodać kilka wierszy do naszego pliku inicjującego. Po uruchomieniu Emacsa pierwszym przetwarzanym plikiem jest ten plik inicjujący, który zawiera polecenia napisane w języku Lisp, które umożliwiają użytkownikom konfigurowanie Emacsa. Jest to w zasadzie plik ustawień dostosowywania Emacsa. Aby otworzyć nasz plik inicjujący, naciśnij klawisze Ctrl + X śledzony przez Ctrl + F a następnie wejdź ~/.emacs. Tutaj najpierw musimy dodać trochę wymaganego kodu przed aktualizacją Emacsa za pomocą naszego nowego motywu. W tym celu musimy dodać następujące wiersze kodu do naszego pliku init:
(wymagaj 'pakietu)(dodaj-do-listy 'archiwa-pakietów
'("melpa" . „http://melpa.org/pakiety/") t)
(zainicjuj pakiet)
(chyba że (package-installed-p 'use-package)
(pakiet-odświeżanie-zawartość)
(pakiet-instalacja 'użyj-pakietu))
Kod podany powyżej zasadniczo dodaje archiwum Melpa do listy repozytoriów pakietów znalezionych w Emacsie i daje mu uprawnienia do korzystania z tych pakietów.
Ponadto instaluje pakiet use, który może być użyty do dalszej instalacji innych pakietów.
Dodawanie motywu do Emacsa
Teraz dodamy motyw do naszego Emacsa. Dostępnych jest wiele świetnych motywów. Dobrą stroną do sprawdzenia tego są motywy Emacs.
W tym samouczku dodam motyw Zenburn do naszego Emacsa. Aby to zrobić, ponownie otwórz plik inicjujący i dodaj do niego następujące wiersze kodu:
(użyj pakietu zenburn-theme:upewnij się, że
:konfiguracja
(załaduj motyw „zenburn t”)
Spowoduje to zainstalowanie motywu Zenburn i załadowanie go po ponownym uruchomieniu Emacsa. Teraz nasz Emacs wygląda mniej więcej tak:
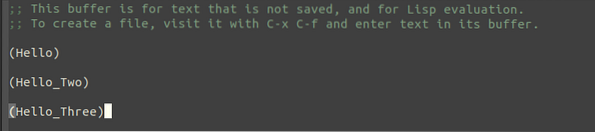
W porównaniu z początkowym motywem wygląda to o wiele lepiej.
Dalsze dostosowywanie naszego motywu
Najlepszą rzeczą w Emacsie jest wolność, którą ci zapewnia. Dla użytkowników, którzy nie są zadowoleni z niektórych rzeczy związanych z właśnie dodanym motywem, Emacs pozwala nawet go ulepszyć. Może to być po prostu zmiana kilku kolorów lub skalowanie rozmiarów czcionek nagłówków i tytułów, a także wiele więcej.
Pokażmy przykład tego. W moim przypadku zmienię rodzinę czcionek dostarczaną wraz z Emacs. Aby to zrobić, dodam następujący wiersz kodu do mojego pliku init:
(set-face-attribute 'default nil :font "DejaVu Sans Mono")To ustawia rodzinę czcionek lub, jak przypomina to Emacs, czcionkę jako DejaVu Sans. Mogę to dodatkowo dostosować, zmieniając rozmiar czcionki lub określając osobną czcionkę dla określonego języka, takiego jak C++.
Domyślne motywy Emacsa
Sam Emacs ma kilka domyślnych motywów. Użytkownicy, którzy nie chcą wchodzić w kłopoty ze zmianą pliku inicjującego, mogą po prostu dodać jeden z tych domyślnych motywów do swojego Emacsa. Użytkownicy mogą sprawdzić domyślne motywy Emacsa, naciskając Alt + X i wprowadzając niestandardowe motywy.

Spowoduje to wyświetlenie ekranu, który wygląda mniej więcej tak:
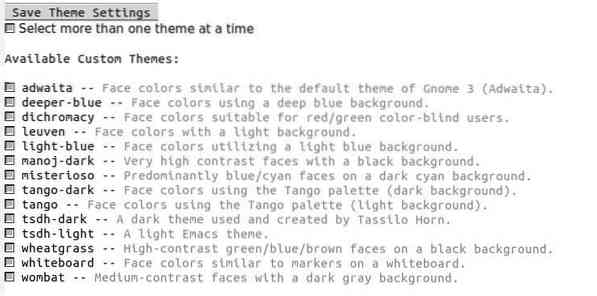
Wszystkie motywy przedstawione powyżej na liście pochodzą z Emacs 26. Aby wybrać motyw z tej listy, użytkownicy muszą przejść do nazwy motywu, który chcą wybrać, i nacisnąć enter.
Natychmiast zobaczą zmianę w Emacsie, a obok pola wybranego motywu pojawi się znak krzyża. Na przykład, jeśli wybiorę tango-ciemne, to wyglądałoby to tak;
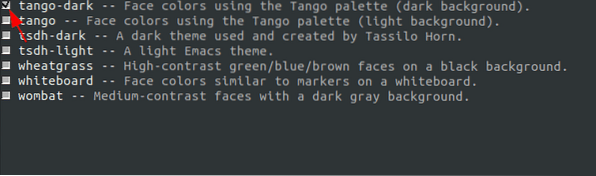
Jednak nadal nie jest to trwałe i po ponownym załadowaniu Emacsa pojawi się stary motyw Emacs.
Aby na stałe ustawić to jako motyw dla Emacsa, przejdź do przycisku Zapisz ustawienia motywu i naciśnij enter.
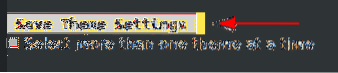
Teraz po ponownym uruchomieniu Emacsa zobaczysz ten motyw zamiast starego.
Wyłączanie niestandardowego motywu
Użytkownicy, którzy nie przyzwyczajają się do nowego motywu i wolą stary, mogą go wyłączyć za pomocą polecenia disable-theme. Na przykład, jeśli chcę wyłączyć mój motyw Zenburn, muszę dodać następujący wiersz kodu do mojego pliku init:
(wyłącz motyw 'zenburn)To wyłącza mój motyw Zenburn i przełącza na domyślny motyw switches. Uwaga: dodaj polecenie disable-theme po poleceniu load-theme.
Wniosek?
Łatwość, z jaką użytkownicy mogą zmieniać motywy lub rozmiary czcionek, które są dostarczane z Emacsem, pokazuje jego wszechstronność i rozszerzalność, a to sprawia, że Emacs jest tak potężny i wyjątkowy w porównaniu z innymi edytorami tekstu.
 Phenquestions
Phenquestions


