People interested in learning a foreign language, improving vocabulary or study some important historical details find Flash Cards of immense use. Flashcards can be used as a learning drill to aid memorization and keep all the collected information in an organized manner. However, the problem arises when you are using actual Paper flashcards. You will agree, it is hard to keep paper flashcards in the correct order. Moreover, they take time to reorganize and worst, can easily be forgotten at home. Why not use OneNote and put an end to all your above worries. Learn to create Text-based OneNote FlashCards in OneNote 2013.
With OneNote 2013 at hand, one can easily create flashcards using the built-in outlining features in OneNote. Here's how we do it! I am creating vocabulary flashcards using a list of some unknown words to me and their meaning in English language.
Create Text-based OneNote Flash Cards
Open OneNote 2013.
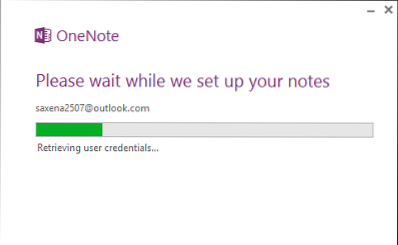
From the right-hand pane, select 'Add a Page' option.

Type the word unknown to you. Press Enter key to create a new line, where you can type the meaning. You can use WordWeb dictionary to find the meanings or some other dictionary you prefer.
After having entered meaning of each word, press ENTER twice to create a blank line between each word and its meaning.
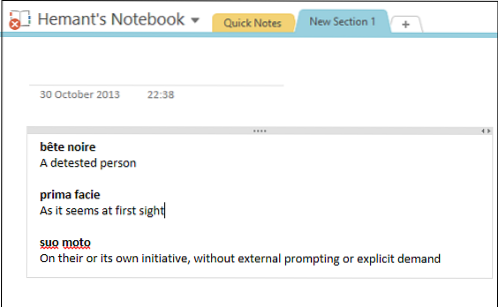
As you can observe, I already have my list formatted with bold text to help visually separate each unknown word from its meaning. You can choose to format your ownlist the way you like.- including colors, highlights, and symbols.
Next, I'll need to indent each of the meaning. For this, I'll click anywhere in the text of the first meaning text. Then, under the 'Home' tab on the ribbon look for the 'Basic Text' section and select the indent position.
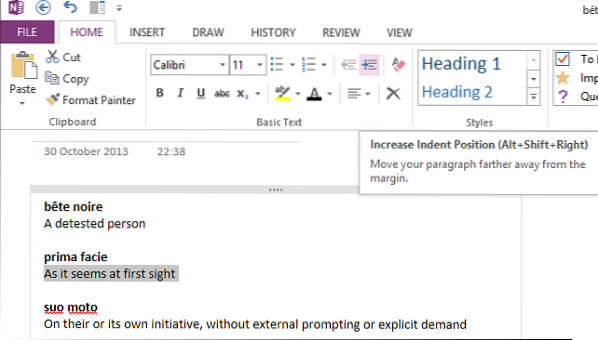
Alternatively, you can just highlight the complete meaning of a word, right-click the mouse button and select indent position.
The meaning under the first vocabulary word should now be indented. Repeat this step for every other words.
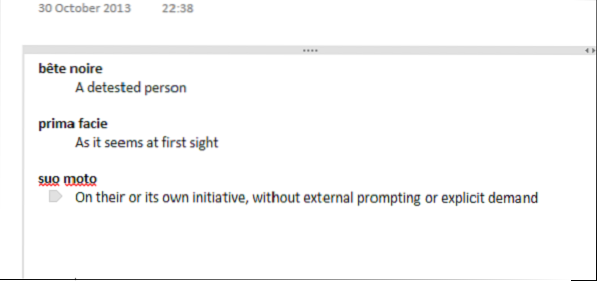
Now, to make your list stand out, you can even hide the meanings under the words. How? Move the mouse cursor over the bullet directing towards a word. A 4-sided arrow icon should be visible to you now.
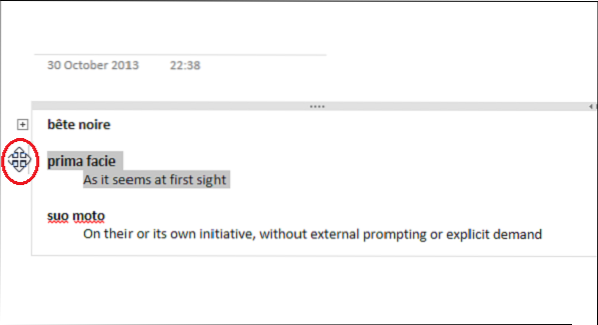
Double-click the left mouse button. The action will collapse (hides) the indented line of text below the vocabulary word.
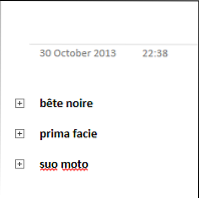
You will now have created Text-based FlashCards in OneNote 2013. Tomorrow we will see how to create Image-based Flash Cards. Go here to see more Microsoft OneNote Tips and Tricks.
Source.
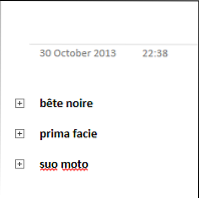
 Phenquestions
Phenquestions


