Well, I own an iPhone 6s 16GB version bought two years ago. A couple of days ago, I noticed that the phone was running out of free space. So, I decided to do everything I could do to recover some serious space on my iPhone.
Yes, there are plenty of guides available on the web to free up space on iPhones. But during my research, I could not find a single guide covering all tricks and tips out there to free up space.
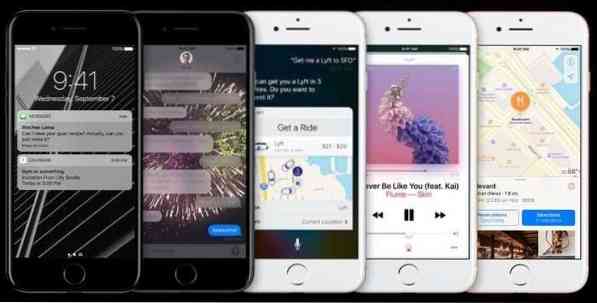
So, after recovering close to 8 GB of space on my phone, I decided to write a detailed guide. Here is the guide.
Remove unwanted apps
You know this trick. An app can easily take anywhere from 20 MB to 500 MB (and more in the case of some games). So, if you still have apps that you no longer use, there is no point in keeping them as you can always install them again if you need.
Delete photos that you don't need
At times, while capturing a moment, we capture a couple of more photos than we wanted to by tapping the camera button a few more times. Delete those repeat or duplicate photos.
Open Photos app, select photos that you want to delete, and then tap the delete option.
Transfer photos to your computer or cloud
Most of us have GBs of photos on our iPhones. It's always a good idea to backup all iPhone photos to your computer time to time. If you own a PC running Windows 10, please refer to our how to transfer iPhone photos to Windows 10 PC to learn all the ways out there to transfer photos and videos from iPhone to Windows 10 PC. You can now wirelessly transfer iPhone photos to Windows 10 PC.
In addition to a computer, you also backup photos cloud storage services such as OneDrive, Dropbox, and Google Drive. All these services have dedicated apps for iPhone.
Permanently delete unwanted photos and Whatsapp photos
when you delete a picture from Photos, it's not deleted from your iPhone. So, open the Photos app, tap Recently deleted, tap Select and then tap Delete All to permanently delete deleted photos.
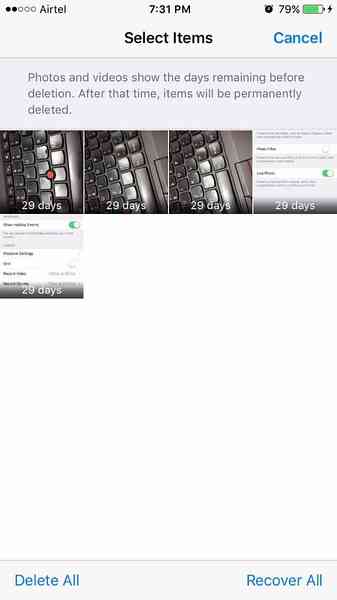
Delete Whatsapp chat to recover GBs of space
The size of the data stored by some apps outnumber the size of the apps itself. The very popular Whatsapp is the best example. If you have not cleared the Whatsapp chat in a while, it's easily taking GBs of your valuable space.
Can't believe? Navigate to Settings > General > Storage & iCloud Storage. In Storage section, tap Manage Storage. Tap Whatsapp to see how much space is being used to store those data and documents by Whatsapp. Again, before deleting, back up chat, if you want.
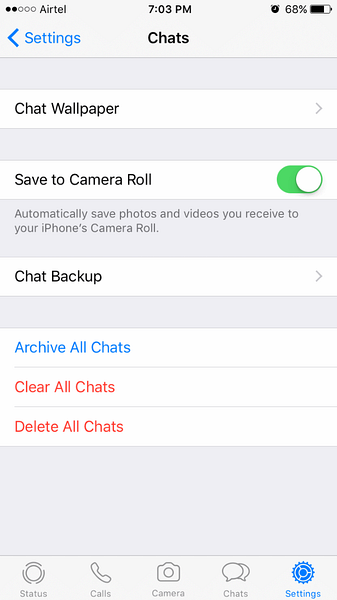
Open Whatsapp > Settings > Chats > Delete All Chats. Type in your contact number to confirm and delete the data.
Turn off the live photo feature
The live photo is a great feature present in iPhone 6s and above versions of iPhone. When you capture a photo, iPhone automatically records a small 1.5 seconds video both before capturing the still picture and after capturing the picture to make the photo live, or look video like. Because of this, usually, live photos consume double the size of a normal photo.
To turn it off, open the Camera app. Tap the small yellow circle (looks more like golden yellow) to turn off live photo feature. When the feature is turned off, a while circle appears instead of yellow.

The problem is that each time you open the Camera app, the live photo feature automatically gets turned on.
To keep it turned off always (after turning it off as mentioned above), navigate to Settings > Photos & Camera. Tap Preserve settings and turn on Live Photo option to save the current status of the live photo.
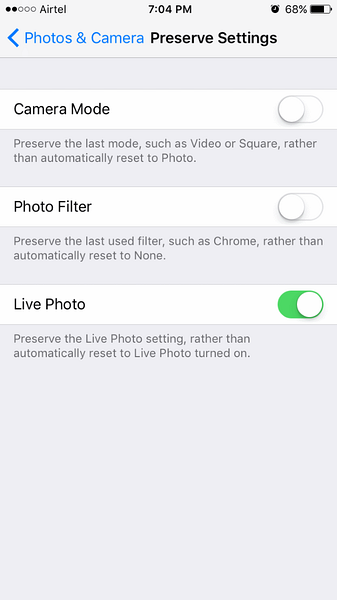
Reinstall all apps
As said before, most of the apps on your iPhone are using GBs of space (depending on apps and number of apps) to store data. By reinstalling all apps, you can automatically delete these data to recover some space. Note that you may need to sign in to some apps again after reinstalling them.
Again, you can navigate to Settings > General > Storage & iCould Usage, Manage Storage (under Storage) to see space usage by all apps. Tap on an app name to see the space used by the app to store data.
Convert live photos to normal photos
This is optional. We have explained to you why and how live photos need double the space of normal photos.
You can convert all live photos on your iPhone to normal photos to free up some serious space. There are many ways to achieve this. As I am a Windows user, I prefer using a PC to batch convert live photos to normal. And by the way, you don't need to install or use any software for that. Here is how to do that.
Step 1: Connect your iPhone to your PC.
Step 2: When you see the message, tap the Trust option on your iPhone. Make sure you don't skip this step.
Step 3: Open up This PC on your PC. Double-click on Apple iPhone drive. Navigate to Internal Storage > DCIM. Open up the all folders one by one. Here, carefully delete all live videos (they are in .MOV format) to convert live photos to normal photos.
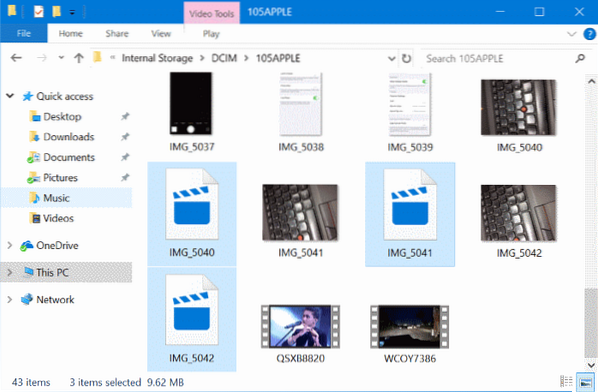
NOTE: If you cannot see anything under Internal Storage, it's because you have not tapped the Trust option on iPhone yet.
Please watch your move while deleting those live videos and be sure not to delete the actual still image and other videos (normal videos).
If you are doing this for the first time, you can back up all photos to your PC first and then delete those live videos.
Don't keep normally exposed photo
You know that iPhone allows you capture HDR photos. When you do so, iPhone keeps a copy of the normal photo in addition to the HDR version. This unnecessarily takes space on your phone.
Go to Settings > Photos & Camera > Turn off Keep Normal Photo to prevent iOS from saving a normal photo when you capture an HDR one.
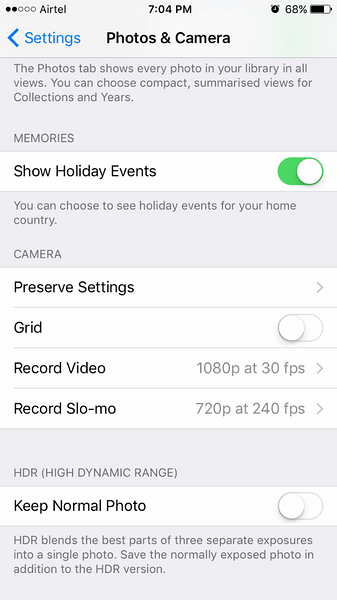
Backup and reset iPhone to recover GBs of space
Even after doing all methods mentioned above, you can free up GBs of space by backing up your iPhone and then resetting it. I managed to recover close to 3 GB of space by resetting the phone even after doing all tricks mentioned above.
When you backup your iPhone to a computer using iTunes, it backs up all photos, apps, contacts, settings, and other data. So, after resetting your iPhone, you can restore this backup to get a fresh iPhone with your data, apps, and GBs of space. Here is how to that.
Backing up your iPhone, resetting, and then restoring
Step 1: First back up your iPhone. We repeat, backup your iPhone. We are not responsible for any data loss. Use your iCloud account to backup all contacts to your iCloud account.
Step 2: Connect your iPhone to a Windows PC. If you own a Mac, connect your iPhone to it and then follow the instructions available on the web to back up. The process on Windows and Mac is more or less the same, though.
Step 3: Launch iTunes. If not installed, download it from here and then install it.
Step 4: In the left-pane of iTunes, your iPhone should appear. Right-click on your iPhone entry, and then click Back up to back up all your data, including photos, apps, contacts and phone settings.
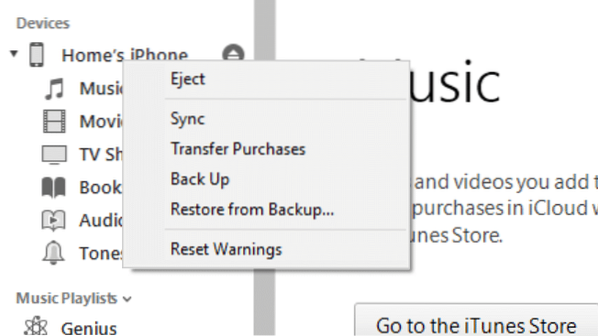
Step 5: Once the backup is done, on your phone, go to Settings > General > About to see the amount of space you have on your iPhone. Note down the free space you have.
Now, go to Settings > General > Reset. Tap Erase All Content and Settings. Once again, make sure that you have a backup of your phone before doing this step as the move will erase all data on your iPhone.
Once the reset is done, you will be asked to set up your iPhone by choosing region/country, language, and other things.
Step 6: Finally, once the reset job is done, connect it to your PC again. Open iTunes, right-click on iPhone entry, click Restore from Backup option to restore all photos, contacts, apps and other data.
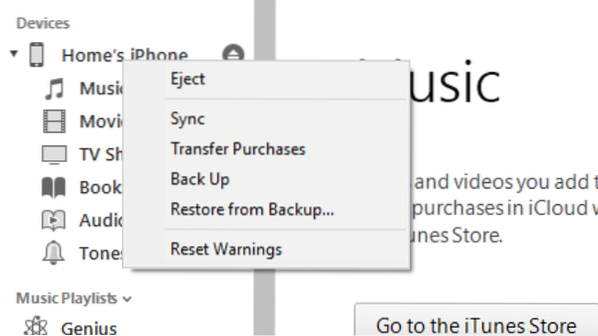
Go to Settings > General > About to see the amount of space you have on your iPhone.
A suggestion
I tried two so called iPhone cleaners before trying any of the methods mentioned above but these tools failed to recover more than a few MBs. So, in my humble opinion, don't buy those expensive cleaners to free up disk space. You can rather do it yourself.
Let me know if I have missed anything.
To free up space on a PC, follow instructions in our 16 ways to free up drive space in Windows 10 guide.
 Phenquestions
Phenquestions


