Jeśli Twój komputer z systemem Windows 10 utknął w ciągłym, niekończącym się problemie z pętlą ponownego uruchamiania po aktualizacji, aktualizacji systemu Windows, zresetowaniu lub niebieskim ekranie, ten post zawiera kilka pomysłów na rozwiązanie problemu. Przed ponownym uruchomieniem komputera może, ale nie musi, wyświetlić żadnego komunikatu; a jeśli tak, może to być dowolny z poniższych:
- Błąd podczas konfigurowania aktualizacji systemu Windows, cofanie zmian
- Nie udało się ukończyć aktualizacji, Cofanie zmian
- Automatyczna naprawa nie powiedzie się, utknęła w pętli restartu re
- Twój komputer automatycznie uruchomi się ponownie za minutę.
Więc jeśli twój komputer z systemem Windows uruchomi się ponownie bez ostrzeżenia i przejdzie w pętlę restartu, oto kilka rzeczy, które możesz wypróbować. Przejrzyj najpierw całe posty, wraz z wymienionymi linkami, i zobacz, jaka sytuacja może dotyczyć Ciebie.
Windows 10 utknął w niekończącej się pętli restartu
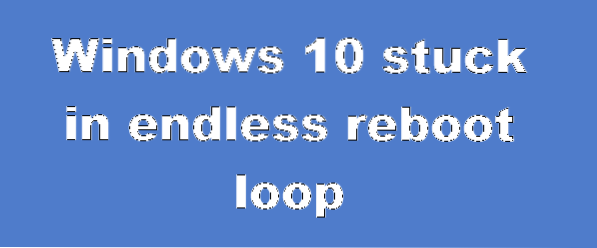
Jakakolwiek może być przyczyna, Twoim priorytetem powinna być próba wejścia Tryb bezpieczeństwa. Jeśli możesz przejść do trybu awaryjnego, świetnie; w przeciwnym razie będziesz musiał użyć swojego Nośnik instalacyjny systemu Windows.
Przede wszystkim pozwól mu kilka razy zrestartować i zobacz, czy się posortuje. Czasami system Windows może automatycznie wyświetlać Napraw okna opcja lub start Automatyczna naprawa automatycznie. Ale jeśli nadal się restartuje, wypróbuj te sugestie.
1] Ciągłe ponowne uruchamianie po zainstalowaniu aktualizacji, sterownika lub programu
Jeśli jesteś na system podwójnego rozruchu, sprawy są trochę proste. Na ekranie wyboru systemu operacyjnego podwójnego rozruchu, w którym wybierasz system operacyjny do uruchomienia, zobaczysz: Zmień ustawienia domyślne lub wybierz inne opcje.

Wybierz go, a następnie Rozwiąż problemy> Opcje zaawansowane> Ustawienia uruchamiania systemu Windows.

Po otwarciu ustawień uruchamiania naciśnij 4 na klawiaturze, aby wybrać select Włącz tryb awaryjny opcja.

Spowoduje to ponowne uruchomienie komputera w trybie awaryjnym.
Jeśli masz tylko pojedynczy system operacyjny zainstalowany na komputerze, musisz znaleźć sposób na uruchomienie systemu Windows 10 w trybie awaryjnym. Opcje obejmują:
- Naciśnij klawisz Shift i kliknij Uruchom ponownie, aby uruchomić ekran Zaawansowane opcje uruchamiania
- Otwórz Ustawienia > Aktualizacje i zabezpieczenia > Odzyskiwanie > Zaawansowane uruchamianie > Uruchom ponownie teraz.
- Rodzaj wyłącz /r /o w oknie CMD z podwyższonym poziomem uprawnień, aby ponownie uruchomić komputer w zaawansowanych opcjach rozruchu lub w konsoli odzyskiwania.
Jeśli już wcześniej włączyłeś klawisz F8, łatwiej jest nacisnąć F8 podczas uruchamiania, aby przejść do trybu awaryjnego.
Jeśli ty nie można wejść w tryb awaryjny, wtedy może być konieczne uruchomienie systemu Windows 10 za pomocą Nośnik instalacyjny systemu Windows lub Dysk odzyskiwania i wybierz Napraw swój komputer aby przejść do Rozwiązywanie problemów > Zaawansowane opcje uruchamiania > Wiersz polecenia. Możesz teraz używać CMD do uruchamiania poleceń. Możesz użyć dysku DVD z systemem Windows 10 lub rozruchowego dysku USB albo możesz nagrać system Windows 10 ISO na dysk USB za pomocą innego komputera.
Cóż, w obu przypadkach, gdy wyjdziesz z pętli restartu i wszedł w tryb awaryjny lub uzyskano dostęp do opcji zaawansowanych, masz następujące opcje:
Jeśli wszedłeś Tryb bezpieczeństwa możesz:
- Otwórz Panel sterowania > Programy i funkcje > Wyświetl zainstalowane aktualizacje. Tutaj możesz odinstalować szkodliwą aktualizację (w tym aktualizację funkcji), którą zainstalowałeś niedawno, tuż przed wystąpieniem problemu problem. Jeśli zainstalowałeś jakiś program, możesz go również odinstalować.
- Jeśli niedawno zaktualizowałeś sterowniki urządzeń i teraz zauważysz, że system Windows ciągle się uruchamia, możesz chcieć rozwiązać problemy ze sterownikiem lub rozważyć przywrócenie sterownika do wcześniejszej wersji.
Następujące opcje są dostępne, jeśli wszedłeś Tryb bezpieczeństwa lub uzyskano dostęp Zaawansowane opcje uruchamiania:
- Uruchom wiersz polecenia jako administrator. W polu CMD, które pojawia się na ekranie komputera, wprowadź kolejno następujące ciągi tekstu i naciśnij Enter.
net stop wuauserv
bity stopu netto
Teraz przejdź do C:\Windows\SoftwareDistribution folder i usuń wszystkie pliki i foldery w środku.
Zrestartuj swój komputer. Powinien być w stanie uruchomić się na pulpicie.
- Użytkownicy systemu Windows 10/8 mogą wykonać automatyczną naprawę podczas uruchamiania. Użytkownicy systemu Windows 7 mogą chcieć rozważyć naprawę systemu Windows 7.
- Uruchom wiersz polecenia jako administrator. W polu CMD, które pojawia się na ekranie komputera, wprowadź kolejno następujące ciągi tekstu i naciśnij Enter.
- Użyj funkcji przywracania systemu, aby przywrócić komputer do stanu sprzed dobrego stanu.
- Napraw MBR za pomocą polecenia CMD i bootrec.
- Zainstaluj ponownie system Windows.
Jeśli chcesz, możesz również uniemożliwić ponowne uruchomienie systemu Windows po aktualizacjach systemu Windows za pomocą zasad grupy lub Edytora rejestru.
2] Ciągły restart z powodu awarii sprzętu
Awaria sprzętu lub niestabilność systemu może spowodować ciągłe ponowne uruchamianie komputera. Problemem może być pamięć RAM, dysk twardy, zasilacz, karta graficzna lub urządzenia zewnętrzne: - lub może to być przegrzanie lub problem z systemem BIOS. Ten post pomoże Ci, jeśli Twój komputer zawiesza się lub uruchamia ponownie z powodu problemów ze sprzętem. Aby wprowadzić zmiany, musisz być w trybie awaryjnym.
3] Uruchom ponownie po niebieskim ekranie lub błędzie zatrzymania
Aby zapobiec ponownemu uruchamianiu komputera przez problem z oprogramowaniem lub sterownikiem po wystąpieniu błędu zatrzymania, wykonaj następujące czynności. Musisz to zrobić, aby móc odczytać kod błędu, co z kolei może pomóc w rozwiązaniu problemu. Aby wprowadzić zmiany, musisz być w trybie awaryjnym.
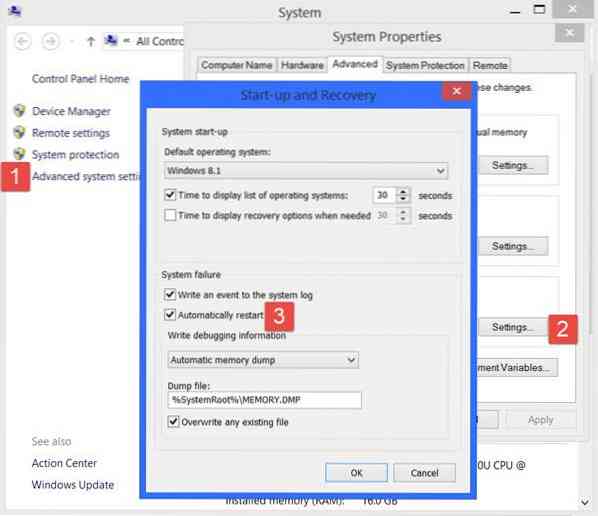
Korzystając z menu WinX systemu Windows 10, otwórz System. Następnie kliknij Zaawansowane ustawienia systemu > zakładka Zaawansowane > Uruchamianie i odzyskiwanie > Ustawienia. Odznacz Automatycznie uruchom ponownie pudełko. Kliknij Zastosuj / OK i wyjdź.
Alternatywnie otwórz Edytor rejestru i przejdź do następującego klucza:
HKEY_LOCAL_MACHINE SYSTEM CurrentControlSet ControlCrashControlrash
Tutaj utwórz lub edytuj DWORD o nazwie Automatyczne ponowne uruchomienie, i ustaw jego wartość jako 0.
Teraz, jeśli system Windows uległ awarii z powodu błędu zatrzymania, komputer nie uruchomi się ponownie, ale wyświetli komunikat o błędzie, który może pomóc w rozwiązaniu problemu z niebieskim ekranem.
4] Zrestartuj pętlę po aktualizacji
Ten post pomoże Ci, jeśli uaktualnienie systemu Windows nie powiedzie się i przejdzie w pętlę ponownego uruchamiania.
Infekcja złośliwego oprogramowania lub wirusa może być również możliwą przyczyną ponownego uruchomienia komputera. Głęboko przeskanuj swój komputer za pomocą oprogramowania antywirusowego. Możesz także użyć oprogramowania antywirusowego na żądanie, aby przeskanować system Windows, aby mieć podwójną pewność.
Przydatna lektura: Ten post pokazuje, jak uzyskać dostęp do trybu awaryjnego lub zaawansowanych opcji uruchamiania, gdy system Windows 10 utknął podczas ładowania ekranu z animacją obracających się kropek poruszającą się bez końca, trybem powitalnym, ekranem logowania, uruchamianiem systemu Windows lub nie można go uruchomić.
Wszystkiego najlepszego!

 Phenquestions
Phenquestions


