Komputer z systemem Windows 10 automatycznie blokuje konto użytkownika po kilku minutach braku aktywności. Jeśli jednak włącza tryb uśpienia zamiast tylko blokować ekran, istnieją trzy możliwe sposoby rozwiązania tego problemu i rozwiązania tego problemu.
Załóżmy, że pracujesz na laptopie i zostawiłeś komputer gdzieś z dziećmi. Teraz, jeśli komputer przejdzie w tryb uśpienia zamiast blokować ekran, każdy może go dotknąć i uzyskać dostęp do Twojej pracy.
Windows 10 włącza tryb uśpienia zamiast blokować ekran
Aby naprawić system Windows 10, który włącza tryb uśpienia zamiast problemu z blokowaniem ekranu, wykonaj następujące kroki-
- Wymagaj logowania, gdy komputer budzi się ze snu
- Użyj Edytora Rejestru
- Włącz ekran logowania w ustawieniach wygaszacza ekranu
Sprawdźmy szczegółowo te kroki.
1] Wymagaj logowania, gdy komputer budzi się ze snu
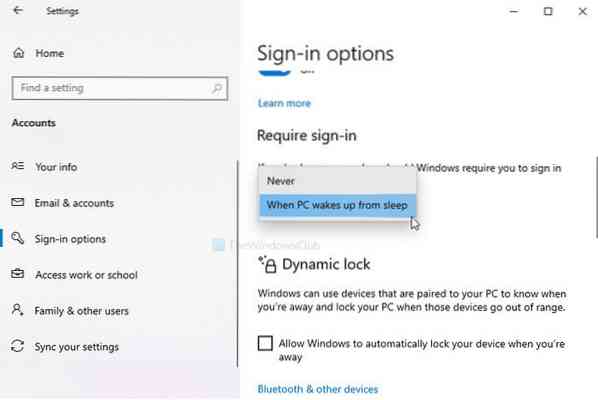
Musisz sprawdzić konkretne ustawienie w panelu Ustawienia systemu Windows. Nazywa się to Wymagaj logowania. Jeśli to ustawienie jest ustawione na Nigdy, Twój komputer nie wyświetla ekranu logowania ani ekranu blokady. Możesz zalogować się do swojego systemu bez wprowadzania hasła po przebudzeniu się ze snu. Sprawdź to ustawienie!
- naciśnij Wygraj+I aby otworzyć panel Ustawienia systemu Windows
- Iść do Konta > Opcje logowania
- Po prawej stronie zobaczysz nagłówek o nazwie Wymagaj logowania
- Upewnij się, że Gdy komputer budzi się ze snu opcja jest wybrana.
- Rozwiń listę rozwijaną i wybierz tę opcję.
Przydatna lektura: Jak zmienić limit czasu blokady ekranu systemu Windows 10?
2] Użyj Edytora rejestru

Jeśli wcześniej używałeś metody Rejestr do wyłączenia funkcji blokady, czas cofnąć zmianę. Nawet jeśli tego nie zrobiłeś, wykonaj następujące kroki, aby utworzyć wartość rejestru.
Utwórz kopię zapasową wszystkich plików rejestru i utwórz punkt przywracania systemu, zanim zmienisz cokolwiek w Edytorze rejestru.
naciśnij Wygraj+R, rodzaj regedit, i uderz w Wchodzić przycisk. Jeśli pojawi się monit UAC, kliknij tak przycisk, aby otworzyć Edytor rejestru na komputerze. Następnie przejdź do tej ścieżki-
HKEY_LOCAL_MACHINE\Software\Microsoft\Windows\CurrentVersion\Policies\System
Kliknij prawym przyciskiem myszy System > Nowość > Wartość DWORD (32-bitowa) i nazwij to jako Wyłącz blokadę stacji roboczej.
Domyślnie prowadzi 0 jak Dane wartości, i nie trzeba tego zmieniać.
Po utworzeniu wartości DWORD (32-bitowej) sprawdź, czy możesz uzyskać ekran blokady, czy nie. Ponadto, jeśli wartość DisableLockWorkstation jest już tam w System klucz, kliknij go dwukrotnie, aby ustawić Dane wartości tak jak 0.
Następnie kliknij dobrze przycisk, aby zapisać zmianę.
3] Włącz ekran logowania w ustawieniach wygaszacza ekranu

Ustawienie w Ustawienia wygaszacza ekranu panel uniemożliwia systemowi Windows wyświetlanie ekranu logowania po włączeniu wygaszacza ekranu. Jeśli włączyłeś wygaszacz ekranu na swoim komputerze, ale komputer pozwala użytkownikom sprawdzać pliki bez wprowadzania hasła, oto, co musisz zmienić.
naciśnij Wygraj+I aby otworzyć Ustawienia systemu Windows i przejdź do Personalizacja > Ekran blokady. Po prawej stronie kliknij opcję o nazwie Ustawienia wygaszacza ekranu.
Alternatywnie możesz wyszukać „zmień wygaszacz ekranu” w polu wyszukiwania paska zadań i otworzyć odpowiednie ustawienie.
Po otwarciu Ustawienia wygaszacza ekranu okno, upewnij się, że Po wznowieniu wyświetl ekran logowania pole zaznaczone.
Jeśli nie, zaznacz pole wyboru i kliknij Zastosować i dobrze przyciski, odpowiednio.
Od teraz znajdziesz ekran blokady.

 Phenquestions
Phenquestions


