Wiesz co Ścieżka przycinająca w Photoshopie jest? Jeśli jesteś nowy w tej koncepcji, nie martw się, trafiłeś we właściwe miejsce. W tym samouczku przyjrzymy się szczegółowo ścieżce odcinania. W tym przewodniku szczegółowo omówiono wszystko, co musisz wiedzieć o ścieżce przycinającej i o tym, jak z niej korzystać w Photoshopie. Jak większość ludzi myli Ścieżka przycinająca i maskowanie obrazu, omówimy ich różnice. Przyjrzymy się również szczegółowemu, krok po kroku procesowi tworzenia ścieżki odcinania. Może to być bardzo pomocne dla nowych projektantów.
Ten samouczek jest skierowany do początkujących, ale bardziej zaawansowani użytkownicy mogą się tutaj nauczyć czegoś nowego. Czy jesteś gotowy, aby dowiedzieć się, czym jest ścieżka odcinania?? Zacznijmy.
Co to jest ścieżka przycinająca?
Pierwszą rzeczą, którą musisz zrobić, to zrozumieć, czym naprawdę jest ścieżka odcinania. Jest to proces, w którym można usunąć tło lub dodać białe tło zamiast dowolnego obrazu.
Ścieżka przycinania umożliwia utworzenie kształtu lub bliskiej ścieżki wektorowej i wycięcie fragmentu obrazu za pomocą narzędzia Pióro. To świetny sposób na usunięcie tła z obrazu. Możesz także użyć Ścieżki przycinającej, aby wyciąć część obrazu lub zmienić tylko mały obszar obrazu.
Projektanci identyfikują różne rodzaje ścieżek przycinających. Możesz albo użyć prostej metody rysowania ścieżki wokół obrazu za pomocą narzędzia Pióro, albo użyć Ścieżki przycinającej, aby wykonać znacznie bardziej złożone czynności, takie jak przechodzenie obrazu do różnych części i używanie każdej części osobno w obrazie. Jeśli chcesz usunąć tło z obrazu, powinieneś użyć technik obcinania ścieżki, ponieważ zapewni ci to gładką krawędź.
Ścieżka przycinająca vs. Maskowanie obrazu
Wiele osób myli ścieżkę przycinającą z maską obrazu w Photoshopie. Prawda jest taka, że obie są skrajnie różnymi rzeczami. Przyjrzyjmy się, jak Porównanie ścieżki przycinającej i maskowania obrazu ze sobą.
Ścieżka przycinająca i maskowanie obrazu to przydatne techniki w Photoshopie. Mogą pomóc Ci oddzielić tło od pierwszego planu obrazu. Ale obaj różnią się metodami.
Używa ścieżki odcinania Narzędzie Pióro aby usunąć tło. Z drugiej strony maskowanie obrazu wykorzystuje trzy różne sposoby zmiany części obrazu. Maskowanie obrazu obejmuje maskę przycinającą, maskę warstwy i maskę kanału alfa. Używają różnych technik do zmiany części obrazu i mogą zrobić znacznie więcej niż usuwanie tła.
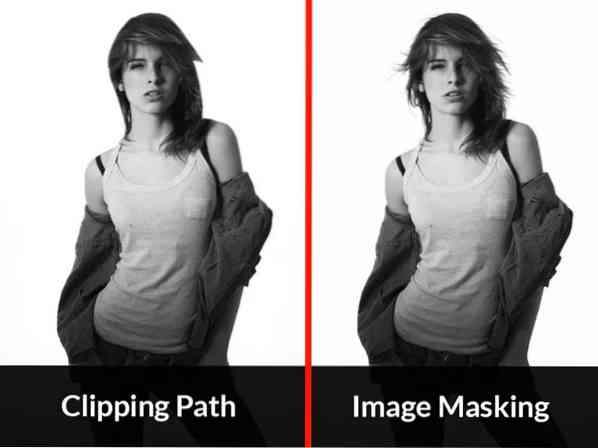
Źródło obrazu: Clipping Path Creative Inc
Ścieżka przycinająca jest preferowana, gdy obraz na pierwszym planie ma ostre krawędzie i można go łatwo oddzielić od tła. Jest to bardziej czasochłonne w porównaniu z maskowaniem obrazu, ponieważ musisz narysować ścieżkę wokół obrazu za pomocą narzędzia Pióro.
Zarówno ścieżka przycinania, jak i maskowanie obrazu są szeroko stosowane przez grafików, aby dodać trochę stylu do swoich projektów fla. Można ich używać do łączenia ze sobą różnych warstw i obrazów oraz tworzenia naprawdę pięknych plakatów, logo i obrazów internetowych w Photoshopie.
Przewodnik po tworzeniu ścieżki przycinającej w Photoshopie
Ścieżka przycinania to jedna z najczęściej używanych technik w Photoshopie, która może znacznie poprawić Twoje projekty. Jeśli jesteś w tym nowy, możesz skorzystać z naszego przewodnika krok po kroku, aby dowiedzieć się więcej.
Krok 1: Otwórz obraz
Pierwszym krokiem jest otwarcie obrazu, z którego chcesz wyciąć. Przejdź do Plik-> Otwórz i przeglądaj obraz do wyboru. Ten obraz pojawi się na warstwie tła i możesz go zobaczyć w Panelu warstw Layer.
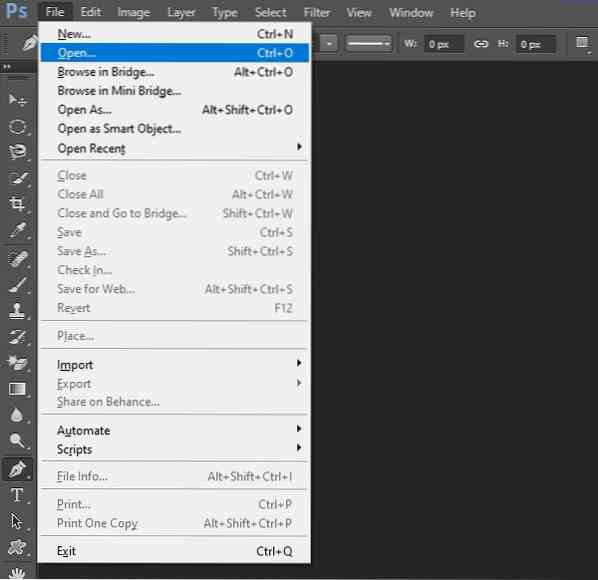
Krok 2: Wybierz narzędzie
Teraz musisz wybrać narzędzie Pióro z paska narzędzi. Łatwo to zauważyć, ponieważ ikona wygląda jak długopis. Możesz użyć tego narzędzia do narysowania ścieżki przycinającej wokół obrazu. Możesz także użyć skrótu „P” aby wybrać narzędzie.
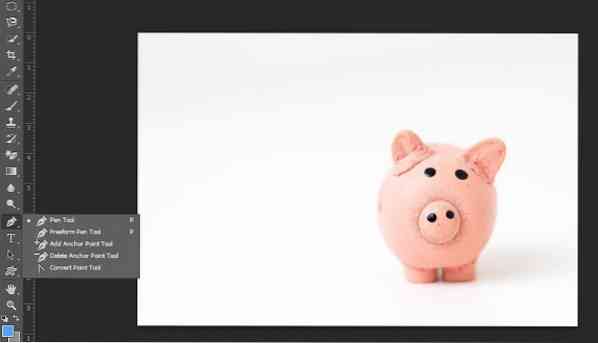
Krok 3: Narysuj ścieżkę
Możesz użyć narzędzia Pióro, aby utworzyć ścieżkę przycinającą wokół obrazu. To trochę czasochłonne, ale trzymaj się tego. Dodaj punkty kontrolne, aby uzupełnić ścieżkę obrazu. Możesz również usunąć punkty kontrolne, jeśli popełnisz jakiekolwiek błędy. Możesz zobaczyć utworzoną ścieżkę w panelu Ścieżki.

Krok 4: Zapisz ścieżkę
Po utworzeniu ścieżki za pomocą narzędzia Pióro musisz ją zapisać. Przejdź do panelu Ścieżki i znajdź narysowaną ścieżkę. Kliknij dwukrotnie i kliknij Zapisz ścieżkę. Możesz go nazwać, jak chcesz i zapisać.
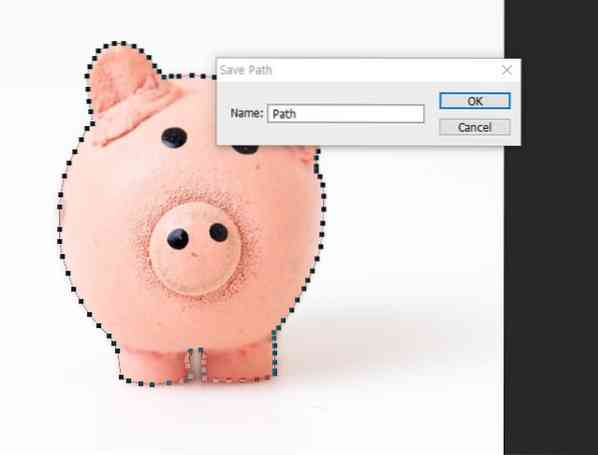
Krok 5: Przytnij ścieżkę
Ponownie przejdź do panelu Ścieżki i otwórz menu. Znajdź opcję z napisem „Ścieżka przycinania”. Spowoduje to przekształcenie obrazu w ścieżkę przycinającą.
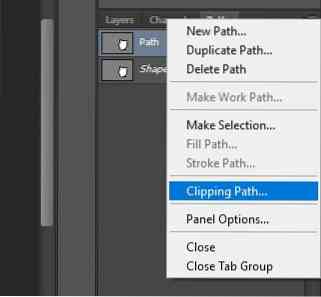
Pozostaw wartość płaskości pustą i kliknij „OK”. Możesz później zmienić tę wartość, ale teraz możesz zostawić 0 i nie spowoduje to żadnych problemów.
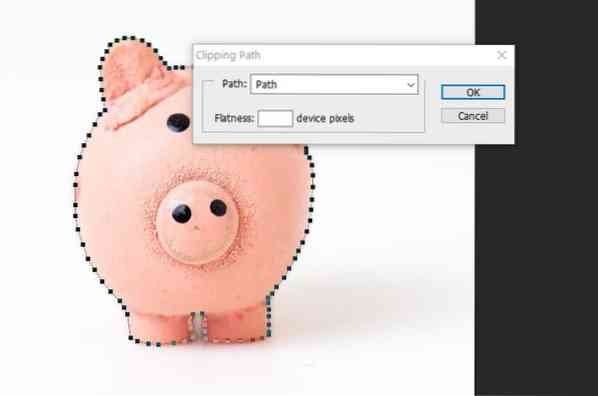
Krok 6: Zapisz jako EPS
Po utworzeniu ścieżki przycinającej możesz teraz używać obrazu bez tła. Ale najpierw musisz go zapisać jako EPS. Przejdź do Zapisz jako i wybierz format EPS z listy rozwijanej.
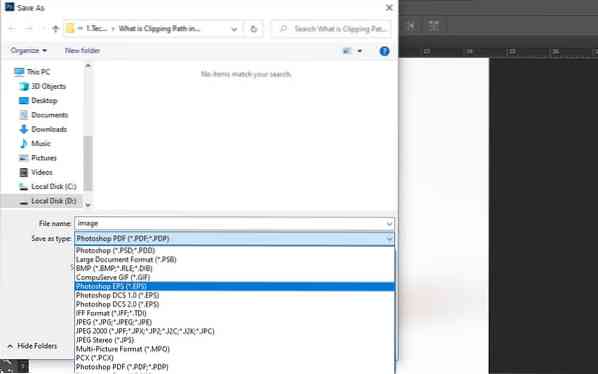
Krok 7: Użyj obrazu
Możesz użyć tego obrazu bez tła na swoich obrazach. Możesz otworzyć ten plik EPS w oprogramowaniu Adobe, takim jak InDesign, Illustrator, a także Photoshop.

Gdzie możesz użyć ścieżki przycinającej?
Teraz, gdy wiesz, jak utworzyć ścieżkę przycinającą w Photoshopie, musisz być podekscytowany, aby spróbować sam. Możesz użyć tej techniki, aby usunąć tło obrazu. Ale ze ścieżką przycinającą w Photoshopie możesz zrobić o wiele więcej.
Edytuj zdjęcia produktów: Możesz użyć ścieżki odcinania, aby zdjęcia produktów wyglądały świetnie. To doskonały sposób na usunięcie bałaganu z tła i podkreślenie produktu. Jeśli prowadzisz witrynę e-commerce, nauka korzystania z Clipping Path może się bardzo przydać.
Projekt graficzny: Clipping Path to świetny sposób na edycję logo, obrazów i ilustracji. Możesz wykorzystać te obrazy do projektowania plakatów, opakowań, ilustracji książkowych i innych fajnych rzeczy. Clipping Path może być bardzo pomocny dla grafików.
Wyróżnij swoje banery i obrazy internetowe: Możesz także użyć Clipping Path, aby stworzyć piękne banery i obrazy na swoich stronach internetowych. Możesz użyć ścieżki przycinającej, aby dodać różne obrazy do swojej witryny i przyciągnąć uwagę użytkowników.
Użyj w edycji obrazu: Ścieżki przycinające mogą być również przydatne podczas edycji obrazów lub zdjęć. Pomoże Ci połączyć wiele obrazów i podnieść poziom gry edycyjnej. Możesz użyć tej techniki, aby usunąć tło i nadać obrazowi zupełnie inny charakter.
Architektura i projekty: Na koniec możesz użyć Clipping Path do tworzenia pięknych projektów wnętrz i architektury w Photoshopie. Jeśli chcesz zaimponować swoim klientom, ta technika może okazać się bardzo przydatna.
Oto niektóre ze sposobów korzystania ze ścieżki przycinającej w Photoshopie. Z tą umiejętnością możesz zrobić o wiele więcej, gdy tylko nauczysz się, jak to robić poprawnie.
Ostateczny werdykt
Ścieżka przycinania w Photoshopie może być bardzo przydatna dla grafików. Pomoże Ci stworzyć unikalne projekty i sprawić, że Twoja praca będzie wyglądać bardziej niesamowicie.
Mamy nadzieję, że ten samouczek był dla Ciebie pomocny. Szczegółowo omówiliśmy ścieżkę przycinania. Przewodnik krok po kroku może być świetny dla początkujących, którzy szukają łatwego do naśladowania przewodnika po Clipping Path. Przyjrzeliśmy się również różnym sposobom wykorzystania ścieżki przycinającej w swoich projektach.
Jeśli jednak chcesz zostać ekspertem, musisz dalej ćwiczyć i uczyć się. Clipping Path nie jest trudny do nauczenia, ale jeśli chcesz zostać ekspertem, musisz sam ćwiczyć i próbować nowych rzeczy.
Bibliografia
1. https://ścieżka przycinaniakreatywny.com/co-jest-ścieżką-odcinania-w-Photoshopie/
2. https://pl.Wikipedia.org/wiki/Clipping_path
 Phenquestions
Phenquestions


