IDE to kompletne narzędzie do tworzenia pakietów, które zostało zaprojektowane w celu specjalizacji w określonych językach i oferuje wiele funkcji, z którymi użytkownicy mogą pracować. Funkcje te obejmują nie tylko możliwość czytania i pisania programów, ale także ich kompilowania i debugowania. Z drugiej strony edytory tekstu oferują szersze podejście, ponieważ pozwalają użytkownikom tworzyć i modyfikować zawartość wszystkich typów plików języka programowania. Z ogromnej kolekcji tych narzędzi, VS Code wyrobił sobie sporą renomę i stał się jednym z najpopularniejszych edytorów na rynku, szczególnie dla języka C++. Dlatego dzisiaj przyjrzymy się, jak zainstalować VS Code w Ubuntu i skonfigurować go w taki sposób, aby użytkownicy mogli uruchamiać i debugować programy w C++.
Czym właściwie jest VS Code?
Zanim przejdziemy do konkretów, najpierw omówmy, czym właściwie jest VS Code i jakie są z nim korzyści.
VS Code, opracowany przez Microsoft, to wieloplatformowy edytor typu open source, który jest wypełniony po brzegi szerokim zestawem funkcji i obsługą wielu rozszerzeń, które oferują jeszcze więcej funkcji do i tak już potężnego edytora. Nie można go sklasyfikować jako IDE, ale jest to również znacznie więcej niż tradycyjny edytor tekstu. Dzięki funkcjom, które pozwalają użytkownikom organizować swoje pliki i foldery oraz tworzyć wiele kart do pracy, a także debugować programy i sprawdzać ich kod, jest to fascynujący i w pełni wyposażony edytor. Co więcej, jest wysoce konfigurowalny, ponieważ użytkownicy mogą konfigurować motywy według własnych upodobań, zmieniać ustawienia obszaru roboczego, a nawet konfigurować nowe skróty klawiaturowe. A co czyni go jeszcze lepszym, to fakt, że jest całkowicie darmowy.
Przyjrzyjmy się teraz wreszcie, jak możemy zainstalować VS Code na Ubuntu.
1) Sprawdzanie, którą wersję Ubuntu posiadasz
Ponieważ dostępne są 32-bitowe i 64-bitowe wersje VS Code, pierwszą rzeczą, którą należy zrobić przed rozpoczęciem, jest sprawdzenie, której wersji Ubuntu obecnie używasz. Aby to zrobić, najpierw otwórz Terminal za pomocą Ubuntu Dash lub naciskając Ctrl+Alt+T skrót. Po otwarciu Terminala wpisz następujące polecenie:
$ lscpu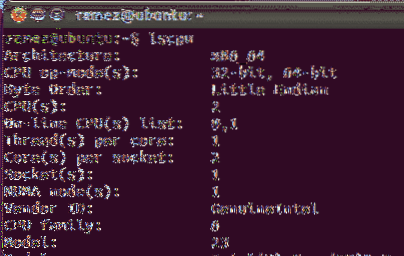
Wpis trybów operacyjnych procesora informuje, z której bitowej wersji Ubuntu aktualnie korzystasz.
2) Instalacja kodu VS w Ubuntu
Ubuntu oferuje użytkownikom wiele sposobów na zainstalowanie VS Code na swoim komputerze. Przyjrzyjmy się niektórym z nich:
a) Instalacja VS Code za pomocą Snap
Snap to system zarządzania opracowany przez firmę Canonical, który umożliwia użytkownikom instalowanie oprogramowania i pakietów na swoich systemach. Snapy są popularne, ponieważ działają w prawie wszystkich dystrybucjach Linuksa i zapewniają użytkownikom najnowszą wersję. Użytkownicy mogą po prostu zainstalować VS Code, uruchamiając następujące polecenie w wierszu poleceń:
$ sudo snap install -- kod klasycznyGdy to zrobisz, możesz znaleźć VS Code na liście zainstalowanych aplikacji.
b) Instalacja kodu VS za pomocą plików Debiana
Niektórzy użytkownicy uważają jednak, że wersje Snap VS Code są mniej stabilne i podatne na błędy. Dlatego innym sposobem instalacji VS Code jest pobranie i zainstalowanie plików Debiana za pomocą interfejsu graficznego lub wiersza poleceń. Będziemy patrzeć na obie strony.
Przede wszystkim wejdź na stronę VS Code i kliknij w pliki do pobrania. Zobaczysz tam wiele opcji pobierania. Wybierz ten, który spełnia wymagania Twojego systemu. (Zdjęcie poniżej)
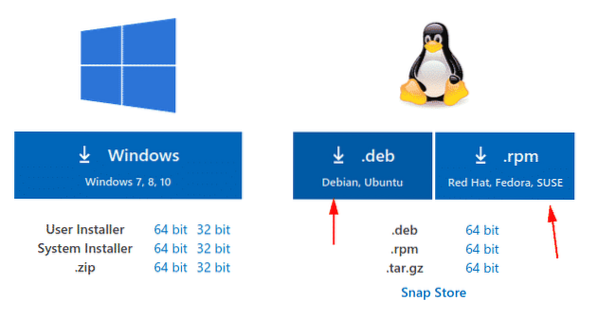
Po pobraniu pliku kliknij go dwukrotnie, a otworzy się okno.
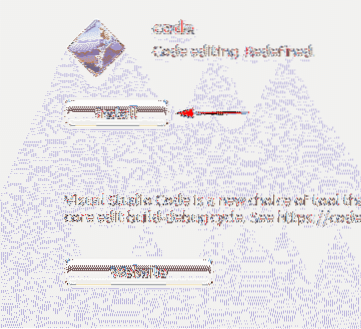
Klikając przycisk Instaluj, zostanie zainstalowany kod VS.
Aby zainstalować pliki Debiana za pomocą wiersza poleceń, do terminala należy wprowadzić następujące polecenie:
$ sudo apt install
W moim przypadku byłoby to:
Jednak w przypadku starszych dystrybucji należy wprowadzić następujące polecenie:
$ sudo dpkg -i$ sudo apt-get install -f
3- Konfiguracja kodu VS do programowania w C++
Przede wszystkim otwórz terminal i wprowadź następujące polecenie, aby sprawdzić, czy narzędzie Mingw jest zainstalowane w twoim systemie, czy nie:
$ g++ --wersja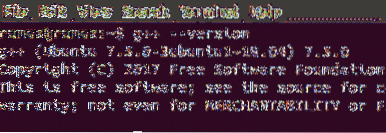
Jeśli nie widzisz informacji o g++ w terminalu, zainstaluj go ze strony Mingw.
Następnie utworzymy nowy folder, a następnie otworzymy go w VS Code. Wszystko to można zrobić, uruchamiając następujące polecenia:
$ mkdir nazwa folderu$ nazwa folderu CD
$ kod .
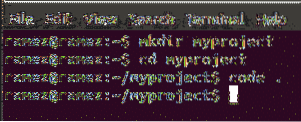
Następnie kliknij opcję nowego pliku i nadaj plikowi nazwę helloworld.cpp
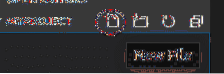
Teraz kliknij kartę Rozszerzenia (obraz poniżej)
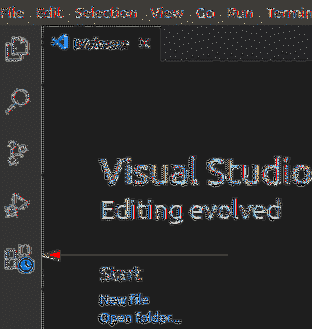
Następnie wpisz C++ w pasku wyszukiwania i kliknij pierwszą opcję, która się pojawi. Spowoduje to otwarcie nowego okna, które zawiera dobre instrukcje dotyczące rozpoczęcia pracy z C++ na VS Code. W tym oknie kliknij zainstalować opcja pod nagłówkiem C++, która rozpocznie instalację C++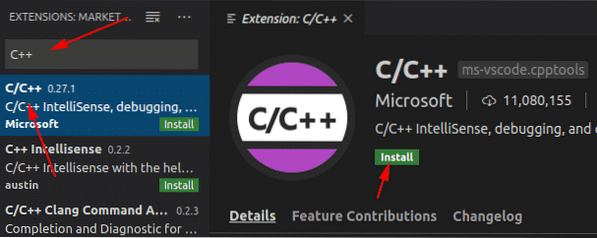
rozszerzenie na VS Code.
Podobnie, wyszukaj Biegacz kodu rozszerzenie i zainstaluj je. Aby sprawdzić, czy zostały one zainstalowane, przejdź do zakładki zainstalowanych rozszerzeń
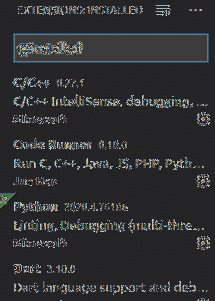
Teraz otwórz swój helloworld.cpp i wklej do niego następujący kod źródłowy:
#zawieraćprzy użyciu standardowej przestrzeni nazw;
int główna ()
Cout << "Hello World" << endl;
zwróć 0;
W prawym górnym rogu VS Code zobaczysz grać przycisk. To jest rozszerzenie Code Runner, które zainstalowaliśmy wcześniej. Po prostu kliknij na niego, a Twój program C++ zostanie uruchomiony.
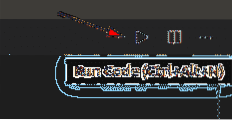
Możesz teraz zobaczyć swoje wyniki w zakładce Output znajdującej się poniżej.
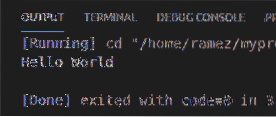
Dlaczego więc kod VS?
VS Code to zaawansowany program, który ma wszystko, czego programista oczekuje od edytora kodu. Oprócz tego zapewnia dodatkowe zaawansowane funkcje wraz z łatwym w użyciu interfejsem, który wielu doświadczonych programistów może modyfikować zgodnie ze swoimi potrzebami. Nic więc dziwnego, że ostatnio tak bardzo zyskał na popularności.
 Phenquestions
Phenquestions


