Zacznijmy. Jeśli chcesz sprawdzić całe symulowane katalogi proc za pomocą polecenia Proc w swoim systemie Linux, możesz to zrobić. Najpierw przejdź do paska aktywności i wyszukaj powłokę wiersza poleceń. Otwórz go, dotykając go. Możesz go również otworzyć za pomocą klawisza skrótu „Ctrl + Alt + T”. Kiedy powłoka wiersza poleceń została otwarta, teraz możesz łatwo użyć prostego polecenia list, aby wyświetlić wszystkie symulowane katalogi proc, jak poniżej. Zobaczysz, że każdy PID procedury ma swoje dedykowane repozytorium, jeśli wymienimy foldery. Otrzymasz ogromną, długą listę katalogów oraz ich użytkowników i przywileje, jak pokazano na przystawce.
$ ls -l /proc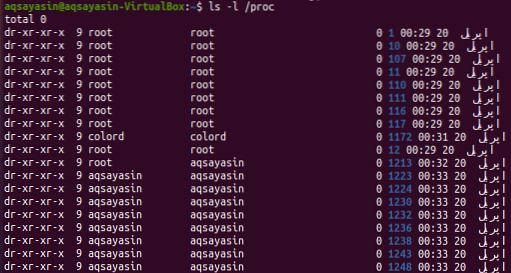
Jeśli chcesz wyświetlić tylko katalogi proc za pomocą polecenia proc, możesz wykonać poniższe zapytanie w terminalu. Możesz zauważyć, że dane wyjściowe zostały podświetlone tylko dla katalogów.
$ ls -l /proc | grep '^d'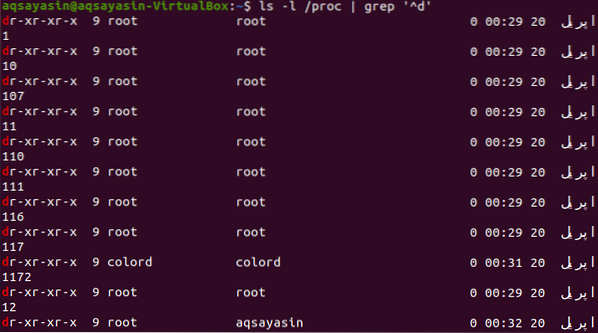
W systemie Linux użytkownicy mogą wyświetlać listę wszystkich aktualnie uruchomionych procesów za pośrednictwem systemu plików proc. Wypróbuj więc poniższe polecenie „ps”, a następnie flagę „-aux”, aby wyświetlić listę wszystkich uruchomionych procesów. Dane wyjściowe pokazują nazwy użytkowników, identyfikatory procesów, procent użycia procesora, użycie pamięci i wiele więcej.
$ ps -aux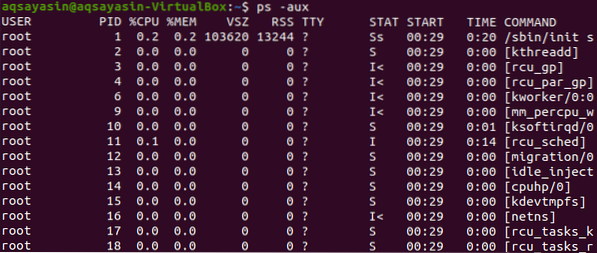
Sprawdźmy konkretny proces za pomocą jego identyfikatora procesu. Wypróbuj więc poniższe zapytanie z listą wraz z zawartym w nim identyfikatorem procesu. Dane wyjściowe pokazują, że obecnie nie ma wpisu dla tego identyfikatora procesu w systemie plików proc.
$ ls -ltr /proc/1704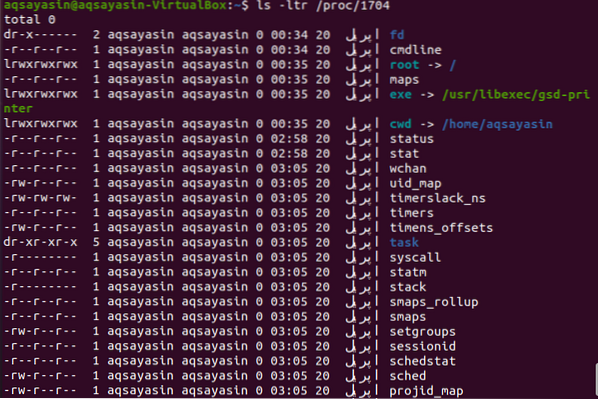
Katalog /proc zawiera folder do każdego aktualnie uruchomionego zadania lub procesu w systemie operacyjnym Linux, który zawiera procedury jądra. Niektóre katalogi w systemie plików proc /proc/PID to cmdline, mem, cpu, diskstats, cwd, filesystems, version, environ, exe, maps, root, stat, statm i wiele innych. Jeśli chcesz uzyskać informacje dotyczące różnych rzeczy związanych z systemem Linux za pośrednictwem systemu plików Proc, możesz to zrobić przechodząc do katalogu proc lub bez niego. Najpierw zobaczymy to, przechodząc do katalogu proc za pomocą prostego polecenia „cd” w powłoce, jak poniżej.
$ cd /proc
Teraz, gdy zostałeś nawigowany w kierunku katalogu proc, możesz sprawdzić więcej katalogów i ich informacje. Sprawdźmy więc informacje o pamięci systemu Linux za pomocą polecenia proc. Spróbuj wykonać poniższe polecenie „cat”, aby otworzyć folder z informacjami o pamięci. Dane wyjściowe pokazują dane i szczegóły dotyczące wykorzystania pamięci, wolnej pamięci, pamięci podręcznej, buforów i wielu innych rzeczy.
$ kot /proc/meminfo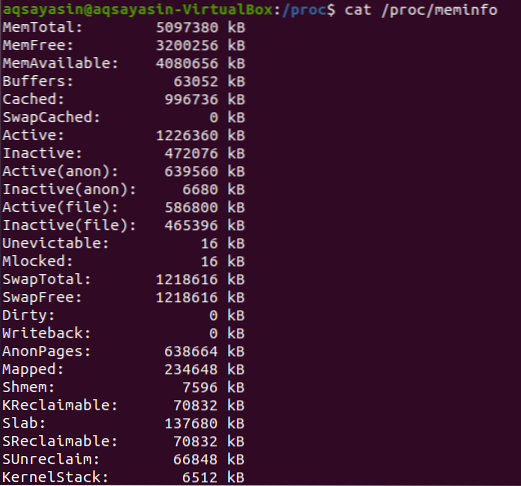
Przejdźmy do innego podfolderu „12” w katalogu proc za pomocą poniższego polecenia „cd”.
$ cd /proc/12
Teraz jesteśmy w folderze „12”. Możesz wyświetlić listę wszystkich plików i folderów w nim za pomocą poniższego polecenia listy.
$ ls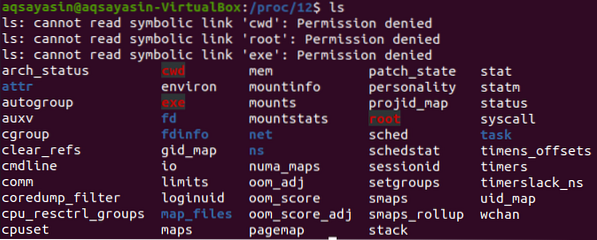
Teraz możesz sprawdzić dowolny wymieniony plik z poniższego obrazu za pomocą polecenia cat. Spójrzmy na plik „stat”, aby zajrzeć do niego za pomocą poniższego polecenia cat, a następnie ścieżki. Dane wyjściowe pokazują statystyki dotyczące tego.
$ kot /proc/12/stat
Sprawdźmy stan systemu plików za pomocą poniższego zapytania cat w powłoce wraz ze ścieżką do pliku proc „status”. Dane wyjściowe pokazują różne informacje dotyczące tego.
$ kot /proc/12/stan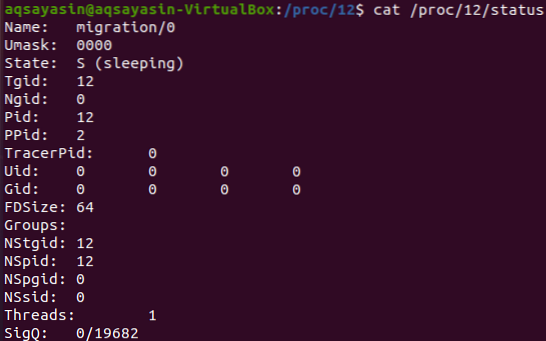
Teraz przyjrzymy się różnym folderom proc bez przechodzenia do katalogu proc za pomocą polecenia „cd”. Z tego powodu użyjemy polecenia „mniej”. Najpierw spójrzmy na folder krypto, aby sprawdzić informacje na jego temat, jak poniżej.
$ mniej /proc/crypto
Dane wyjściowe w przystawce poniżej pokazują szczegóły dotyczące folderu krypto, np.sol., jego nazwa, sterownik, moduł, priorytet, typ, rozmiar i wiele innych rzeczy. Naciśnij przycisk „q”, aby zamknąć to okno.
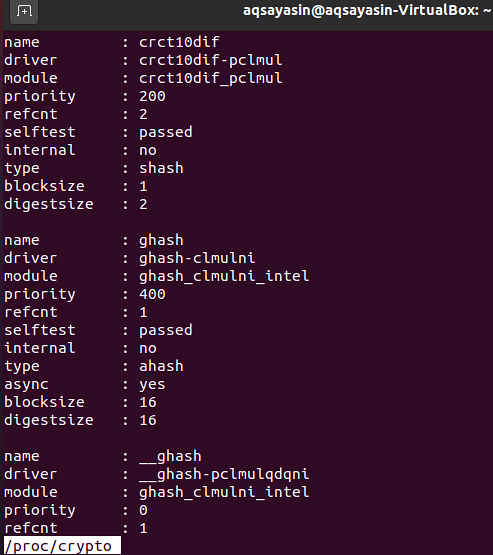
Jeśli jakikolwiek użytkownik chce sprawdzić wersję aktualnie działającego systemu Linux w swojej konfiguracji, może wypróbować poniższe polecenie „mniej” wraz ze ścieżką folderu wersji za pośrednictwem systemu plików proc.
$ mniej /proc/wersja
A poniższe dane wyjściowe pokazują wersję systemu Linux oraz kompilator Gcc i wersje GNU. Naciśnij klawisz „q” na klawiaturze, aby wrócić do terminala.

Aby sprawdzić informacje o pamięci systemu operacyjnego Linux, wypróbuj poniższe zapytanie „mniej” w powłoce, a następnie ścieżkę folderu informacji o pamięci.
$ mniej /proc/meminfo
Tak więc dane wyjściowe pokazują nam szczegółowe dane dotyczące wykorzystania pamięci systemu operacyjnego Linux. Pokazuje całkowitą pamięć, wolną pamięć, dostępną pamięć, bufory, pamięć podręczną, aktywną, nieaktywną i wszelkie inne informacje. Naciśnij klawisz „q” na klawiaturze, aby go zamknąć.
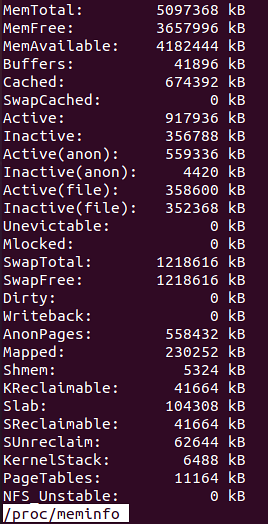
Załóżmy, że ktoś chce sprawdzić informacje dotyczące dysków i ich statystyk. W takim przypadku mogą łatwo wykorzystać znajdujące się poniżej zapytanie „mniej” z nazwą folderu wymienioną jako ścieżka w systemie plików proc.
$ mniej /proc/diskstats
Poniższe okno otworzy się szybko. Możesz zobaczyć statystyki dotyczące dysków systemu Ubuntu Linux, ich partycji i pętli. Naciśnij przycisk „q”, aby wyjść z tego okna do terminala poleceń.
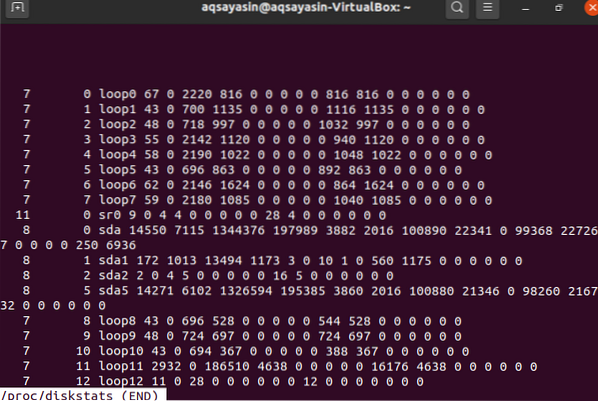
Wniosek:
W tym przewodniku wyjaśniliśmy system plików proc w Ubuntu 20.04 system. Mam nadzieję, że wszystkie wyżej opracowane polecenia i zapytania systemu plików PROC działają dla Ciebie.
 Phenquestions
Phenquestions


