Z tego przewodnika dowiesz się, jak używać fdisk do formatowania partycji.
Sformatuj partycję za pomocą fdisk
Narzędzie fdisk będzie preinstalowane na prawie wszystkich dystrybucjach Linuksa. Ten przewodnik zademonstruje użycie fdisk w systemie Ubuntu.
Aby potwierdzić, że fdisk istnieje w systemie, uruchom terminal i uruchom następujące polecenia.
$ który fdisk

Ciekawa funkcja fdisk oferuje tryb interaktywny. Oferuje znacznie większą kontrolę i bezpieczeństwo nad operacją formatowania partycji. Dlatego będzie to podstawowa metoda pokazana w tym przewodniku.
Używanie fdisk do formatowania partycji
Lista dysków
W trybie interaktywnym fdisk wymaga etykiety urządzenia w systemie. W przypadku systemu plików Linux urządzenia są oznaczone jako „/dev/sd*” lub „/dev/hd*”, gdzie gwiazdka (*) jest zastępowana alfabetem.
Na przykład urządzenie oznaczone jako „/dev/sda” będzie miało partycje oznaczone jako „/dev/sda1”, „/dev/sda5” itp.
Aby wyświetlić listę wszystkich dysków i ich partycji, uruchom następujące polecenie following.
$ ls -l /dev/sd*
Narzędzie fdisk może również wyświetlać listę dysków i partycji z bardziej szczegółowym raportem.
$ sudo fdisk -l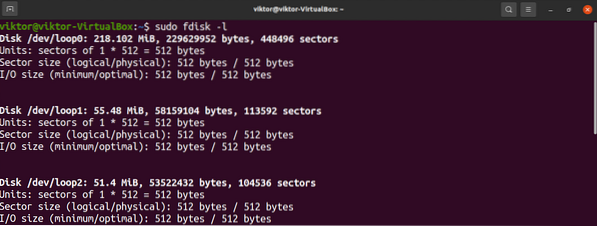
Aby sprawdzić partycje określonego dysku, użyj następującej struktury.
$ sudo fdisk -l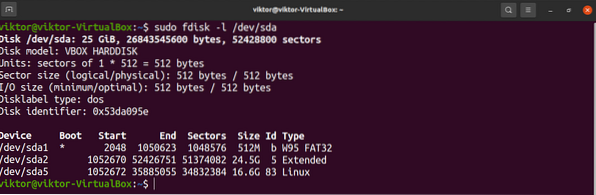
Uruchamianie trybu interaktywnego fdisk
Teraz, gdy ustaliliśmy urządzenie docelowe, uruchom etykietę fdisk w trybie interaktywnym.
$ sudo fdisk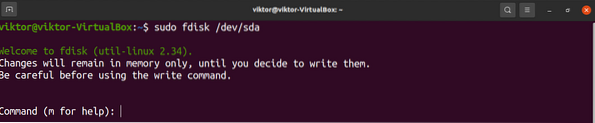
Wszelkie wprowadzone zmiany pozostaną tylko w pamięci. Oferuje ochronę przed niechcianymi działaniami.
Aby wydrukować wszystkie dostępne opcje, wpisz „m”.
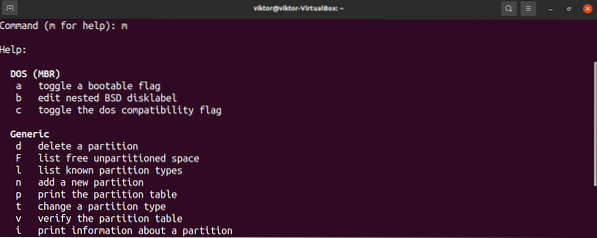
Tworzenie partycji
Jest to krok opcjonalny i ma zastosowanie tylko wtedy, gdy na dysku jest wolne miejsce bez partycji. Aby sprawdzić, czy istnieje, wpisz „F”.

Aby utworzyć partycję, wpisz „n”.

Zaleca się użycie domyślnej wartości dla pierwszego sektora nowej partycji.
Ostatni sektor określi ilość miejsca, jaką zajmie nowa partycja. W tym kroku fdisk akceptuje różne formaty wartości. Na przykład, jeśli rozmiar partycji ma wynosić 2 GB, wprowadź „+2G”. Jeśli nie określono jednostki, fdisk użyje sektorów jako jednostki.
Jeśli w lokalizacji znajdowała się jakakolwiek poprzednia partycja, fdisk wyświetli ostrzeżenie, że zawiera poprzednią sygnaturę systemu plików file. Zaleca się usunięcie podpisu. Wpisz „Y”, aby potwierdzić akcję.

Wydanie polecenia zapisu oznaczy zmiany na stałe.
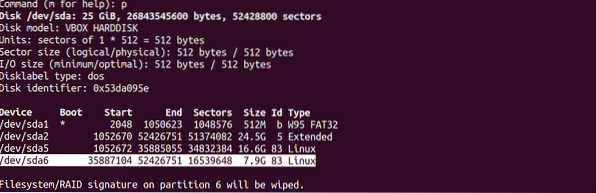
Zmiana typu partycji
Każda partycja będzie miała przypisaną wartość dla określonego rodzaju systemu plików. Dostępne są różne typy partycji, na przykład FAT12, AIX, SFS, OPUS, BSD/OS, OpenBSD, Linux itp.
Aby zmienić typ partycji, wpisz „t”.

Fdisk zapyta o numer partycji docelowej. Jeśli partycja to „/dev/sdb1”, numer partycji to „1”.
W przypadku Linuksa istnieje duży zestaw obsługiwanych typów partycji. Aby wydrukować wszystkie dostępne opcje, wpisz „L”. Każdy typ partycji ma unikalny kod szesnastkowy. W tym przykładzie użyjemy „Linux” (wartość szesnastkowa 83).
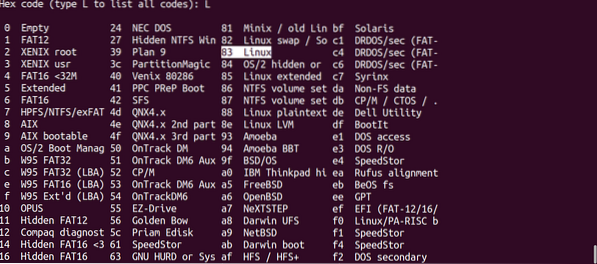

Pisanie zmian
Zakładając, że wszystko zostało poprawnie skonfigurowane, można bezpiecznie wprowadzić zmiany na stałe. Jeśli jest jakiś problem lub chcesz odrzucić bieżącą konfigurację, wpisz „q”. Fdisk odrzuci wszystkie zmiany bez zapisywania ich na dysku i wyjścia.
Zakładając, że wszystko zostało poprawnie skonfigurowane, wpisz „w”, aby zapisać wszystkie zmiany.


Formatowanie partycji
Istnieje wiele powodów, dla których możesz chcieć sformatować partycję.
- W przypadku nowej partycji sformatowanie jej sprawi, że dostępna pamięć będzie używana przez system operacyjny.
- Jeśli partycja zawierała jakiekolwiek wcześniejsze dane, formatowanie usunęłoby dane.
- Jeśli partycja jest uszkodzona, formatowanie jest sposobem na przywrócenie jej do użytku. Oczywiście dane na partycji zostaną utracone.
- Jeśli partycja zawiera system plików, który nie jest dostępny dla systemu operacyjnego, sformatowanie jej odpowiednim systemem plików umożliwi systemowi operacyjnemu dostęp do pamięci.
Zwróć uwagę, że jeśli partycja jest zamontowana, nie można wykonać działań takich jak formatowanie partycji. Odmontuj partycję za pomocą polecenia umount.
Zakładając, że mamy etykietę partycji docelowej, przejdźmy do jej formatowania. Niestety, sam fdisk nie zawiera żadnych funkcji formatowania partycji. W tym celu będziemy musieli użyć narzędzia mkfs.
Narzędzie mkfs obsługuje wiele systemów plików. Dla każdego obsługiwanego systemu plików mkfs ma inne narzędzie poleceń. Aby wyświetlić listę wszystkich obsługiwanych systemów plików i ich odpowiednich narzędzi poleceń, uruchom następujące polecenie.
$ ls -l /usr/sbin/mkfs*
Łatwo zrozumieć, które narzędzie jest dla jakiego systemu plików. Na przykład „mkfs.ext4” utworzy system plików ext4 na partycji docelowej.
Aby sformatować partycję w formacie ext4, uruchom następujące polecenie.
$ sudo mkfs.wew4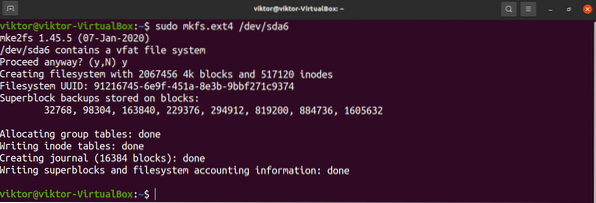
Jeśli istnieje już istniejący system plików, mkfs wyświetli komunikat ostrzegawczy. Wpisz „y”, aby potwierdzić akcję.
Voila! Partycja została sformatowana pomyślnie!
Korzystanie z partycji
Aby użyć partycji, należy ją zamontować. Linux jest dostarczany z dedykowanym narzędziem do montowania partycji i plików dyskowych. Dowiedz się, jak montować za pomocą polecenia mount.
Krótko mówiąc, montowanie partycji wymaga punktu montowania, w którym partycja jest dołączona do systemu operacyjnego. Utwórz punkt montowania.
$ sudo mkdir -v /mnt/moja_partycja
Aby zamontować partycję w punkcie montowania, uruchom następujące polecenie.
$ sudo mount --source
Voila! Partycja powinna być teraz dostępna z punktu montowania.
Końcowe przemyślenia
Formatowanie partycji to proste, ale ważne zadanie. Jeśli chodzi o interfejs wiersza poleceń, fdisk to świetne rozwiązanie.
Nie jestem fanem fdisk? Nie martw się. Dostępnych jest wiele narzędzi do zarządzania partycjami w systemie Linux. Dowiedz się, jak sformatować partycje dysku.
Udanych komputerów!
 Phenquestions
Phenquestions


