W tym artykule dowiesz się, jak rozpakować pliki ZIP za pomocą wiersza poleceń w systemie Linux za pomocą narzędzia do rozpakowywania. Wykonaliśmy kilka przydatnych poleceń rozpakowywania na Ubuntu 20.04 system, które są podane poniżej:
Jak korzystać z polecenia rozpakowania na Ubuntu 20.04?
Polecenie unzip jest już zainstalowane w moim systemie Ubuntu 20.04. Ale jeśli nie jest zainstalowany w twoim systemie Linux, możesz go łatwo zainstalować w swoim systemie.
Aby zainstalować polecenie rozpakowania, otwórz okno terminala za pomocą Ctrl + Alt + t i wpisz następujące polecenie na ekranie terminala:
$ sudo apt install unzip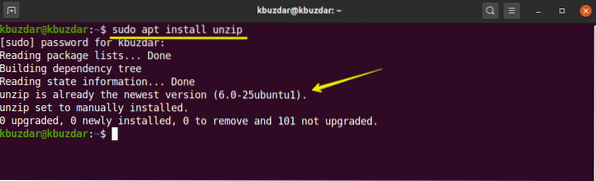
Rozpakuj plik ZIP za pomocą polecenia rozpakuj
Za pomocą prostego polecenia unzip możesz wyodrębnić wszystkie pliki z archiwum zip do bieżącego katalogu plików zip w następujący sposób:
$ rozpakuj nazwę pliku.zamek błyskawicznyNa przykład pobraliśmy plik zip w „Downloads” o nazwie „testfile”.zamek błyskawiczny'. Najpierw przejdź do katalogu Pobrane, a następnie rozpakowaliśmy plik zip za pomocą następującego polecenia:
$ cd pobrań$ rozpakuj plik testowy.zamek błyskawiczny
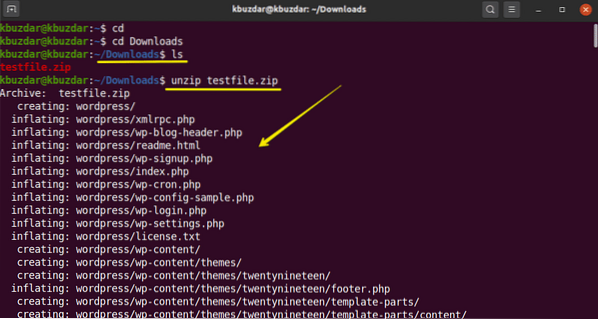
Rozpakuj plik do innego katalogu
Używając przełącznika -d z poleceniem unzip, możesz rozpakować plik do innej lokalizacji zamiast do bieżącego katalogu. Podstawowa składnia jest następująca:
$ rozpakuj nazwę pliku.zip -d /ścieżka-kataloguNa przykład chcemy rozpakować plik zip na pulpicie zamiast bieżących pobrań. W tym celu użyliśmy następującego polecenia:
$ sudo rozpakuj plik testowy.zip -d /home/kbuzdar/Pulpit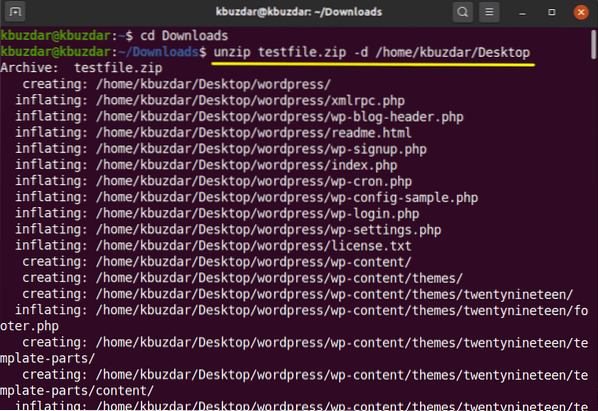
Jak widać na poniższym obrazku, folder został wyodrębniony na moim pulpicie. Powinieneś mieć uprawnienia do odczytu i zapisu, aby rozpakować plik ZIP do różnych katalogów.
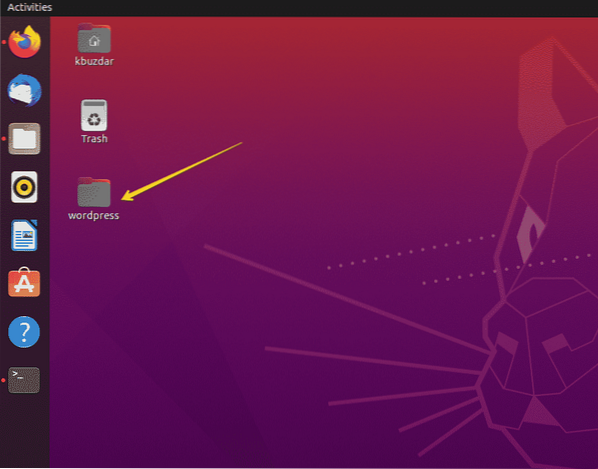
Wyodrębnij pliki ZIP z tłumieniem wyjścia
Po rozpakowaniu pliku zip najpierw drukuje on nazwę wszystkich plików podczas rozpakowywania, a także wyświetla podsumowanie po zakończeniu. Używając przełącznika '-q' z poleceniem unzip, możesz uniknąć drukowania tych wiadomości na terminalu w następujący sposób:
$ unzip -q nazwa-pliku.zamek błyskawicznyNa przykład wyodrębniliśmy „plik testowy”.zip' za pomocą przełącznika '-q'. Możesz zobaczyć, że plik zip jest rozpakowywany bez drukowania nazw plików.
$ unzip -q plik testowy.zamek błyskawiczny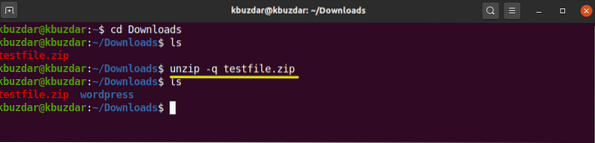
Wyklucz pliki z rozpakowywania pliku ZIP
Możesz wykluczyć katalogi i pliki podczas rozpakowywania pliku zip. Użyj przełącznika '-x' z poleceniem rozpakowania i nazw wykluczonych plików oddzielonych spacją w następujący sposób:
$ unzip nazwa-pliku.zip -x nazwa-wyklucz1 nazwa-wyklucz2Na przykład chcemy wykluczyć katalogi „wp-content” i „wp-admin” podczas ekstrakcji w następujący sposób:
$ rozpakuj plik testowy.zip -x "* zawartość wp*" "* wp-admin*"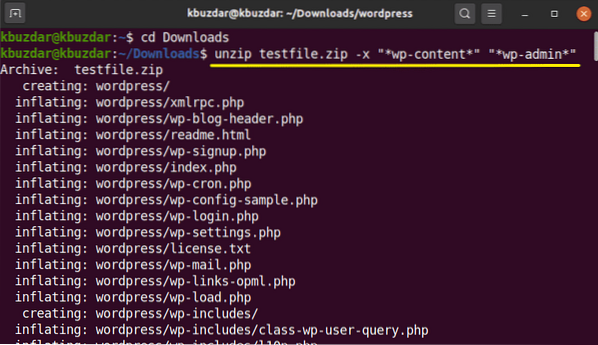
Zastąp istniejące rozpakowane pliki
Jeśli już rozpakowałeś plik i ponownie uruchomisz polecenie w następujący sposób:
$ rozpakuj plik testowy.zamek błyskawicznyW takim przypadku poprosi Cię o nadpisanie istniejącego rozpakowanego pliku, który jest wyświetlany w następującym wyniku:
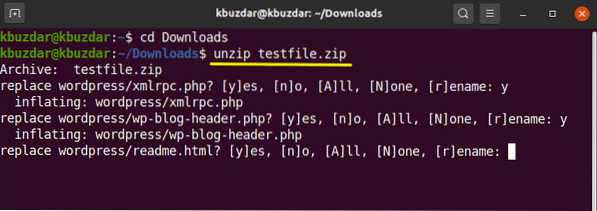
Aby nadpisać istniejące pliki bez generowania monitu, użyjesz opcji '-o' z poleceniem unzip w następujący sposób:
$ unzip -o plik testowy.zamek błyskawicznyUżyj tego polecenia ostrożnie, ponieważ z powodu jakiegokolwiek błędu możesz utracić oryginalne dane.
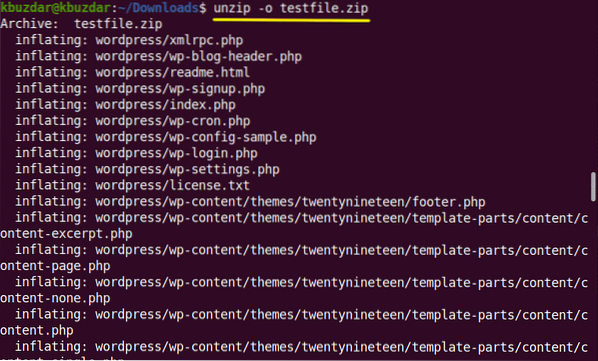
Lista zawartości pliku zip
Opcja '-l' z poleceniem unzip służy do wyświetlenia zawartości pliku zip w następujący sposób:
$ unzip -l nazwa-pliku.zamek błyskawicznyW poniższym przykładzie wymieniliśmy zawartość 'testfile.zamek błyskawiczny'.
$ unzip -l plik testowy.zamek błyskawiczny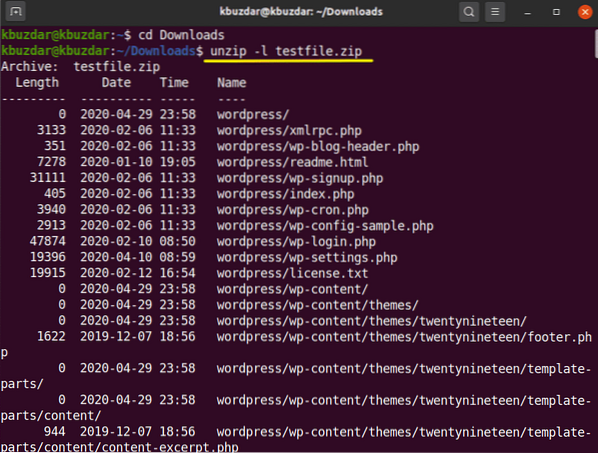
Jeśli nie chcesz nadpisać istniejących plików lub przypadkowo usunąć wyodrębnionych plików. Następnie możesz użyć opcji „-n” z poleceniem rozpakowania, które spowoduje wymuszone pominięcie wyodrębniania plików, które są już rozpakowane lub istnieją.
$ unzip -n plik testowy.zamek błyskawiczny
Rozpakuj wiele plików
Używając wyrażeń regularnych, możesz rozpakować wiele dopasowanych plików archiwów w bieżącym katalogu. Aby rozpakować wiele plików, użyjesz następującego polecenia na terminalu:
$ rozpakuj '*.zamek błyskawiczny'Na poniższym obrazku widać, że rozpakuje wszystkie pliki zip z bieżącego katalogu roboczego.
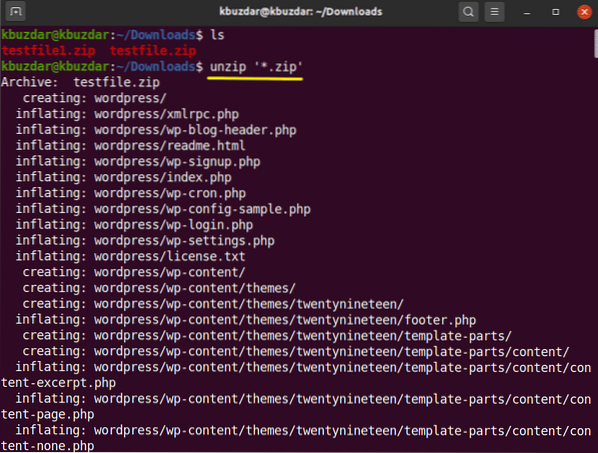
Jak rozpakować pliki chronione hasłem?
Możesz także rozpakować pliki zip chronione hasłem za pomocą polecenia unzip w następujący sposób:
$ unzip -P Nazwa pliku z hasłem.zamek błyskawicznyOtwieranie plików chronionych hasłem za pomocą wiersza poleceń nie jest bezpieczne. Więc lepiej tego unikać.
W tym artykule poznałeś zastosowania polecenia unzip, które jest bardzo pomocne przy wyświetlaniu i rozpakowywaniu archiwów ZIP. Mam nadzieję, że ten artykuł przyda Ci się w przyszłości.
 Phenquestions
Phenquestions


