Wymagania wstępne
Wszystkie polecenia, które powinieneś uruchamiać z uprawnieniami polecenia „sudo”.
Instalacja Flaska na Ubuntu 20.04
Wykonaj poniższe kroki, aby zainstalować Flask na Ubuntu 20.04 system:
Krok 1: Instalacja Pythona
Upewnij się, że Python jest zainstalowany w systemie Ubuntu. Aby sprawdzić instalację, uruchom na terminalu podane poniżej polecenie:
$ python3 -V
Jest to zalecana metoda tworzenia wirtualnego środowiska w pythonie za pomocą modułu venv. Możesz stworzyć to środowisko za pomocą pakietu python3-venv. Dlatego będziesz musiał zainstalować ten pakiet, wykonując poniższe polecenie w swoim systemie:
$ sudo apt install python3-venv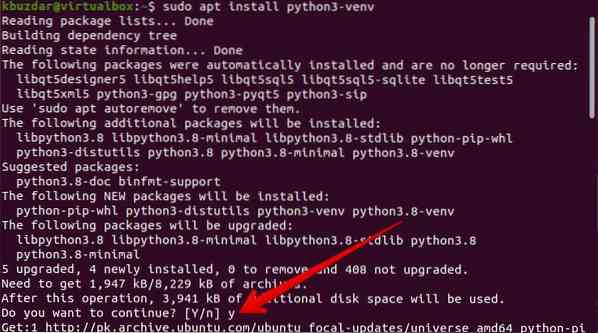
Po zainstalowaniu powyższego modułu pakietu w systemie Ubuntu możesz utworzyć wirtualne środowisko Pythona, w którym zainstalujesz i będziesz korzystać z aplikacji Flask.
Utwórz katalog dla aplikacji Flask i przejdź do niego w tym folderze za pomocą podanego poniżej polecenia:
$ mkdir flask_application && cd flask_application
Krok 2: Utwórz wirtualne środowisko Pythona
Teraz w określonym katalogu „flask_application” utwórz środowisko wirtualne, uruchamiając następujące polecenie:
$ python3 -m venv venv
Tworzony jest nowy katalog lub środowisko wirtualne o nazwie „venv”, które składa się z kopii wszystkich plików wspierających Pythona Python. Możesz również stworzyć inną nazwę w tym wirtualnym środowisku.
Teraz aktywuj powyższe środowisko wirtualne za pomocą następującego polecenia, a następnie możesz z niego korzystać:
$ źródło venv/bin/aktywuj
Krok 3: Zainstaluj Flask za pomocą pip
Gdy środowisko zostanie aktywowane, zauważysz, że nazwa środowiska wirtualnego zostanie dodana na początku monitu powłoki. Teraz zainstaluj Flask za pomocą pip menedżera pakietów Pythona w następujący sposób:
(venv) $ pip zainstaluj kolbę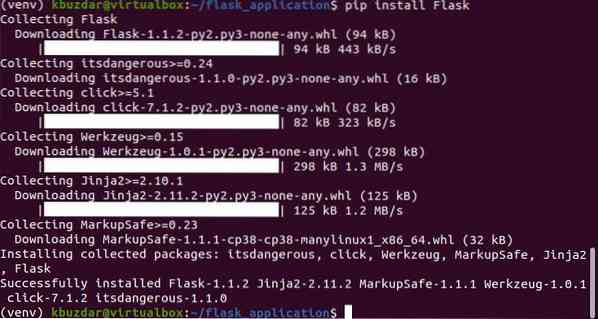
Możesz wydrukować zainstalowaną wersję Flask za pomocą następującego polecenia:
(venv) $ python -m kolba --wersja
W tej chwili najnowsza wersja Flask 1.1.2 zostało zainstalowane na twoim systemie Ubuntu, co możesz również zobaczyć na poniższym zrzucie ekranu:
Utwórz minimalną aplikację za pomocą Flask
Tutaj stworzymy prostą aplikację, która wydrukuje tekst „First Flask application”!'. Otwórz edytor tekstu i wklej następujący kod do tego pliku:
z kolby importu Flaskaplikacja = Kolba(__nazwa__)
@aplikacja.trasa('/')
def moja_aplikacja():
return 'Pierwsza aplikacja do kolby'!'
Zapisz powyższy plik w katalogu Flask_application pod nazwą „moja_aplikacja”.py.
W powyższym kodzie:
- Pierwsza linia zaimportuje klasę Flask.
- Druga linia utworzy nową instancję klasy Flask.
- Funkcja my_app jest rejestrowana przez dekorator route(). Gdy zażądałeś tej trasy, 'First Flask application'!' tekst zostanie wydrukowany na terminalu.
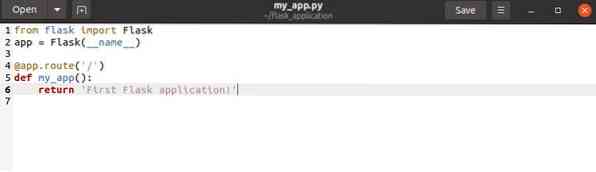
Aby wykonać powyższy kod, uruchom następujące polecenia:
(venv) $ export flask_application=moja_aplikacja.py(venv) $ kolba uruchomiona

Na terminalu zostaną wydrukowane następujące dane wyjściowe:

Teraz otwórz przeglądarkę i wpisz „http://127”.0.0.1:5000' URL w pasku adresu. Aplikacja „Pierwsza butelka”!' wiadomość wyświetli się w przeglądarce.

Aby zatrzymać wyjście powłoki, naciśnij 'Ctrl-C'. Po zakończeniu pracy wpisz następujące polecenie, aby dezaktywować środowisko wirtualne lub wyjść z niego:
(venv) $ dezaktywuj
Wniosek
W powyższym artykule wyjaśniliśmy procedurę instalacji Flaska na Ubuntu 20.04 środowisko. Opisaliśmy również, jak stworzyć wirtualne środowisko Pythona i zainstalować w nim Flask. Doświadczyliśmy różnych poleceń, aby uruchomić aplikację za pomocą Flask. Aby uzyskać więcej informacji, zapoznaj się z dokumentacją Flask w zasobach internetowych.
 Phenquestions
Phenquestions


