W tym artykule poznamy najpopularniejsze multipleksery Terminal, czyli Tmux i Screen. Najpierw dowiemy się, czym są te narzędzia, wraz z niektórymi ich funkcjami i działaniem. Na koniec porównamy oba narzędzia.
Używamy systemu Debian 10 OS do wyjaśnienia procedur omówionych w tym artykule.
Tmux
Tmux, skrót od Terminal Multiplexer, umożliwia jednoczesne zarządzanie wieloma sesjami terminalowymi zamiast tylko jednej. Możesz łatwo przełączać się między wieloma programami z jednego terminala. Jest to bardzo pomocne, gdy angażujesz się w złożony projekt, który wymaga kilku terminali. Dzięki Tmux możesz dołączać i odłączać sesje w razie potrzeby. Pozwala to na dalsze uruchamianie procesów na serwerach bez przerywania jakiegokolwiek zadania.
Cechy Tmuxa
Niektóre funkcje Tmux są następujące:
- Można go uruchomić na komputerach Mac, Linux, Raspberry Pie, BeagleBones itp.
- Łatwo konfigurowalny, możesz zmienić wygląd i zachowanie swojego środowiska Tmux
- Wysoce konfigurowalny, możesz ręcznie dodać niestandardową konfigurację dla różnych funkcji
- Jego kluczową cechą jest to, że okna są jak zakładki w przeglądarkach.
- Każde okno jest jak osobny Terminal, dzięki któremu różne polecenia mogą być uruchamiane w tym samym czasie.
- Ułatwia kilka okien i paneli w jednym oknie Terminala.
- Utrzymuje okna i panele w sesji (która pozostaje aktywna nawet po odłączeniu sieci)
- Obsługuje skróty Emacsa i Vima
- Oferuje szeroką gamę klawiszy skrótów, które mogą być bardzo pomocne przy regularnym korzystaniu z aplikacji.
- Może odłączyć interfejs terminala bez zakłócania działania usługi działającej w tle i ponownie go podłączyć w razie potrzeby.
Instalacja Tmux
Tmux jest zawarty w oficjalnych repozytoriach Debiana. Możemy go zainstalować za pomocą polecenia apt-get w Terminalu. Uruchom Terminal w systemie Debian OSbian. W lewym górnym rogu pulpitu przejdź do zakładki Działania. Następnie wpisz terminal w pasku wyszukiwania. Gdy pojawi się ikona Terminala, kliknij ją, aby otworzyć.
Teraz, aby zainstalować Tmux, wykonaj następujące polecenie w Terminalu:
$ sudo apt zainstaluj tmuxPo wyświetleniu monitu o hasło wprowadź hasło sudo.
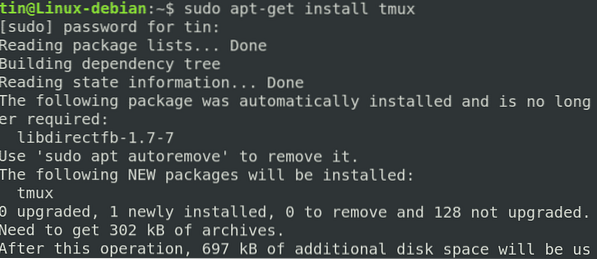
Uruchom Tmux
Po zainstalowaniu uruchom Tmux, wpisując tmux w Terminalu w następujący sposób:
$ tmux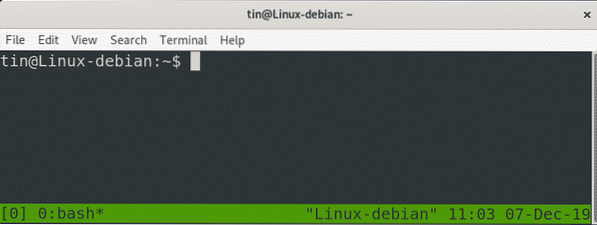
Po uruchomieniu powyższego polecenia zostanie uruchomiona nowa sesja. Na dole okna sesji zobaczysz zielony pasek stanu zawierający pewne informacje. Zobaczmy, co to oznacza:
- [0] 0:bash : Wskazuje, że uruchamiamy bash, z numerem sesji 0 i numerem/nazwą okna 0
- *: Wskazuje, że to jest bieżące okno
- „Linux-debian” : Wskazuje nazwę hosta
- 01:30 : Wskazuje aktualny czas
- 06-gru-19 : Wskazuje aktualną datę
Korzystanie z Tmux
Najpierw musimy dowiedzieć się, jak działa Tmux. Poniżej znajdują się najbardziej podstawowe kroki, aby rozpocząć korzystanie z Tmux:
Otwórz sesję, wpisując tmux new -s my_session w terminalu
- Ukończ żądaną pracę.
- Po zakończeniu odłącz sesję za pomocą skrótu Ctrl-b + d. Polecenia i programy będą nadal działać, nawet jeśli odłączysz sesję.
- Jeśli chcesz ponownie dołączyć do sesji Tmux, po prostu wpisz tmux attach-session -t my_session w terminalu.
Tworzenie nazwanych sesji za pomocą Tmux
Tmux oznaczył swoje sesje numerycznie. Kiedy masz do czynienia z wieloma sesjami, możesz również przypisać im nazwy. Wykonaj poniższe polecenie w Terminalu, aby zbudować nazwaną sesję.
$tmux new -s nazwa_sesjiNa przykład, aby utworzyć sesję o nazwie tin, polecenie to:
$ tmux new -s tinNa poniższym zrzucie ekranu możesz zobaczyć pasek stanu pokazujący nazwę sesji w lewym dolnym rogu.
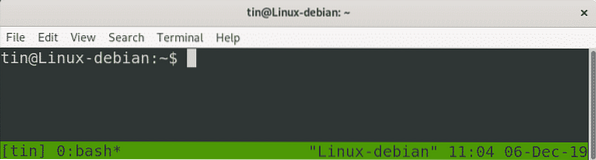
Dzielenie Tmux w pionie
Aby podzielić Tmux w pionie; posługiwać się (Ctrl+b) + %. Następnie ekran zostanie podzielony w pionie.
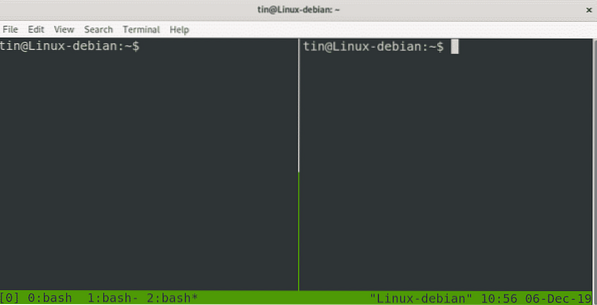
Dzielenie Tmux w poziomie
Aby podzielić Tmux poziomo, użyj (Ctrl-b) + “. Następnie ekran zostanie podzielony poziomo.
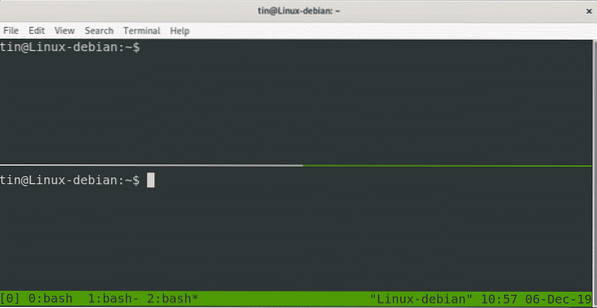
Możesz także jednocześnie dzielić okna zarówno w poziomie, jak i w pionie.

Ekran
GNU Screen to kolejny program multipleksera terminala, który umożliwia zarządzanie kilkoma sesjami terminala z jednego okna. Podobnie jak w Tmux, możesz również dołączać/odłączać swoje sesje. Wraz z tym umożliwia udostępnianie sesji innym użytkownikom.
Funkcje ekranu
- Utrzymuj działanie programów i skryptów nawet w przypadku zakłóceń w sieci.
- Odłącz i ponownie dołącz do sesji terminala z różnych witryn.
- Wykonywanie długo działającego programu bez utrzymywania aktywnej sesji powłoki.
- Pozwala udostępnić sesję innym użytkownikom
- Dzielenie okna Terminal w poziomie i w pionie
- Oferuje szeroką gamę klawiszy skrótów
Instalacja ekranu
Ekran znajduje się w domyślnych repozytoriach Debiana. Aby go zainstalować, możemy użyć polecenia apt-get. Uruchom aplikację Terminal i wykonaj następujące polecenie, aby zainstalować Screen:
$ sudo apt-get ekran instalacyjnyPo wyświetleniu monitu o hasło wprowadź hasło sudo.
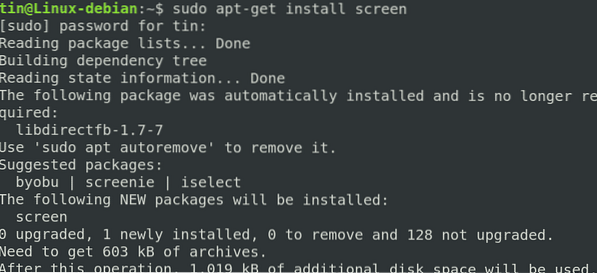
Ekran uruchamiania
Po zainstalowaniu wystarczy wpisać ekran w Terminalu w następujący sposób:
$ekranRodzaj Ctrl+A i ?, wszystkie polecenia zostaną wyświetlone na ekranie.
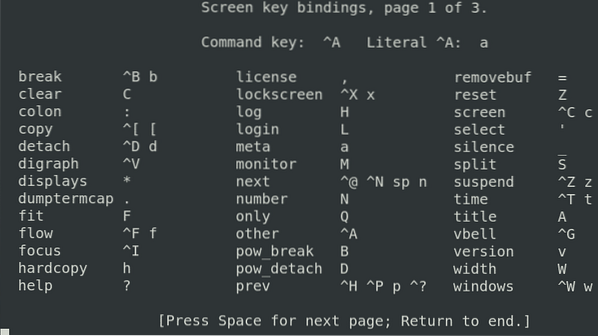
Na ekranie zostanie uruchomione nazwane okno. Później ta sama nazwa zostanie użyta do ponownego dołączenia ekranu.
$ ekran -lsTo polecenie wyświetla listę aktualnie otwartych ekranów, która obejmuje zarówno dołączone, jak i odłączone sesje ekranowe.

Odłącz sesję
Ctrl+A -dTego polecenia można użyć do odłączenia bieżącej sesji Screen w celu ponownego dołączenia w przyszłości.
Ponownie dołącz sesję
$ screen -r identyfikator_ekranu/nazwa_ekranuTo polecenie może być użyte do ponownego dołączenia sesji Screen, która została wcześniej odłączona.
Przełączaj się między oknami
Ctrl+a nSłuży do przejścia do następnego okna. Jeśli chcesz przejść do poprzedniego okna, użyj „Ctrl-A” i „p”.
Lista otwartych okien
Ctrl+a ”Służy do wyświetlania listy otwartych okien bash.
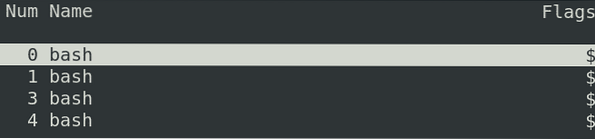
Dzielenie w poziomie
Użyj „Ctrl+a” „|” podzielić bieżące okno poziomo. To tylko podzieli okno, ale nie utworzy sesji. Użyj „Ctrl+a” „Tab”, aby przejść do tego regionu i użyj Ctrl+a” „c”, aby rozpocząć nową sesję.
Dzielenie w pionie
Użyj „Ctrl+a” „S” (duże S), aby podzielić bieżące okno w pionie. Użyj „Ctrl+a” „Tab”, aby przejść do tego regionu i użyj Ctrl+a” „c”, aby rozpocząć nową sesję.
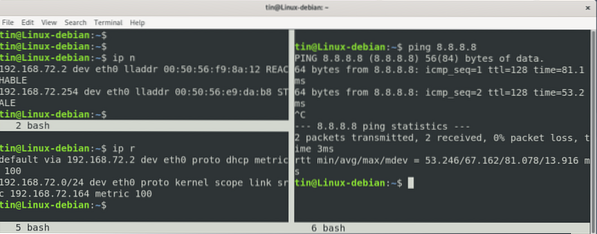
Porównanie między Tmux i Screen
Na podstawie powyższej dyskusji możemy stwierdzić, że oba programy: Tmux i Screen w przybliżeniu służą podobnemu celowi. Oba programy budują wirtualny terminal w jednym terminalu, co pozwala przełączać się między wirtualnymi terminalami i umożliwia dołączanie i ponowne podłączanie wirtualnych terminali, gdy połączenie sieciowe zostanie zakłócone. Oba programy działają poprzez budowanie odrębnych procesów, które inaczej nazywają.
Istnieją jednak pewne różnice między tymi dwoma narzędziami. Tmux ma licencję BSD, podczas gdy Screen ma GNU GPL. Tmux jest bardziej przyjazny dla użytkownika niż ekran i zawiera ładny pasek stanu z pewnymi informacjami. Tmux oferuje automatyczną zmianę nazwy okna, podczas gdy na ekranie brakuje tej funkcji. Ekran umożliwia udostępnianie sesji innym użytkownikom, podczas gdy Tmux nie. To świetna funkcja, której brakuje Tmuxowi.
Możemy zatem stwierdzić, że tak jak każdy program, ten naprawdę opiera się na Twoich wymaganiach i preferencjach, z którymi czujesz się bardziej komfortowo. Wypróbuj je obojgu i uszyj to, co najlepiej pasuje do Twoich potrzeb.
 Phenquestions
Phenquestions


