After installing Microsoft Office 365 on Windows 10, you need to sign in to your Microsoft account to activate the product. However, if you see an error message saying Sorry, we are having some temporary server issues after clicking the “Sign in” button. Although it is usually a temporary issue, if it stays for long, you can follow these troubleshooting suggestions.
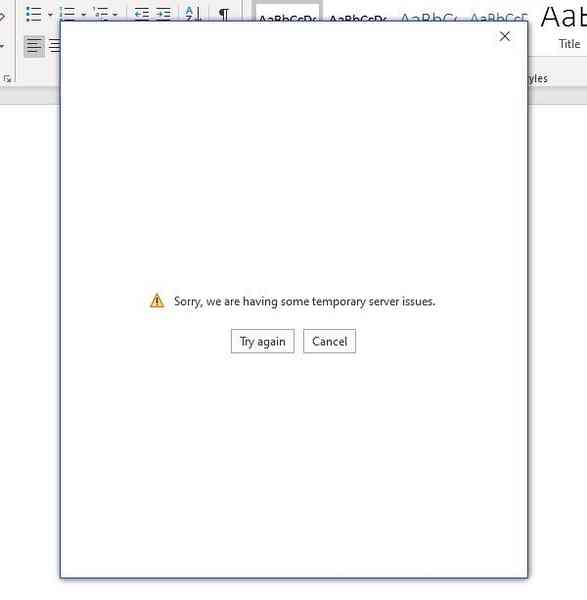
Sorry, we are having some temporary server issues- Office 365
There are many reasons why this problem might occur on your computer, and some of them are mentioned below-
- You do not have an internet connection.
- Your internet settings are messed up completely.
- Internal files of Microsoft Office are corrupted due to malware attacks.
To solve the Office 365 activation issue on Windows 10, follow these steps-
- Verify internet connectivity
- Reset Internet Explorer settings
- Repair Office
- Run Microsoft Support and Recovery Assistant
- Disable 2-step verification in Microsoft account.
1] Verify internet connectivity
To activate Office 365, you must connect to an active internet connection. Otherwise, you cannot sign in to your Microsoft account and activate the product. Even if you are linked to a Wi-Fi network or an Ethernet connection, it is recommended to check if that source has valid internet or not.
2] Reset Internet Explorer settings
If your Internet Explorer's settings are messed up, and it is not connecting to the internet, you may get this problem while activating Office 365 on Windows 10. Therefore, it is a well-known trick to get rid of the activation issue by resetting IE's settings.
To get started, search for “internet options” in the Taskbar search box and open the respective result. Then, switch to the Advanced tab and click the Reset button.
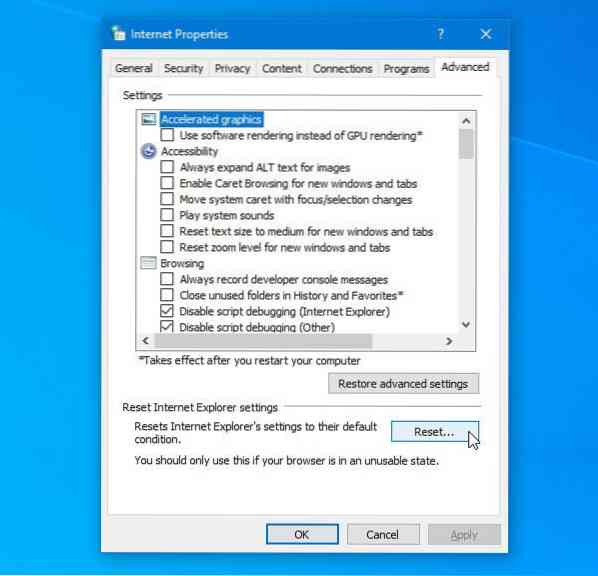
After finishing, you need to restart your computer and check if you can sign in to your Microsoft account in Office apps or not.
3] Repair Office
If a virus attacked your computer in the recent past, there is a chance that it corrupted your Office installation. At such a moment, you should try to repair your Office installation. To do this, open Control Panel first and go to Uninstall a program under the Programs menu.
Then, select the Microsoft Office installation from the list and click the Change button. It should open a window where you can choose either Quick Repair or Online Repair.
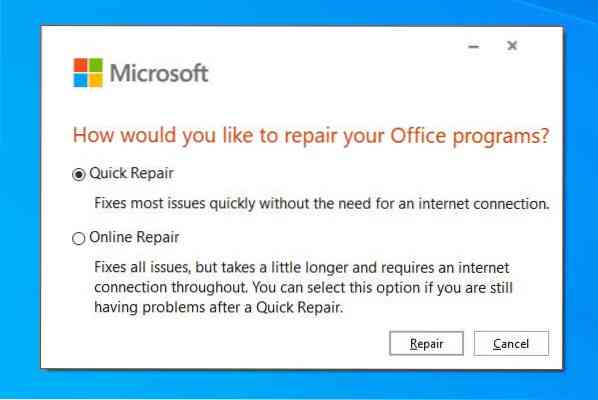
At first, use the Quick Repair option. If it doesn't help, you need to use the Online Repair option and follow all the screen instructions.
4] Run Microsoft Support and Recovery Assistant
Microsoft Support and Recovery Assistant is an official tool that recognizes and fixes all activation related issues. Download the tool, and run it on your PC.
5] Disable 2-step verification in Microsoft account
It is recommended to enable two-factor authentication in Microsoft account to add a layer of security. However, if you are getting this error, you can disable the 2-step verification and try to log in.
If it solves the issue, don't forget to re-enable the two-factor authentication in Microsoft account.
That's all!
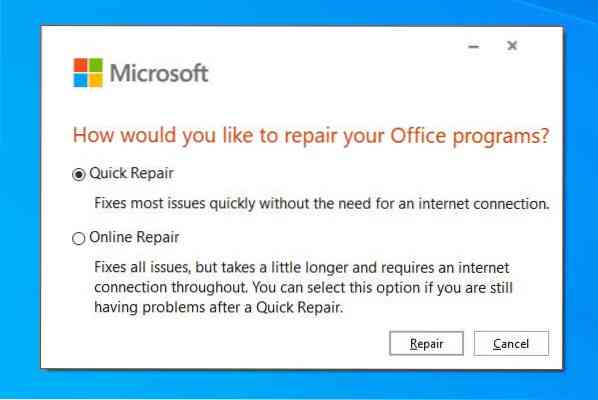
 Phenquestions
Phenquestions


