Aktualizowanie pamięci podręcznej repozytorium pakietów APT:
Najpierw zaktualizuj pamięć podręczną repozytorium pakietów APT za pomocą następującego polecenia:
$ sudo apt aktualizacja
Pamięć podręczna repozytorium pakietów APT powinna zostać zaktualizowana.
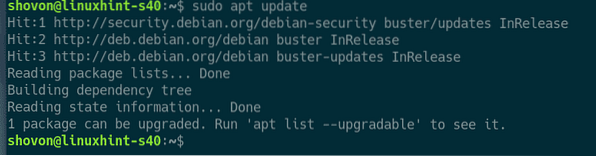
Instalacja i konfiguracja MySQL/MariaDB:
Teraz zainstaluj pakiety serwera i klienta MariaDB z oficjalnego repozytorium pakietów Debiana 10 za pomocą następującego polecenia:
$ sudo apt install mariadb-server mariadb-client
Aby potwierdzić instalację, naciśnij Tak a następnie naciśnij
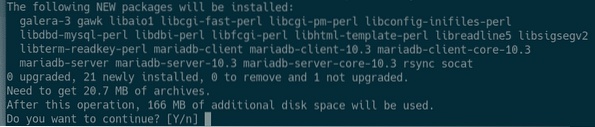
Menedżer pakietów APT pobierze i zainstaluje wszystkie wymagane pakiety.
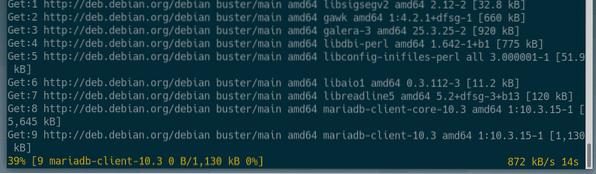
W tym momencie zostaną zainstalowane pakiety serwera i klienta MariaDB.
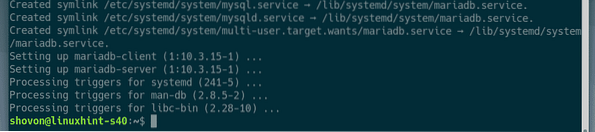
Teraz sprawdź, czy mariadba usługa działa z następującym poleceniem:
$ sudo systemctl status mariadb
Jak widać, mariadba usługa jest uruchomiona. To także włączone automatycznie uruchamiać się przy starcie systemu.
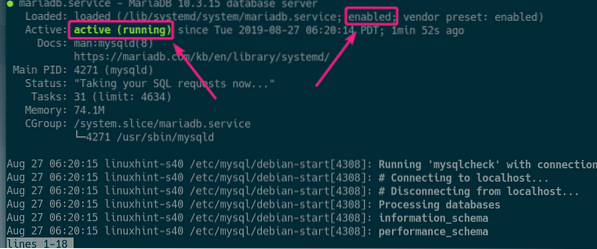
Jeśli w każdym razie, mariadba usługa nie działa, a następnie uruchom usługę za pomocą następującego polecenia:
$ sudo systemctl start mariadbTeraz uruchom następujące polecenie, aby ustawić korzeń hasło do MariaDB:
$ sudo mysql_secure_installation
naciśnij

Teraz naciśnij Tak a następnie naciśnij

Teraz wpisz swoje korzeń hasło i naciśnij

Wpisz swoje korzeń hasło ponownie i naciśnij

naciśnij Tak a następnie naciśnij
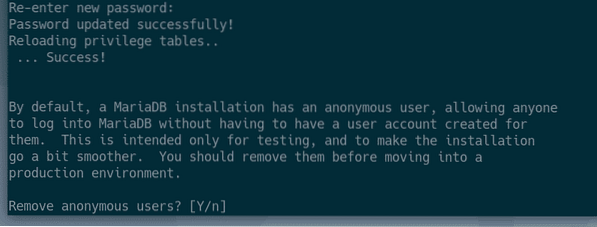
Jeśli nie chcesz pozwolić korzeń zaloguj się zdalnie, naciśnij Tak. W przeciwnym razie naciśnij N. Następnie wciśnij
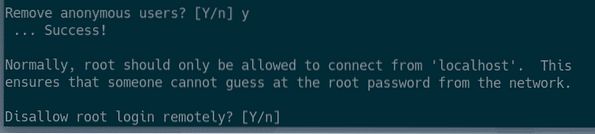
Teraz naciśnij Tak i naciśnij
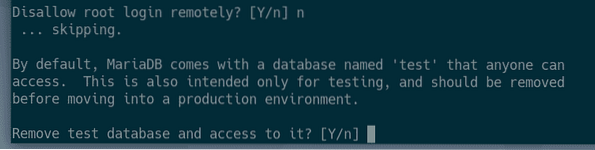
Teraz naciśnij Tak a następnie naciśnij
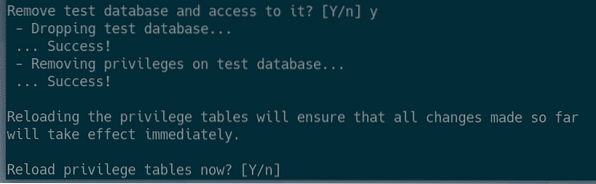
MariaDB powinna być skonfigurowana.
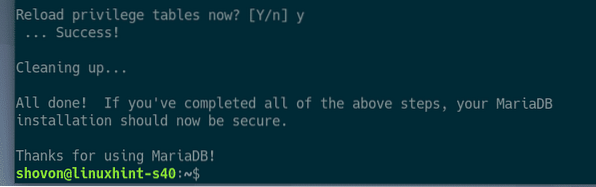
Tworzenie użytkowników i baz danych MySQL/MariaDB dla WordPress:
Teraz musisz utworzyć nowego użytkownika i bazę danych do konfiguracji programowania WordPress.
Zaloguj się do powłoki MariDB za pomocą następującego polecenia:
$ sudo mysql -u root -p
Teraz wpisz MariaDB korzeń hasło, które już ustawiłeś i naciśnij

Powinieneś być zalogowany.
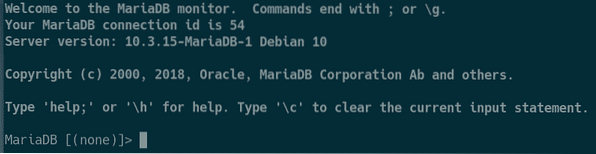
Teraz utwórz nową bazę danych wp_site1 z następującą instrukcją SQL:
UTWÓRZ BAZĘ DANYCH wp_site1;
Teraz utwórz nowego użytkownika wordpress, ustaw hasło dla użytkownika (powiedzmy 123) i przyznaj użytkownikowi uprawnienia do korzystania ze wszystkich dostępnych baz danych za pomocą następującej instrukcji SQL:
PRZYZNAJ WSZYSTKO NA *.* TO 'wordpress'@'localhost' IDENTYFIKOWANE PRZEZ '123';
Teraz usuń uprawnienia MariaDB, aby zmiany zaczęły obowiązywać w następujący sposób:
PRZYWILEJE WSPÓŁPRACUJĄCE;
Teraz wyjdź z powłoki MariaDB w następujący sposób:
\q
Instalacja serwera WWW Apache, PHP i wymaganych bibliotek PHP:
Teraz zainstaluj serwer WWW Apache 2, PHP i wszystkie wymagane biblioteki PHP za pomocą następującego polecenia:
$ sudo apt zainstaluj apache2 php php-curl php-gd php-mbstring php-mysqlphp-zip php-json php-xml

Teraz naciśnij Tak a następnie naciśnij
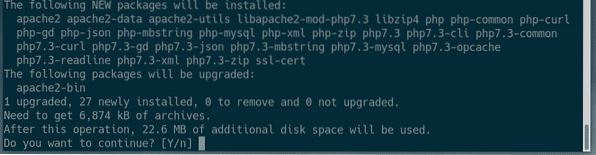
Serwer WWW Apache 2, PHP i wymagane biblioteki PHP powinny być zainstalowane.
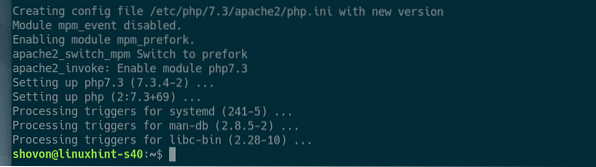
Konfiguracja serwera WWW Apache do programowania WordPress:
Domyślnym użytkownikiem uruchamiania Apache w Debianie 10 jest www-dane a domyślnym katalogiem głównym sieci jest /var/www/html. Tak więc, jako zwykły użytkownik, nie będziesz mógł tworzyć, modyfikować ani usuwać żadnych plików/katalogów w katalogu głównym sieci. Ponieważ konfigurujesz serwer programistyczny WordPress, nie tego chcesz.
Aby rozwiązać ten problem, należy zmienić użytkownika Apache run na użytkownika logowania oraz zmienić właściciela i grupę webroota /var/www/html do twojego loginu użytkownika.
Aby zmienić użytkownika uruchamiania Apache, edytuj /etc/apache2/envvars plik konfiguracyjny za pomocą następującego polecenia:
$ sudo nano /etc/apache2/envvars
Musisz zmodyfikować APACHE_RUN_USER i APACHE_RUN_GROUP Zmienne środowiska.
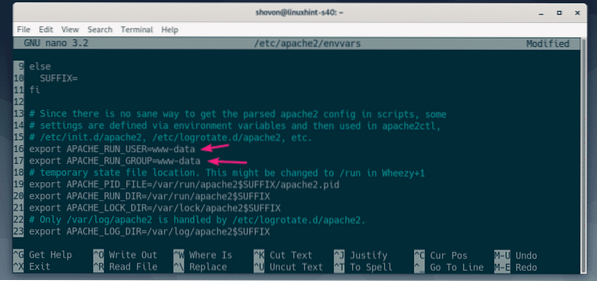
Teraz ustaw APACHE_RUN_USER i APACHE_RUN_GROUP zmienne środowiskowe do nazwy użytkownika logowania. Jeśli nie wiesz, jaka jest nazwa użytkownika, możesz użyć kim jestem polecenie, aby się tego dowiedzieć.
Gdy skończysz, zapisz plik, naciskając
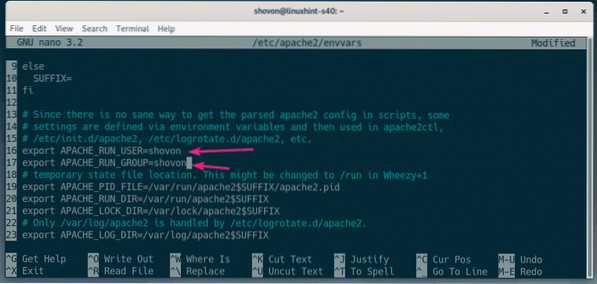
Teraz zmień właściciela i grupę /var/www/html do katalogu użytkownika logowania za pomocą następującego polecenia:
$ sudo chown -Rf $(whoami):$(whoami) /var/www/html
Aby funkcja permalink WordPress działała, musisz włączyć moduł przepisywania Apache. Aby to zrobić, uruchom następujące polecenie:
$ sudo a2enmod przepisać
Aby zmiany zaczęły obowiązywać, uruchom ponownie serwer WWW Apache 2 za pomocą następującego polecenia:
$ sudo systemctl restart apache2
Pobieranie WordPressa:
Możesz pobrać WordPress z oficjalnej strony WordPress. Po załadowaniu strony kliknij Pobierz WordPress przycisk jak zaznaczono na zrzucie ekranu poniżej.
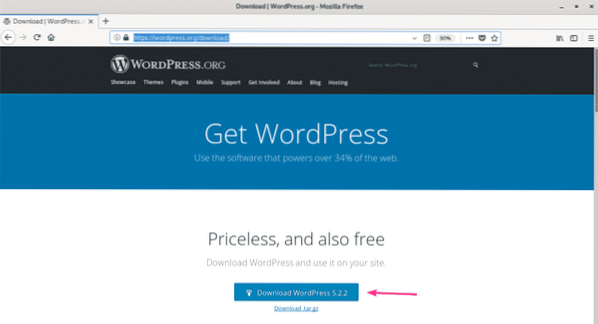
Twoja przeglądarka powinna wyświetlić monit o zapisanie pliku. Wybierz Zapisz plik i kliknij dobrze.
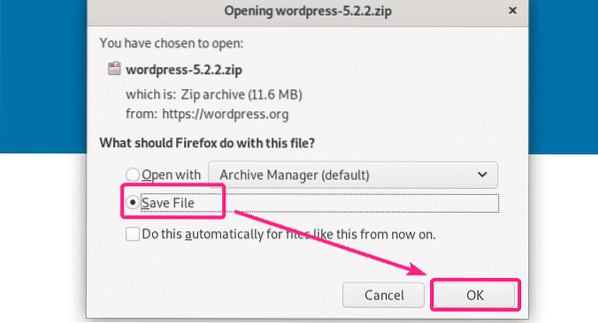
Należy pobrać archiwum WordPress.
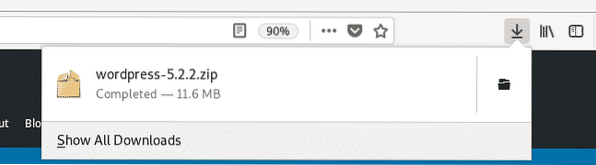
Instalacja i konfiguracja WordPressa na deweloperskim serwerze LAMP:
Teraz kliknij dwukrotnie plik archiwum WordPress. Archiwum należy otworzyć za pomocą Menedżera archiwum. Teraz przejdź do wordpress katalog z Menedżera archiwum.
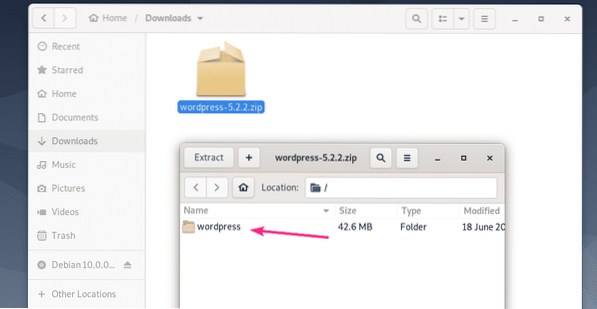
Wybierz wszystkie pliki i katalogi i kliknij Wyciąg.
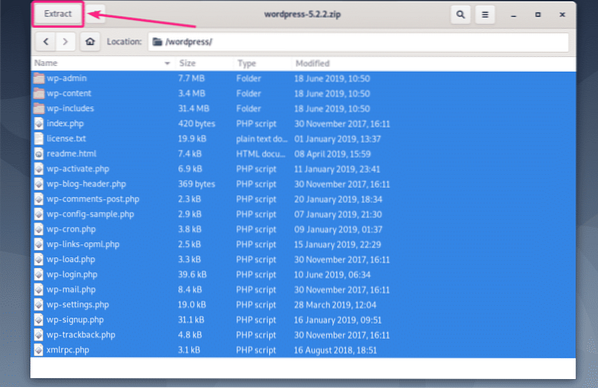
Teraz przejdź do /var/www/html katalog i kliknij Wyciąg.
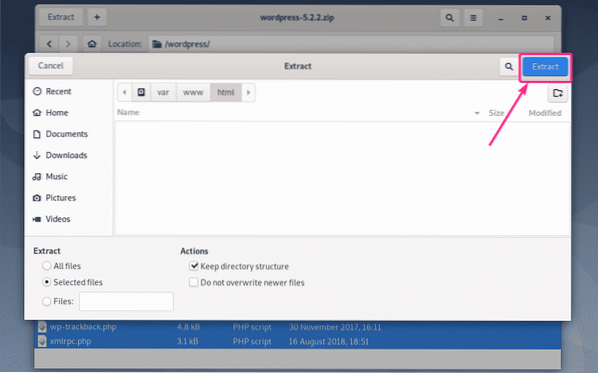
Wszystkie wymagane pliki i katalogi powinny zostać wyodrębnione. Teraz kliknij Blisko i zamknij Menedżera archiwum.
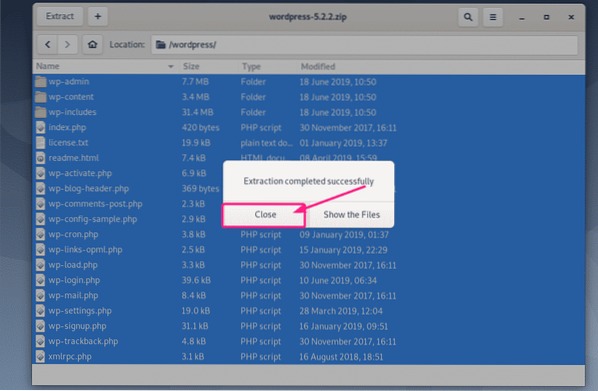
Teraz odwiedź http://localhost z przeglądarki internetowej. Powinieneś zobaczyć stronę konfiguracji WordPress. Wybierz swój język i kliknij Kontyntynuj.
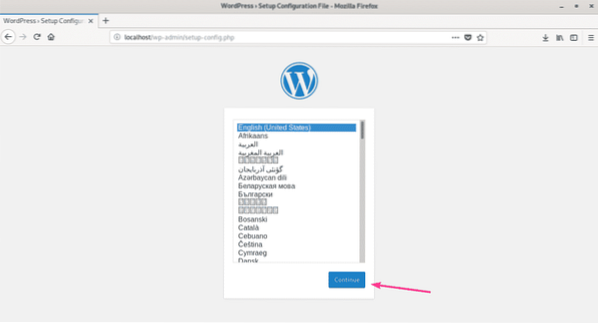
Teraz kliknij Chodźmy!.
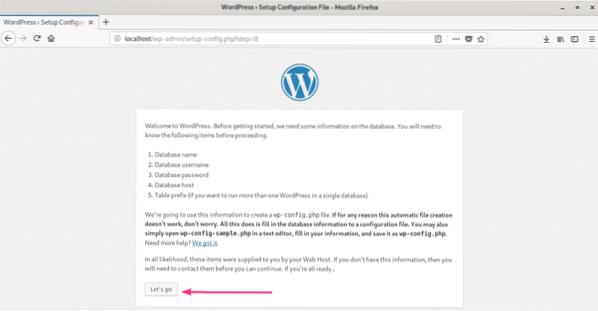
Teraz wpisz szczegóły bazy danych MySQL/MariaDB i kliknij Zatwierdź.
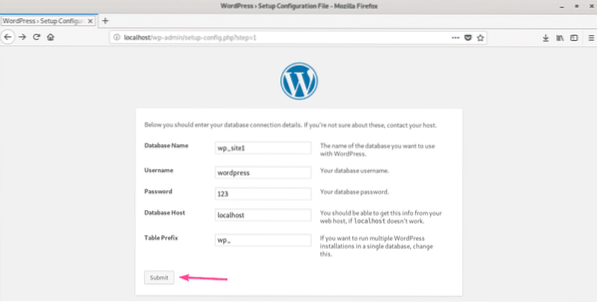
Jeśli wszystko pójdzie dobrze, powinieneś zobaczyć następną stronę. Teraz kliknij Uruchom instalację.
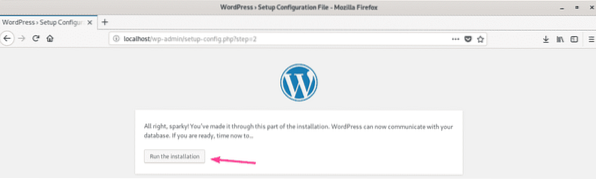
Teraz wpisz informacje o swojej witrynie i kliknij Zainstaluj WordPressa. Pamiętaj, aby zanotować nazwę użytkownika i hasło, ponieważ będą one potrzebne później do zarządzania witryną WordPress WordPress.
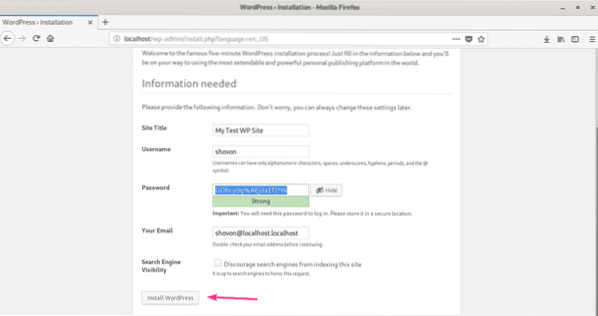
WordPress powinien być skonfigurowany. Teraz kliknij Zaloguj sie.
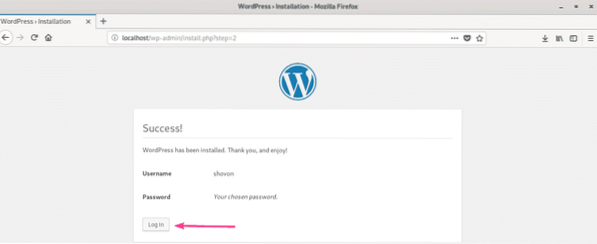
Powinieneś zostać przeniesiony na stronę logowania administratora WordPress (http://localhost/wp-login.php). Wpisz swoją nazwę użytkownika i hasło i kliknij Zaloguj sie.
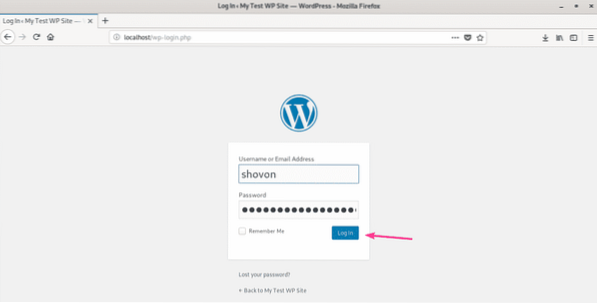
Powinieneś być zalogowany do WordPress Admin. Teraz powinieneś być w stanie skonfigurować swoją witrynę WordPress tak, jak chcesz.
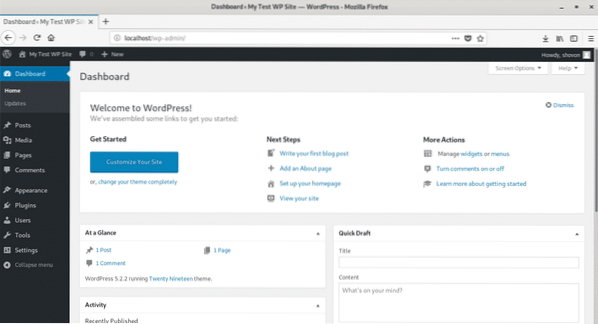
Tak więc instalujesz środowisko programistyczne WordPress na Debianie 10. Dziękujemy za przeczytanie tego artykułu.
 Phenquestions
Phenquestions


