Polecenie date przedstawia datę i godzinę systemu. Pozwala użytkownikowi uzyskać zarówno datę, jak i godzinę w różnych formatach. To polecenie pomaga również w obliczaniu aktualnych, przeszłych i przyszłych dat za pomocą różnych operatorów i specyfikatorów formatu. Aby funkcjonalności zostały wykonane, zegar systemowy i zegar serwera powinny być dokładnie na czas. Oto kilka przykładów, które zwiększą Twoją wiedzę na temat polecenia date w systemie Linux.
Warunki wstępne
Aby poznać funkcjonalność poleceń daty i ich użycia, w Twoim systemie powinien być zainstalowany system Linux (Ubuntu). Po instalacji musisz skonfigurować Linuksa, podając dane użytkownika, w tym nazwę i hasło, aby uzyskać dostęp do aplikacji. Poniższy obrazek pokazuje interfejs Ubuntu. Tutaj musisz podać hasło, aby przejść dalej.
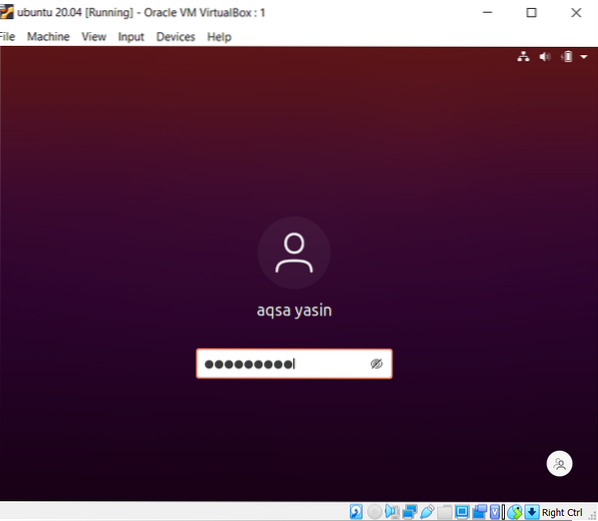
Składnia daty
$ data [OPCJA]… [+FORMAT]Data
Podstawowym poleceniem używanym do wyświetlania daty jest wpisanie „Data”. Przynosi aktualną datę i godzinę, która jest automatycznie odbierana z systemu. Dane wyjściowe pokazują dzień miesiąca, datę, rok i godzinę. Polecenie Date pobiera datę systemu operacyjnego.
$ data
Instrukcja obsługi Data Polecenie
Aby dowiedzieć się więcej o poleceniach związanych z datą, dostępna jest instrukcja obsługi dla użytkownika. Dane wyjściowe pokazują następujący opis.
$ mężczyzna randka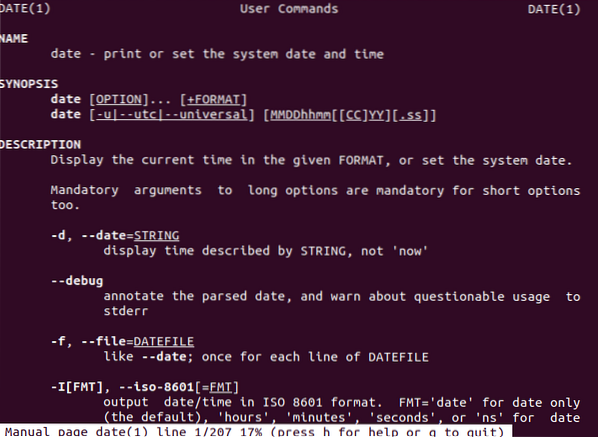
Uzyskaj daty w różnych formatach
Daty mogą być wyświetlane w więcej niż jednej alternatywnej metodzie. Klawisz „D” wyświetli datę w formie „/” z datą, miesiącem i rokiem. Podczas gdy „F” pokaże datę za pomocą „-”, a format będzie miał odpowiednio rok, miesiąc i dzień. Aby uczynić go precyzyjnym i łatwym dla użytkownika, użyliśmy ciągu, który pokazuje właściwe znaczenie specyfikatora formatu, i.mi., f i d. Operator „+%” służy do powiązania specyfikatora formatu z datą.

Pobierz dzień, miesiąc i rok
W poleceniu są używane pewne specyfikatory formatu z datą w celu zwiększenia funkcjonalności. Są one również pokazane w instrukcji obsługi, którą widzieliśmy w powyższym przykładzie. Na przykład wyjaśnimy kilka przykładów, aby ułatwić użytkownikom ich rozpoznanie. Składnia specyfikatorów formatu to:
$data + % [opcja-formatu]Jak rozumie składnia, używamy daty i określonego formatu, aby uzyskać określone dane wyjściowe.
Niektóre specyfikatory są następujące:
%d= Przedstawia dzień miesiąca%B= Wyświetla pełną nazwę miesiąca
%m= Wyświetla miesiąc w roku
%Y= Wyświetla rok
%T= Wyświetla czas
%H= Przedstawia godzinę w czasie
%M= Wyświetla minuty w czasie
%S= Przedstawia sekundy w czasie
Miesiąc roku
Aby znaleźć miesiąc w roku. Używamy formatu „B”, jak opisano powyżej w przykładach.
$ (data +%B)
Rok Do wyświetlenia bieżącego roku używamy formatu „Y”. Jeśli chcemy tylko dwóch ostatnich cyfr roku, używamy małego „y”.
$ (data +% r)$ (data +%Y)

Dzień tygodniaUżyjemy „A”, aby uzyskać pełną nazwę dnia w tygodniu. Podczas gdy „a” jest używane do uzyskania skrótu dnia.
$ (data +%A)$ (data +%a)

Uzyskaj daty z przeszłości i przyszłości
Ostatni dzieńUżywając tego dołączonego polecenia, otrzymamy wczorajszą datę.
$ Echo „wczoraj= $(data -d „wczoraj”)”
Szczególny dzień temu
Daty możemy uzyskać, podając odpowiednią datę, aby wrócić do tej konkretnej daty. Na przykład użytkownik chce uzyskać datę sprzed 45 dni, więc to polecenie jest używane.
$ Echo “przed 45 dniami =$(data -d “jutro -45 dni”)”
W zeszłym miesiącu
Polecenie ostatniego miesiąca pomoże użytkownikowi uzyskać poprzedni miesiąc bieżącego roku.
$ Echo “ostatni miesiąc= $ (data -d “ostatni miesiąc” “+%B”)”Następny rok
Polecenie na przyszły rok pokazuje rok po roku bieżącym.
$ Echo= “następny rok =$ (data -d “następny rok” +%Y”)”
Różnica między datami
Określony dzień uzyskuje się poprzez podanie dwóch dat. Jedna data jest odejmowana od drugiej, aby uzyskać liczbę dni między nimi.
$ Echo $((($(data -d “2021-3-24” “+%s”) - $(data -d “2021-3-18” “+%s”))/86400))
Wyświetl datę z -d lub -date Format
Polecenie Date wie, jak obsłużyć dane wejściowe -d lub -date. Pobiera datę wejściową jako ciąg. Aby uzyskać datę następnego dnia nadchodzącego tygodnia, wprowadzamy poniższy przykład.
$ data -data=”następny wtorek”
Następnie polecenie date może obliczyć sekundy z daty, która minęła do tej pory. Podajemy względną datę, której sekundy mają być znane.
$ data -d “2021-4-24” +”%s”
Niezależnie od formatu, jaki podaliśmy w poleceniu, data jest zawsze wyświetlana w określonym wzorze ustawionym domyślnie.
$ data -d “5/6/2021”
Wyświetl numer tygodnia w bieżącym roku
Jak pokazano w poniższym poleceniu, możemy uzyskać numer tygodnia bieżącego roku za pomocą „V”.

Numer dnia w bieżącym roku
Numer dnia do aktualnej daty jest wyświetlany za pomocą %j%.
$ Data +%j
Ustaw datę według strefy czasowej Time
Aby sprawdzić aktualną strefę czasową systemu, używamy poniższego polecenia.
$ Timedatectl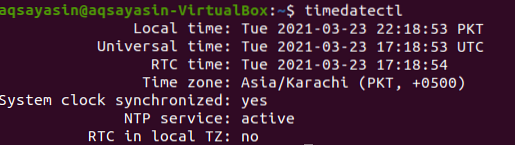
Spowoduje to wyświetlenie daty i czasu lokalnego w określonej strefie czasowej. Tutaj strefa czasowa to Azja/Karaczi.
Aby zmienić daną strefę czasową na inną, musisz znać nazwę strefy czasowej. Format używany do wyświetlenia strefy czasowej to Region/Miasto. Oto dostępne opcje strefy czasowej:
$ timedatectl lista-strefy czasowe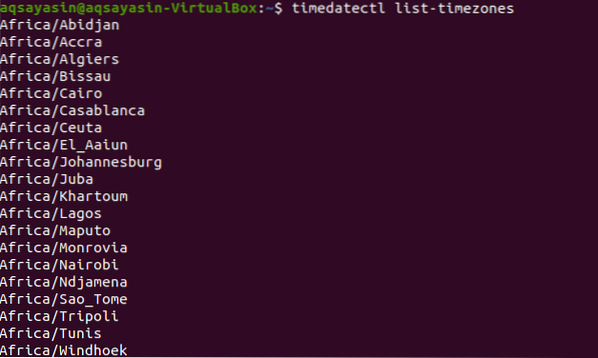
To samo zapytanie służy do zmiany strefy czasowej poza konkretną strefą czasową, którą chcesz zastąpić.
$ sudo timedatectl set -timezone Europa/Stambuł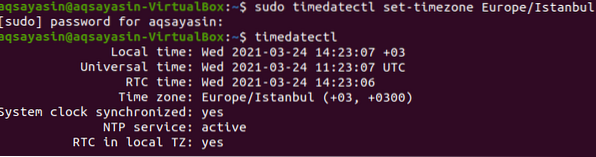
Na powyższym wyjściu widać, że strefa czasowa jest aktualizowana o Europę/Stambuł.
Uzyskaj datę i godzinę, ustawiając zegar sprzętowy
Zegary sprzętowe działają nawet przy braku zasilania power. Działa wewnątrz sprzętu systemu.
$ sudo hwclock -pokażDane wyjściowe zostaną zademonstrowane, jak pokazano na obrazku:

Wniosek
Teraz możemy ustawić datę lub zmienić ją za pomocą wiersza poleceń w Linuksie. To całkiem proste i zrozumiałe. Powyższe zapytania zostały szczegółowo omówione dla użytkowników. Specyfikatory formatu pomagają w ustaleniu daty konkretnego dnia.
 Phenquestions
Phenquestions


