W tym artykule dowiemy się, jak usunąć kolidujące biblioteki i zainstalować open office 4.1.7 na Ubuntu 20.04 LTS przez środowisko wiersza poleceń. Zaczynajmy!
Kroki instalacji OpenOffice na Ubuntu 20.04 LTS
Aby zainstalować OpenOffice na Ubuntu 20.04, musisz wykonać następujące kroki:
Krok 1: Usuń LibreOffice lub starą zainstalowaną wersję pakietu Office
Przed rozpoczęciem instalacji OpenOffice 4 w systemie, najpierw musisz usunąć LibreOffice i jego biblioteki, ponieważ LibreOffice i OpenOffice nie mogą działać w tym samym systemie; oba programy mają te same biblioteki, które powodują konflikt podczas instalacji. Dlatego całkowicie usuń LibreOffice z systemu. Użyj następującego polecenia, które całkowicie usunie LibreOffice:
$ sudo apt usuń libreoffice-base-core libreoffice-impress libreoffice-calclibreoffice-matematyka libreoffice-common libreoffice-ogltrans libreoffice-core
libreoffice-pdfimport libreoffice-draw libreoffice-style-breeze libreoffice-gnome
libreoffice-style-colibre libreoffice-gtk3 libreoffice-style-elementary
libreoffice-help-common libreoffice-style-tango libreoffice-help-pl-us libreoffice-writer
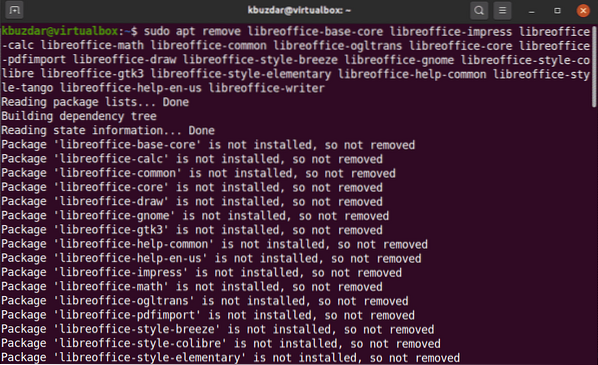
Następnie uruchom poniższe polecenie:
$ sudo apt autousuwanie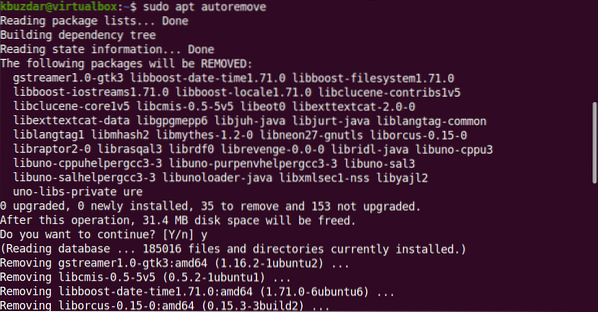
Powyższe polecenie usunie wszystkie biblioteki LibreOffice z twojego systemu. Teraz Twój system jest gotowy do instalacji OpenOffice.
Krok 2: Pobierz OpenOffice
Ten pakiet nie jest dostępny w repozytorium oprogramowania Ubuntu. Dlatego, aby zainstalować OpenOffice na Ubuntu 20.04, musisz pobrać ten pakiet z oficjalnej strony OpenOffice. Ten pakiet nie jest dostępny w repozytorium oprogramowania Ubuntu. Dlatego, aby zainstalować OpenOffice na Ubuntu 20.04, musisz pobrać ten pakiet z oficjalnej strony OpenOffice.
Pobierz najnowszą wersję OpenOffice z ich oficjalnej strony internetowej pod wspomnianym linkiem https://www.otwarte biuro.org/pobierz/indeks.html. W chwili pisania tego artykułu OpenOffice 4.1.7 jest dostępny w najnowszej wersji. Dlatego wybierz „Linux 64-bit (x86-64) (DEB)” z rozwijanego okna dialogowego i wybierz preferowany język i wersję OpenOffice, a następnie kliknij opcję „Pobierz pełną instalację”.
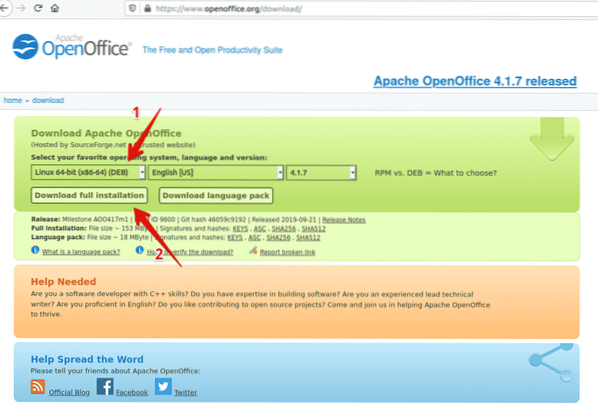
Okno dialogowe zostanie wyświetlone na pulpicie. Tutaj wybierzesz „Zapisz plik” i ustawisz lokalizację, w której chcesz go zapisać, a następnie kliknij OK. Za chwilę konfiguracja Apache_OpenOffice_4.1.7_Linux_x86-64_install-deb_en-US.smoła.gz rozpocznie pobieranie w twoim systemie. Proces pobierania zajmie trochę czasu.
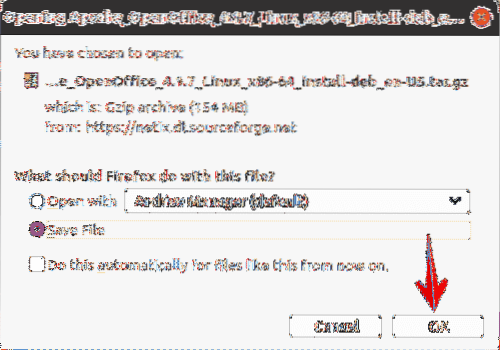
Po zakończeniu pobierania przejdziesz do katalogu Pobrane i wyświetlisz listę plików za pomocą następującego polecenia:
$ cd pobrań$ ls

Krok 3: Rozpakuj plik tar
Pobrany plik jest plikiem tar, więc musisz go rozpakować. Dlatego za pomocą narzędzia wiersza poleceń tar wyodrębnij pobrany plik w następujący sposób:
$ tar -xvf Apache_OpenOffice_4.1.7_Linux_x86-64_install-deb_en-US.smoła.gz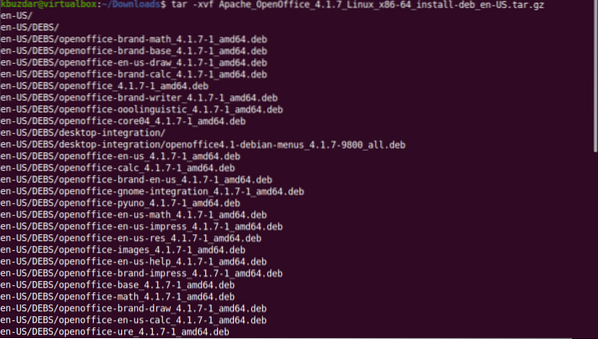
Powyższe polecenie wyodrębni pobrany plik. Spowoduje to utworzenie katalogu o nazwie „en-US” w Downloads. Teraz, używając następującego polecenia, przejdziesz do DEBS.
$ cd pl-GB/DEBS/Krok 4: Zainstaluj pakiety deb
Następnie wykonujesz następujące polecenie, aby zainstalować pakiety deb.
$ sudo dpkg -i *.deb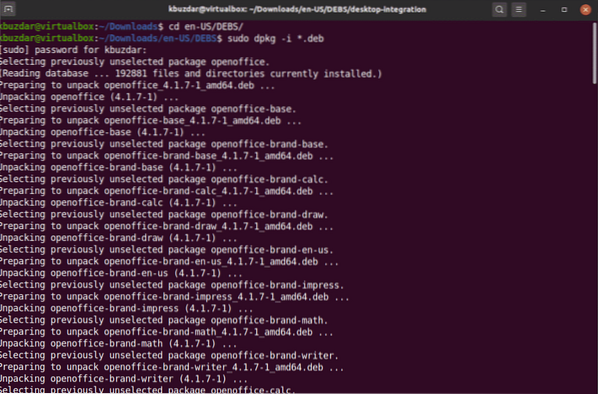
Teraz zintegrujesz wszystkie pakiety na swoim pulpicie za pomocą następującego polecenia:
$ cd desktop-integracja/Zainstaluj pakiety deb za pomocą następującego polecenia:
$sudo dpkg -i *.deb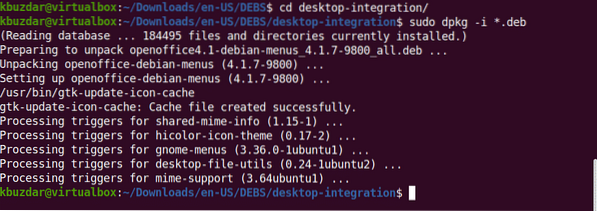
Krok 5: Uruchom OpenOffice 4.1.7
OpenOffice 4.1.7 zostało już zainstalowane w Twoim systemie. Możesz to sprawdzić, uruchamiając OpenOffice 4 w swoim systemie za pomocą terminala lub pulpitu.
$ openoffice4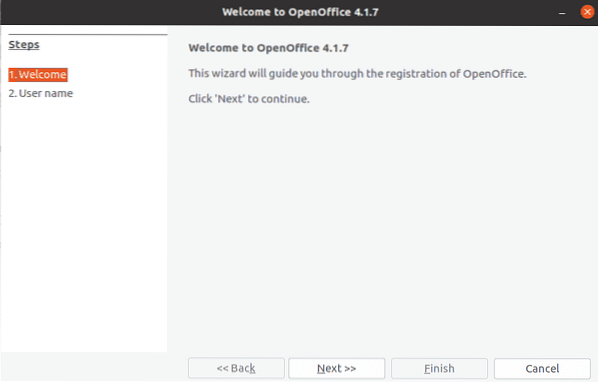
Po pierwszym uruchomieniu OpenOffice zobaczysz powyższe okno wyświetlania w swoim systemie. Kliknij Dalej, a następnie Zakończ.
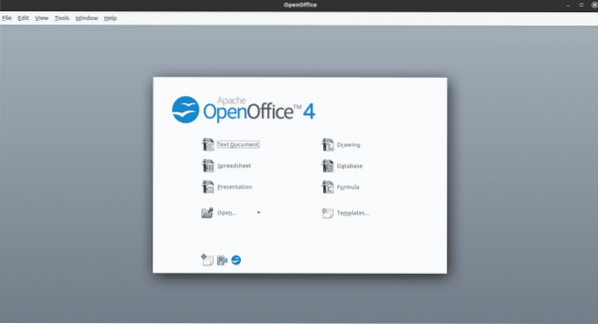
Aby uruchomić go z pulpitu, kliknij Działania i wyszukaj „Openoffice” w pasku wyszukiwania aplikacji. Zobaczysz następujące wyniki w swoim systemie:
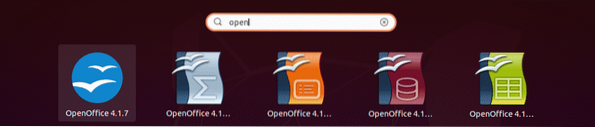
Aby korzystać z pełnej funkcjonalności Apache OpenOffice, może być konieczne zainstalowanie środowiska Java Runtime Environment w systemie Ubuntu 20.04, jeśli nie jest jeszcze zainstalowany w twoim systemie.
Dlatego za pomocą następującego polecenia możesz zainstalować JDK-8 lub 11 w swoim systemie po aktualizacji apt-cache.
$ sudo apt aktualizacja$ sudo sudo apt install openjdk-8-jre
Wniosek
W tym artykule dowiedzieliśmy się, jak zainstalować najnowszą wersję OpenOffice 4.1.7 na Ubuntu 20.04 za pomocą wiersza poleceń. Co więcej, dowiedzieliśmy się również, jak usunąć sprzeczne biblioteki LibreOffice z systemu Ubuntu. Teraz możesz korzystać ze wszystkich pakietów OpenOffice w swoim systemie związanych z rysowaniem, pisaniem, obliczeniami, imponowaniem, matematyką itp. Mam nadzieję, że podobał Ci się ten artykuł.
 Phenquestions
Phenquestions

