Metoda instalacji narzędzi Gnome Tweak na Ubuntu 20.04:
Do instalacji narzędzia Gnome Tweak w Ubuntu 20.04, będziesz musiał wykonać następujące kroki:
1. Uruchom terminal w Ubuntu 20.04, klikając kartę Działania znajdującą się na Twoim terminalu, a następnie wpisując terminal w wyświetlonym pasku wyszukiwania. Następnie kliknij wynik wyszukiwania, aby uruchomić okno terminala. Alternatywnie możesz nawet nacisnąć Ctrl + T lub kliknąć prawym przyciskiem myszy w dowolnym miejscu na pulpicie i wybrać opcję Terminal z menu, które się pojawi. Nowo otwarte okno terminala pokazano na poniższym obrazku:

2. Jak zawsze, wysoce zalecane jest zaktualizowanie systemu przed zainstalowaniem jakichkolwiek nowych narzędzi lub pakietów. W ten sposób nie tylko zapewniasz bezproblemową instalację nowych pakietów, ale także, że Twój system jest gotowy do uruchamiania najnowszych aktualizacji. Aby to zrobić, musisz wpisać w terminalu następujące polecenie, a następnie nacisnąć klawisz Enter:
aktualizacja sudo apt-getTo polecenie jest również pokazane na poniższym obrazku:

3. Po pomyślnym zaktualizowaniu systemu następną rzeczą, którą musisz sprawdzić, jest to, czy repozytorium Universe jest włączone w twoim systemie, czy nie. Aby to sprawdzić, musisz wpisać w terminalu następujące polecenie, a następnie nacisnąć klawisz Enter:
sudo apt-add-repository universeTo polecenie pokazano na poniższym obrazku:

4. Jeśli repozytorium Universe jest już włączone w twoim systemie, otrzymasz wiadomość podobną do pokazanej na poniższym obrazku:

5. Po otrzymaniu tej wiadomości wszyscy jesteśmy gotowi do zainstalowania narzędzi Gnome Tweak na Ubuntu 20.04. Aby to zrobić, musisz wpisać w terminalu następujące polecenie, a następnie nacisnąć klawisz Enter:
sudo apt install gnome-tweak-toolWykonanie tego polecenia zajmie wystarczająco dużo czasu w zależności od szybkości Internetu. Jest to również pokazane na poniższym obrazku:

6. Po zakończeniu procesu instalacji wpisz następujące polecenie w terminalu, a następnie naciśnij klawisz Enter:
gnome-poprawkiMożesz także kliknąć kartę Działania znajdującą się na pulpicie, a następnie wpisać ulepszenie w wyświetlonym pasku wyszukiwania i kliknąć wynik wyszukiwania, aby otworzyć narzędzie do dostrajania. To polecenie pokazano na poniższym obrazku:

7. Jeśli proces instalacji zakończył się pomyślnie, narzędzie Tweak pojawi się na ekranie i będzie wyglądać mniej więcej tak:

8. Do tej pory instalacja narzędzia Gnome Tweak Tool została zakończona. Możesz jednak zainstalować dodatkowe rozszerzenia, które są używane z tym narzędziem, aby zapewnić więcej opcji dostosowywania. Aby to zrobić, musisz wyszukać wszystkie dostępne rozszerzenia narzędzia Gnome Tweakak. Można to zrobić, wpisując w terminalu następujące polecenie, a następnie naciskając klawisz Enter:
trafne wyszukiwanie gnome-shell-extensionTo polecenie jest również pokazane na poniższym obrazku:

9. Po zakończeniu wykonywania tego polecenia zostanie wyświetlona lista wszystkich dostępnych rozszerzeń narzędzia Gnome Tweak na twoim terminalu, jak pokazano na poniższym obrazku:
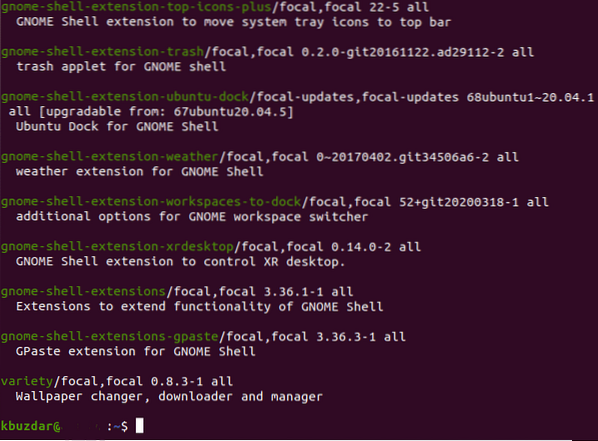
10. Teraz, gdy znasz już wszystkie rozszerzenia, których można używać z tym narzędziem, możesz zainstalować jedno rozszerzenie zgodnie z własnymi wymaganiami lub możesz nawet włączyć wszystkie rozszerzenia jednocześnie. Aby włączyć pojedyncze rozszerzenie, musisz wpisać w terminalu następujące polecenie, a następnie nacisnąć klawisz Enter:
sudo apt install gnome-shell-extension-EXTENSION_NAMEW tym miejscu zastąp EXTENSION_NAME nazwą konkretnego rozszerzenia, które chcesz włączyć. W tym przykładzie chciałem włączyć rozszerzenie pogody. Dlatego zastąpiłem EXTENSION_NAME pogodą, jak pokazano na poniższym obrazku:

11. Jeśli jednak chcesz włączyć wszystkie rozszerzenia naraz, musisz wpisać w terminalu następujące polecenie, a następnie nacisnąć klawisz Enter:
sudo apt install $ (apt search gnome-shell-extension | grep ^gnome | cut -d / -f1)Wykonanie tego polecenia zajmie trochę czasu, ponieważ jest ono odpowiedzialne za włączenie wszystkich dostępnych rozszerzeń narzędzia Gnome Tweak Tool. Jest to również pokazane na poniższym obrazku:

Wniosek:
W ten sposób możesz łatwo zainstalować narzędzie Gnome Tweak wraz z jego rozszerzeniami na Ubuntu 20.04, a tym samym dostosuj interfejs swojego systemu Ubuntu.
 Phenquestions
Phenquestions


