Chromium is the default web browser of Raspberry Pi OS - the official operating system of Raspberry Pi. Chromium is the open-source version of the popular Google Chrome web browser. Chromium performs really well on the Raspberry Pi. But many people like the Firefox web browser. If you're one of them, you have come to the right place.
In this article, I am going to show you how to install the Firefox web browser on Raspberry Pi OS. So, let's get started.
Installing Firefox on Raspberry Pi OS
Firefox is not installed by default on Raspberry Pi OS. But it is available in the official package repository of Raspberry Pi OS. So, you can install it very easily on your Raspberry Pi OS.
First, update the APT package repository cache with the following command:
$ sudo apt update
The APT package repository cache should be updated.
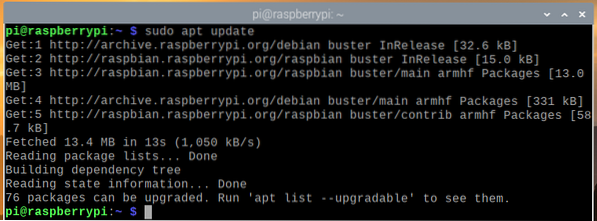
To install Firefox on your Raspberry Pi OS, run the following command:
$ sudo apt install firefox-esr
To confirm the installation, press Y and then press
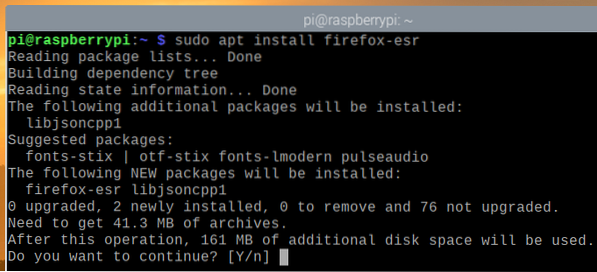
The APT package manager will download and install all the required packages from the internet. It may take a while to complete.
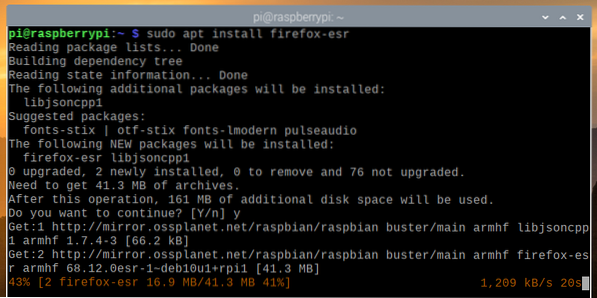
At this point, Firefox should be installed.
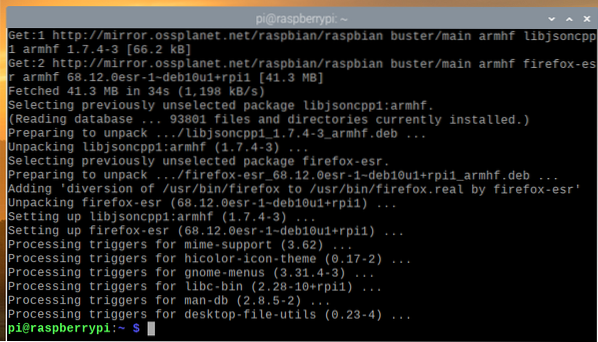
Running Firefox on Raspberry Pi OS
Once the Firefox web browser is installed, you can start Firefox from the Raspberry Pi OS Menu > Internet > Firefox ESR, as shown in the screenshot below.
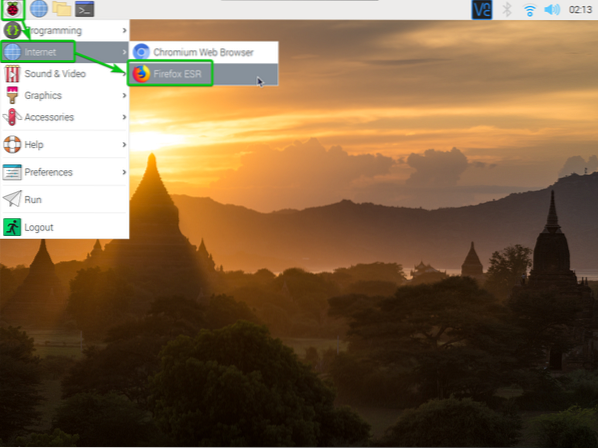
Firefox web browser should start.
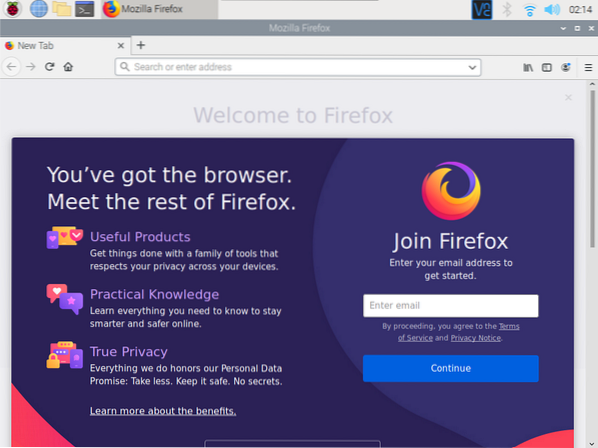
To see the version of the Firefox web browser you're running, click on the hamburger menu () from the top right corner of the Firefox web browser and go to Help.
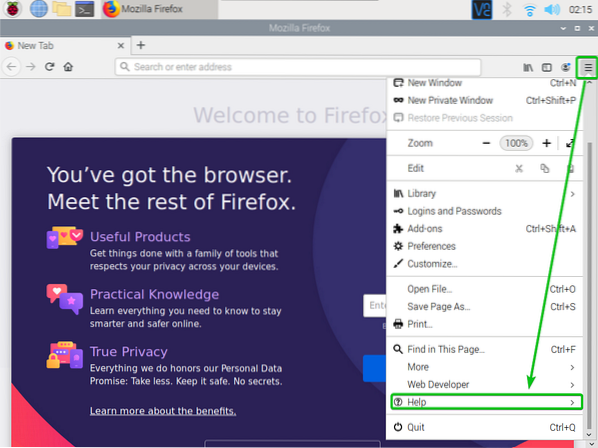
Then, click on About Firefox.
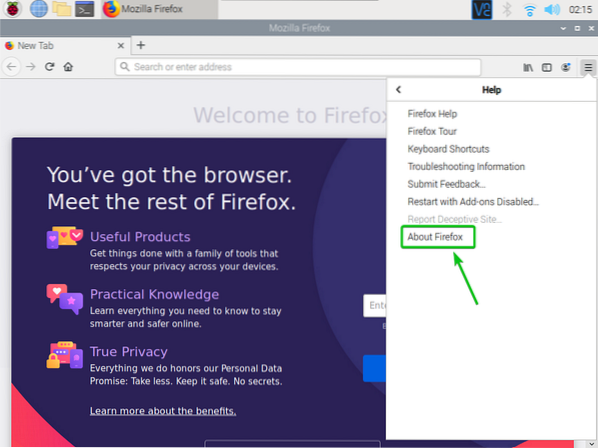
The version number of the Firefox web browser should be displayed. At the time of this writing, the version number is Firefox ESR 68.12.0.
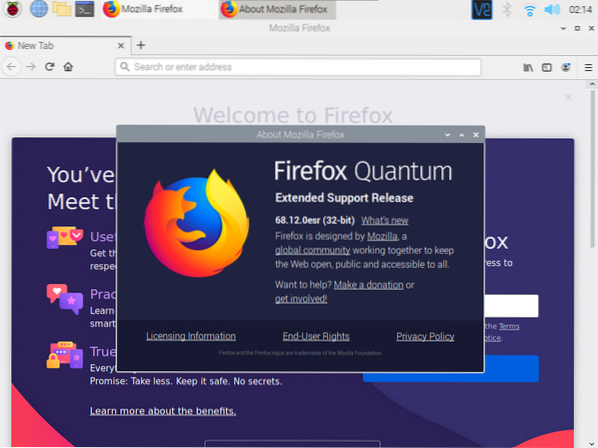
As you can see, the Firefox web browser is running nicely on the Raspberry Pi OS.
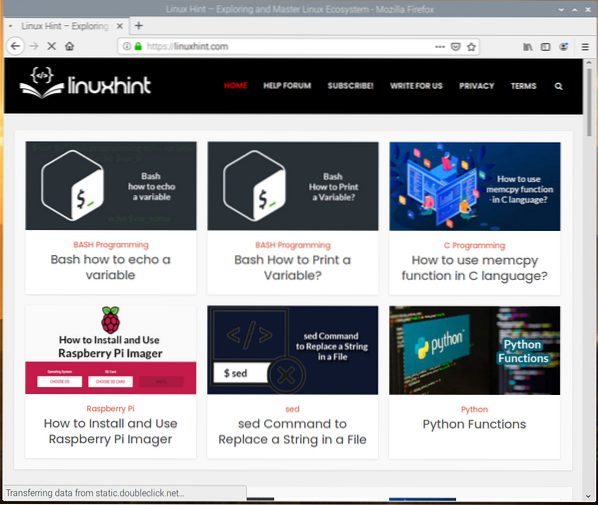
Setting Firefox as the Default Browser on Raspberry Pi OS
Chromium is the default web browser of Raspberry Pi OS. So, if you click on the browser icon as marked in the screenshot below, the Chromium web browser will be started.
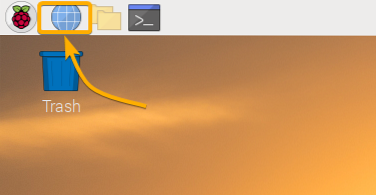
If you want to set Firefox as the default web browser, run the following command:
$ sudo update-alternatives --config x-www-browser
All the installed web browsers on your Raspberry Pi OS should be listed. Firefox web browser should be on the list. As you can see, the Firefox web browser has the selection number 3.
To set Firefox as the default web browser, type in 3 and press
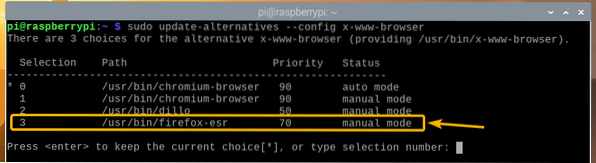
Firefox should be set as the default web browser on your Raspberry Pi OS.
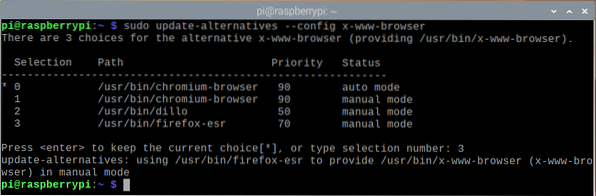
Now, if you click on the browser icon from the top panel of Raspberry Pi OS, the Firefox web browser should be started instead of the Chromium web browser.
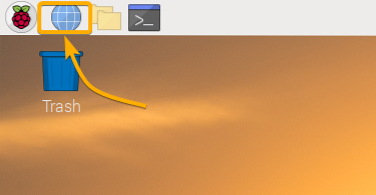
Conclusion
In this article, I have shown you how to install the Firefox web browser on your Raspberry Pi OS. I have also shown you how to set the Firefox web browser as the default web browser of Raspberry Pi OS.
 Phenquestions
Phenquestions


