Installing Firefox on Raspbian:
Firefox is not installed by default on Raspbian operating system. But it is available in the official package repository of Raspbian. So, it is very easy to install.
First, update the APT package repository cache with the following command:
$ sudo apt update
The APT package repository cache should be updated.
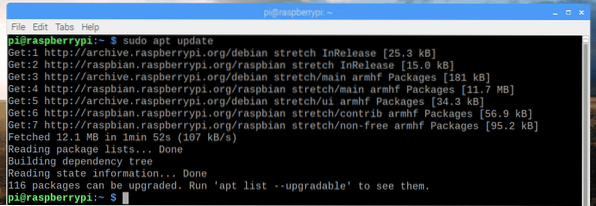
Now, run the following command to install Firefox on Raspbian:
$ sudo apt install firefox-esr
Now press y and then press
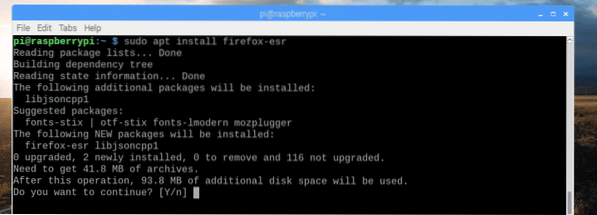
Firefox should be installed.
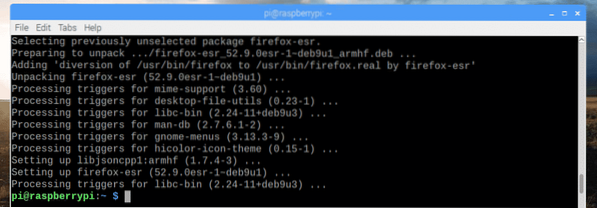
Running Firefox on Raspbian:
Firefox on Raspbian is labeled as Firefox ESR. You can find Firefox ESR in the application menu of Raspbian. To start Firefox, click on the Firefox ESR icon as marked in the screenshot below.
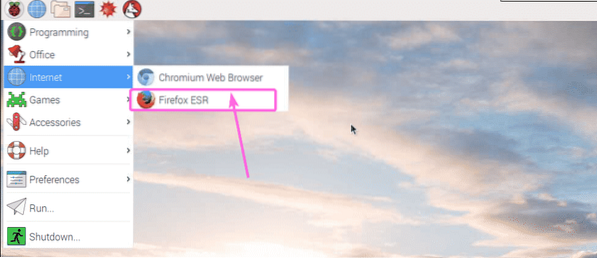
As you're running Firefox for the first time, Firefox should ask you whether you want to import bookmarks from other browsers or not. As you can see, Chromium is listed here. If you want to import bookmarks from Chromium (the default browser on Raspbian), select it and click on Next as marked in the screenshot below.
If you don't want to import bookmarks from other browsers, just select Don't import anything and then click on Next. I will go ahead and import the bookmarks from Chromium. It will be very helpful.

As you can see, the bookmarks are being imported…
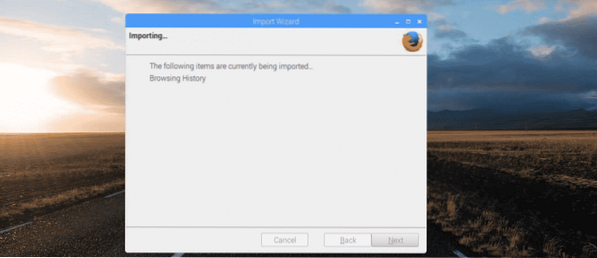
Once the bookmarks are imported, Firefox should start as you can see in the screenshot below.
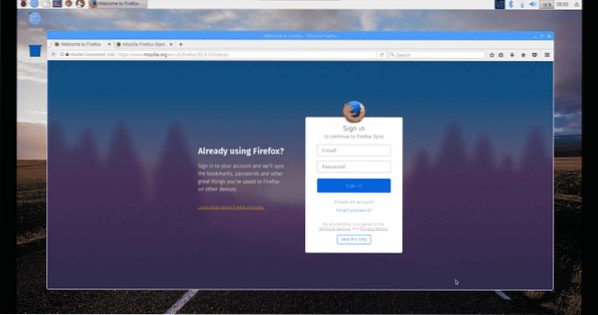
As you can see, I am running Firefox ESR 52.9.0 32-bit version.

Setting Firefox as the Default Browser on Raspbian:
Chromium is set as the default browser on Raspbian. So, when you click on the web browser icon as marked in the screenshot below, Chromium browser opens up.

If you want to set Firefox as the default browser on Raspbian, run the following command:
$ sudo update-alternatives --config x-www-browser
Firefox is in the list and the selection number of Firefox is 4 as you can see in the marked section of the screenshot below. Yours may be different depending on what browsers you have installed. Now, type in the selection number (in my case 4) and press
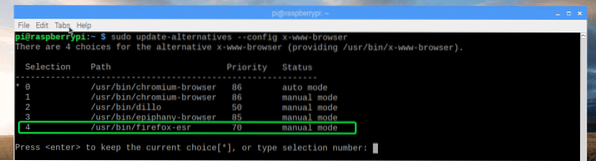
Firefox should be set as the default browser on Raspbian.
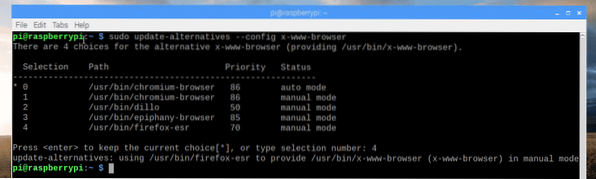
My Thoughts on Firefox in Raspberry Pi:
I am using Raspberry Pi 3 Model B single board computer for quite a while. It's good. It has good hardware specification. But Firefox is a bit laggy on Raspberry Pi 3 Model B. If you're using older version of Raspberry Pi, then it may not be useable at all. I prefer the default Chromium browser for Raspberry Pi 3 Model B. It also lags a bit, but not as much as Firefox.
So, that's how you install Firefox on Raspberry Pi with Raspbian installed. Thanks for reading this article.
 Phenquestions
Phenquestions


