In our previous post, we let you know about the release of WinSetupFromUSB v.1.1, the free software that enables you prepare multi-boot USB drive with a few mouse clicks. Even though the interface is very simple and straight-forward, first time users may need a little help in preparing multi-boot USB drives.
In this guide, we will show you how to create multi-boot USB drive containing Windows 7 and Windows 8.1 installation files with the help of WinSetupFromUSB software.
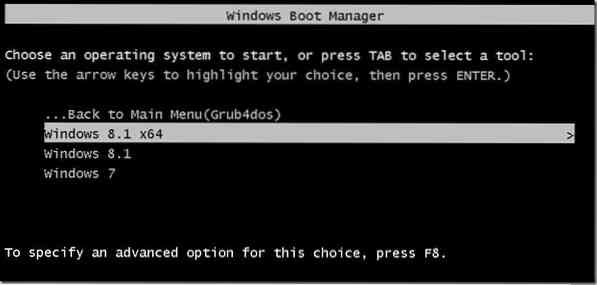
Follow the given below instructions carefully to prepare your multi-boot USB drive containing Windows 7 and Windows 8.1 installation files.
Things you will need to prepare multiboot USB:
# Windows 7 ISO file
# Windows 8/8.1 ISO file
# 8 GB+ USB drive (we recommend 16 GB for 64-bit Windows)
# A computer running Windows 7, 8, or 8.1
NOTE: You must have Windows 7 and Windows 8/8.1 ISO files. If you have Windows 7 or Windows 8.8.1 DVDs, you need to prepare an ISO file image out of the DVD first. There are plenty of tools out there to help you crate bootable ISO image file from DVD. Almost all popular ISO image burning software, including popular ISO Workshop (free) allows you create ISO image from DVD.
Procedure:
Step 1: Visit this page and download the latest version of WinSetupFromUSB file. Extract the compressed zip file to get a folder named WinSetupFromUSB with separate executable for 32-bit and 64-bit Windows.
Step 2: Connect your USB drive to the PC and backup all data to a safe location, as the drive will be erased before making bootable.
Step 3: Run WinSetupFromUSB. Note that if you're on x64 bit Windows, please run the executable named WinSetupFromUSB x64. Click Yes button when you see the UAC dialog.
Step 4: Under USB disk selection and format tools section, select your USB flash drive that you would like to make multi-boot.
Step 5: Turn the option titled Auto format it with FBinst on and then select NTFS as the file system. Note that if you're preparing this multi-boot USB to install Windows 7/8.1 on a UEFI based PC, you need to select FAT32 instead of NTFS.

Step 6: Under Add to USB disk section, check the box titled Windows Vista/7/8/Server 2008/2012 based ISO to see the browse button and then click the browse button to browse to your Windows 7 ISO image file. Select your Windows 7 ISO and then click Open button.
NOTE: If you have selected NTFS as the file system in Step 5, when you click the browse to select the ISO file, you will get a message saying that “If you need (U)EFI support for the 64-bit versions of Windows Vista SP1 or later, you must use FAT32 partition.”
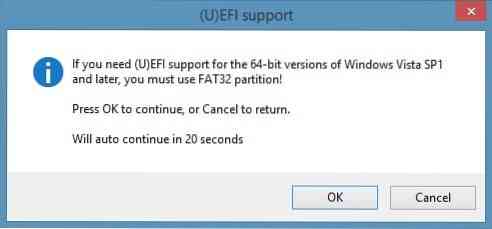
Step 7: Finally, click Go button to begin transferring Windows 7 setup files to your USB. Click Yes button when you see the warning dialogs to continue. The process might take 15-30 minutes depending on the version of Windows you've selected and your PC's hardware.
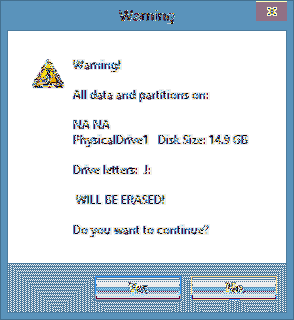
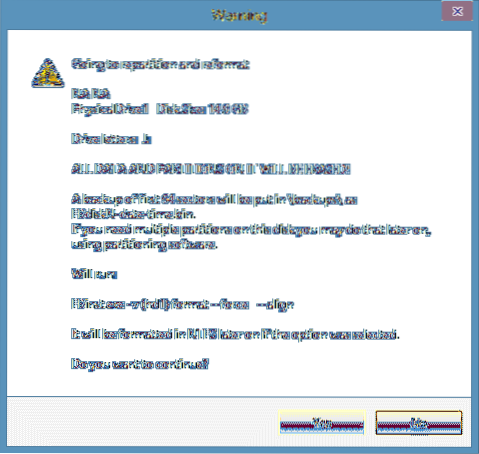
Once done, you'll see Job done message.

Now that we have added Windows 7 installation files to the USB, it's time to transfer Windows 8/8.1 files to the USB. Don't disconnect the USB from the PC and also don't quit WinSetupFromUSB.
Step 8: In this step, we're going to add Windows 8/8.1 installation files to the USB. Select your USB drive and be sure to keep the option Auto format with FBinst turned off (selecting it will format the USB drive again, so be sure not to select it).
Step 9: Check Windows Vista/7/8/Server 2008/2012 based ISO file and this time, browse to your Windows 8.1 ISO file and click Open button to select it.
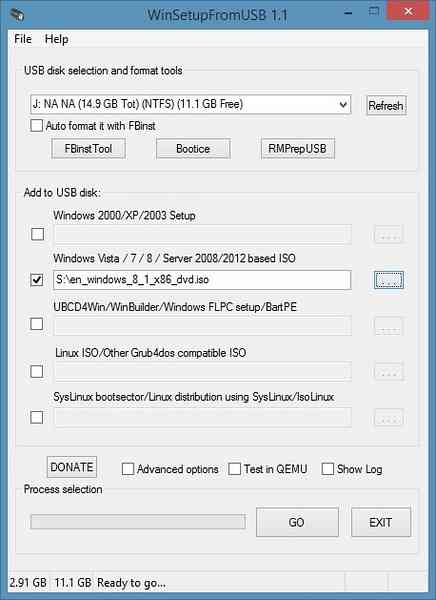
Step 10: Finally, click GO button, click Yes when you see two warning messages to begin transferring Windows 8/8.1 installation files to the selected USB. Once WinSetupFromUSB completes its business, you'll see Job done message. You can safely remove the USB and then use it as multi-boot USB to install Windows 7 or Windows 8/8.1. That's it! Good luck!
How to install Windows 7 on USB drive and how to boot from USB even if your PC's motherboard doesn't support booting from USB guides might also interest you.
 Phenquestions
Phenquestions


